'>

Error al inicializar los gráficos de unidad ? Si recibe este mensaje de error en su computadora, ¡no se asuste! Este es un error común en Windows y puede corregir el Error al inicializar los gráficos de unidad error de forma rápida y sencilla.
¿Cómo solucionar el error al inicializar los gráficos de la unidad?
Aquí están las soluciones para probar. No debería tener que probarlos todos. Pruebe cada uno por turno hasta que todo vuelva a funcionar.
- Asegúrese de que las funciones de DirectX estén habilitadas.
- Actualizar el controlador de la tarjeta gráfica
- Revertir el controlador de la tarjeta gráfica
Solución 1: asegúrese de que las funciones de DirectX estén habilitadas
Para corregir el error Error al inicializar los gráficos de unidad , primero debe asegurarse de que las funciones de DirectX en su computadora estén habilitadas y funcionando correctamente. Para hacerlo, siga los pasos a continuación:

1) En su teclado, presione el Tecla del logotipo de Windows y R al mismo tiempo para invocar el cuadro Ejecutar.
2) Tipo dxdiag y haga clic en Okay .
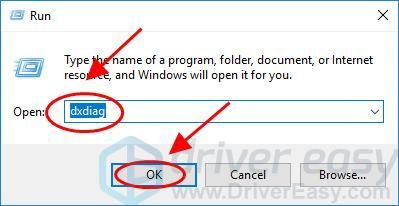
3) En el Herramienta de diagnóstico de DirectX panel, haga clic en el Monitor lengüeta.
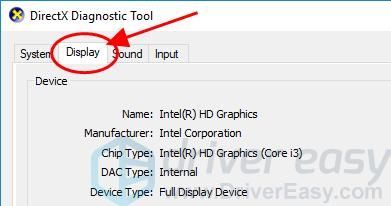
4) En el DirectX Caracteristicas sección, asegúrese Aceleración DirectDraw , Aceleración Direct3D y Aceleración de textura AGP son habilitado .
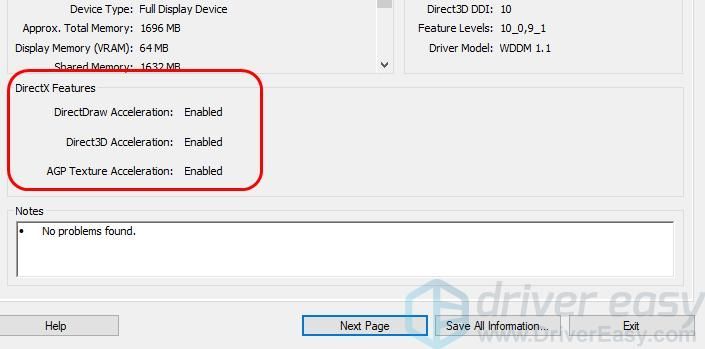
5) Si alguno de ellos está deshabilitado, habilítelo y reinicie su computadora.
6) Reinicie el programa Unity para ver si se elimina el error.
Solución 2: actualice el controlador de la tarjeta gráfica
El controlador de la tarjeta gráfica faltante o desactualizado puede causar la Error al inicializar los gráficos de unidad error, por lo que debe actualizar el controlador de su tarjeta gráfica a la última versión para solucionar el problema.
Hay dos formas de actualizar el controlador de video en su computadora: manual y automáticamente.
Puede buscar manualmente la última versión del controlador de su tarjeta gráfica del fabricante, luego descargar e instalar el controlador en su computadora. Esto requiere tiempo y habilidades informáticas.
Si no tiene tiempo o paciencia, puede hacerlo automáticamente con Conductor fácil .
Driver Easy reconocerá automáticamente su sistema y encontrará los controladores correctos para él. No necesita saber exactamente qué sistema está ejecutando su computadora, no necesita arriesgarse a descargar e instalar el controlador incorrecto, y no necesita preocuparse por cometer errores al instalar.
Puede actualizar sus controladores automáticamente con el GRATIS o la por versión de Driver Easy. Pero con la versión Pro, solo se necesitan 2 clics (y obtendrás soporte completo y un 30 días de garantía de devolución de dinero ).
1) Descargar e instale Driver Easy.
2) Ejecute Driver Easy y haga clic en el Escanear ahora botón. Driver Easy luego escaneará su computadora y detectará cualquier problema con los controladores.

3) Haga clic en el Actualizar junto al dispositivo de gráficos marcado para descargar automáticamente la versión correcta del controlador (puede hacer esto con el GRATIS versión), luego instale el controlador en su computadora.
O haga clic en Actualizar todo para descargar e instalar automáticamente la versión correcta de todos los controladores que faltan o están desactualizados en su sistema (esto requiere el Versión Pro - se le pedirá que actualice cuando haga clic en Actualizar todo ).
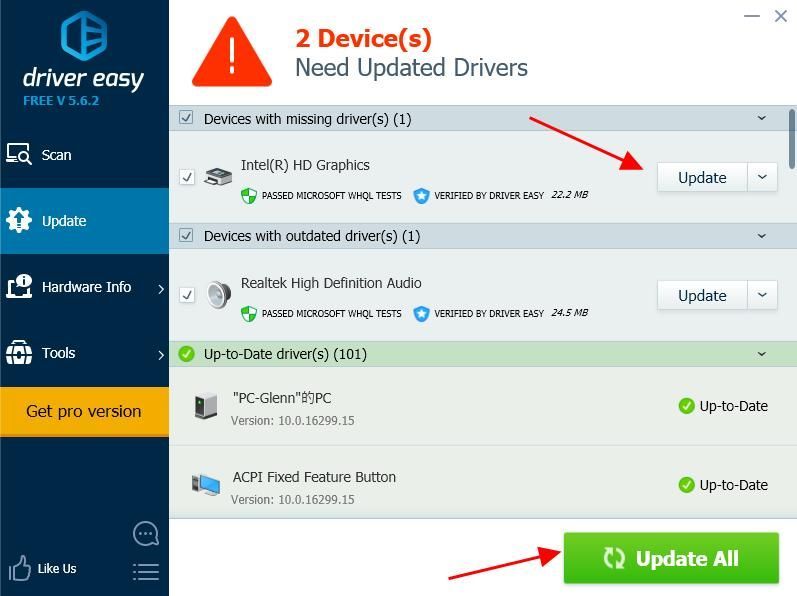
4) Reinicie su computadora para que surta efecto.
Arreglo 3:Revertir el controlador de la tarjeta gráfica
También puede intentar revertir el controlador de la tarjeta gráfica para resolver el error.
Puede revertir manualmente el controlador de la tarjeta gráfica en el Administrador de dispositivos. Se recomienda que haga una copia de seguridad de los datos importantes en su computadora antes de procesar la reversión del controlador.
El proceso manual requiere mucho tiempo, es técnico y riesgoso, por lo que no lo cubriremos aquí. Tampoco lo recomendamos a menos que tenga un excelente conocimiento informático.
Restaurar sus controladores automáticamente, por otro lado, es muy fácil.A continuación, le indicamos cómo utilizarlo.
1) Descargar e instale Driver Easy.
2) Ejecute Driver Easy y haga clic en el Escanear ahora botón. Driver Easy luego escaneará su computadora y detectará cualquier problema con los controladores.

3) Ir a Herramientas > Restaurar controlador y siga las instrucciones en pantalla para finalizar.
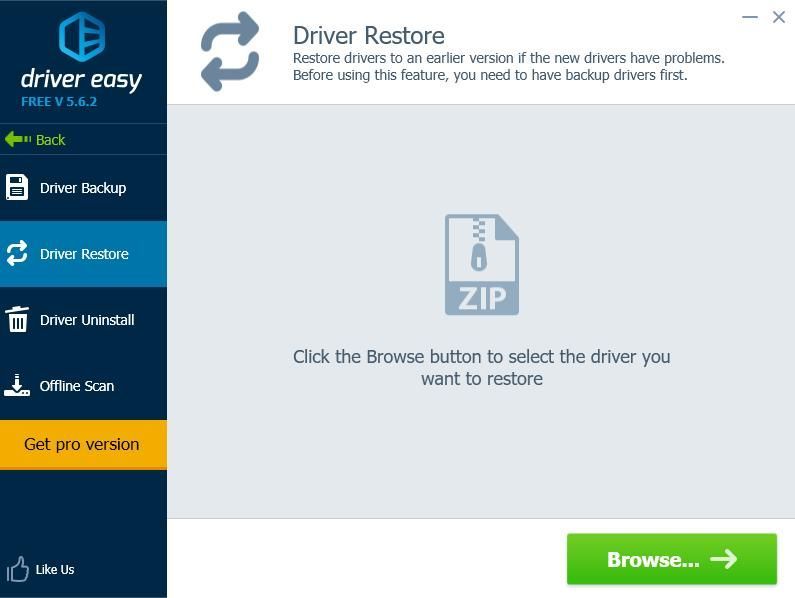 La versión Pro de Driver Easy viene con soporte técnico completo.
La versión Pro de Driver Easy viene con soporte técnico completo. Si necesita ayuda, comuníquese con El equipo de soporte de Driver Easy a support@drivereasy.com .
4) Una vez que se complete la restauración del controlador, reinicie su computadora para que surta efecto.
Eso es. Espero que esta publicación ayude a resolver el error. Error al inicializar los gráficos de unidad en su computadora.

![[SOLUCIONADO] El micrófono de los auriculares Razer Kraken no funciona](https://letmeknow.ch/img/other/58/razer-kraken-headset-mikrofon-geht-nicht.jpg)
![[SOLUCIONADO] Call of Duty Black Ops Cold War sigue colapsando PC 2022](https://letmeknow.ch/img/knowledge/06/call-duty-black-ops-cold-war-keeps-crashing-pc-2022.jpg)
![[SOLUCIONADO] Knockout City no puede conectarse a los servidores de EA](https://letmeknow.ch/img/knowledge/31/knockout-city-unable-connect-ea-servers.jpg)


![[SOLUCIONADO] The Medium Crashing en PC](https://letmeknow.ch/img/program-issues/02/medium-crashing-pc.jpg)