Halo Infinite ya está disponible y algunos jugadores han notado que el juego ha estado tartamudeando, retrasado y con bajas velocidades de fotogramas. Si encuentra este problema y desea solucionarlo, ha venido al lugar correcto. Esta publicación ha reunido correcciones que ayudarían.
Pruebe estas correcciones:
- Verifique el requisito mínimo del sistema
- Actualice su controlador gráfico
- Cambiar la configuración del juego
- Desactivar aplicaciones en segundo plano
- Cambiar la resolución de NVIDIA
Solución 1: verifique el requisito mínimo del sistema
Antes de intentar soluciones complicadas, asegúrese de que su PC cumpla con los requisitos mínimos del sistema de Halo Infinite. Te encontrarás con problemas de tartamudeo de Halo Infinite u otros problemas si tu hardware no es lo suficientemente potente como para admitir el juego.
| UDS | Windows 10 RS5 x64 |
| Procesador | AMD Ryzen 5 1600 o Intel i5-4440 |
| Memoria | 8GB RAM |
| Gráficos | AMD RX 570 o Nvidia GTX 1050 Ti |
| DirectX | Versión 12 |
| Almacenamiento | 50 GB de espacio disponible |
La compatibilidad con Halo Infinite indica que algunas GPU con especificaciones de hardware mínimas pueden bloquearse al reproducir secuencias cinemáticas de introducción en una resolución de 4k.
Puede solucionarlo desinstalando los paquetes de texturas HD multijugador.
Solución 2: actualice su controlador gráfico
El problema de tartamudeo o retraso de Halo Infinite generalmente está relacionado con el controlador gráfico. Asegúrese de que su GPU esté completamente actualizada, los controladores de GPU más antiguos pueden provocar un rendimiento deficiente y micro tartamudeos.
Existen principalmente dos formas de actualizar el controlador de gráficos:
Opción 1 – Manualmente – Los fabricantes de tarjetas gráficas lanzarán controladores de gráficos optimizados para los títulos más recientes de forma regular. Puede descargar el controlador correcto más reciente de sus sitios web ( AMD o NVIDIA ) e instalarlo manualmente.
Opción 2 – Automáticamente (Recomendado) – Si no tiene el tiempo, la paciencia o las habilidades informáticas para actualizar su controlador de video manualmente, puede hacerlo automáticamente con Conductor fácil . Driver Easy reconocerá automáticamente su sistema y encontrará los controladores correctos para su GPU exacta y su versión de Windows, y los descargará e instalará correctamente:
- Ejecute Driver Easy y haga clic en el Escanear ahora botón. Driver Easy luego escaneará su computadora y detectará cualquier controlador problemático.
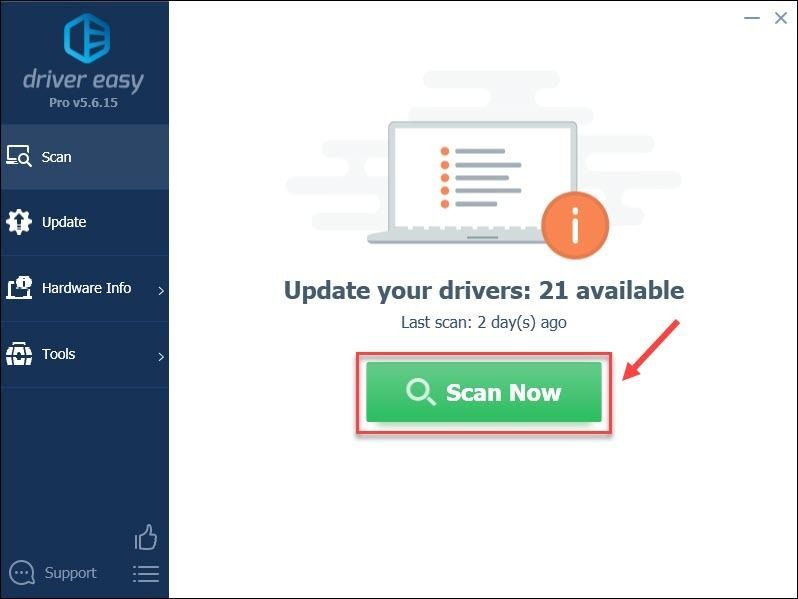
- Haga clic en el Actualizar junto al controlador de gráficos marcado para descargar automáticamente la versión correcta de ese controlador, luego puede instalarlo manualmente (puede hacerlo con la versión GRATUITA).
O haga clic Actualizar todo para descargar e instalar automáticamente la versión correcta de todos los controladores que faltan o están desactualizados en su sistema. (Esto requiere la Versión Pro que viene con soporte completo y una garantía de devolución de dinero de 30 días. Se le pedirá que actualice cuando haga clic en Actualizar todo .)
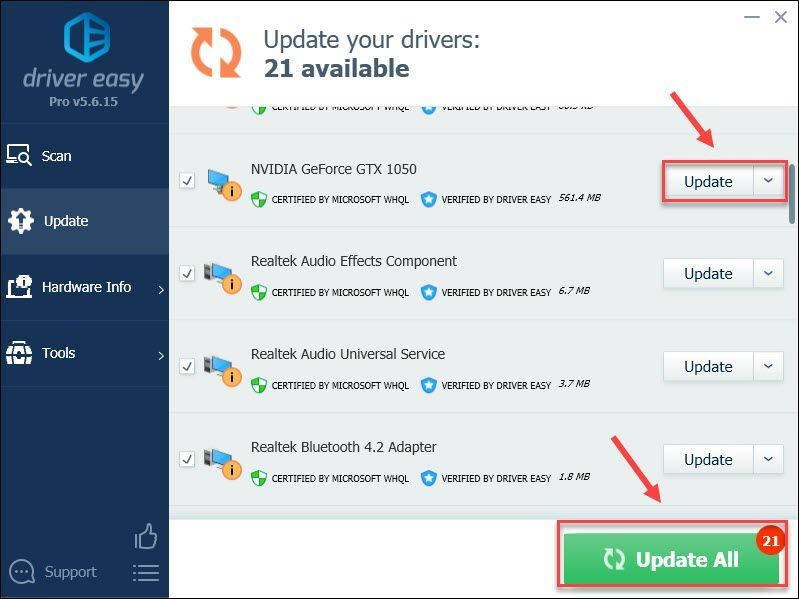
- Vuelva a iniciar Halo Infinite y compruebe si soluciona el problema de la tartamudez.
Si necesita ayuda, póngase en contacto con El equipo de soporte de Driver Easy en support@drivereasy.com .
Si la actualización del controlador de gráficos no funciona, puede pasar a la siguiente solución.
Solución 3: cambiar la configuración del juego
Algunos jugadores descubrieron que cuando activan VSYN con una velocidad de fotogramas establecida en 144 o 90, el problema de la tartamudez ha desaparecido. Puedes intentarlo. Es una solución simple y común que ha ayudado a muchos jugadores. Puedes darle una oportunidad.
1) Ejecute Halo Infinite.
2) Haga clic AJUSTES .
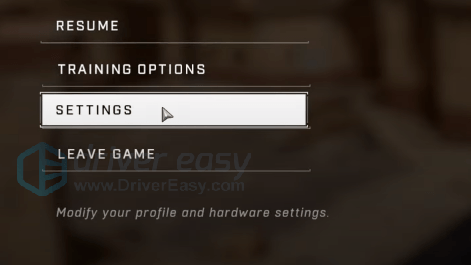
3) Haga clic VIDEO . Selecciona el ESCALA DE RESOLUCIÓN hasta 90. Si tiene hardware de gama baja, intente escalar la resolución.
4) conjunto TASA DE FOTOS MÍNIMA & TASA MÁXIMA DE FRAM . Permitir VSYNC .
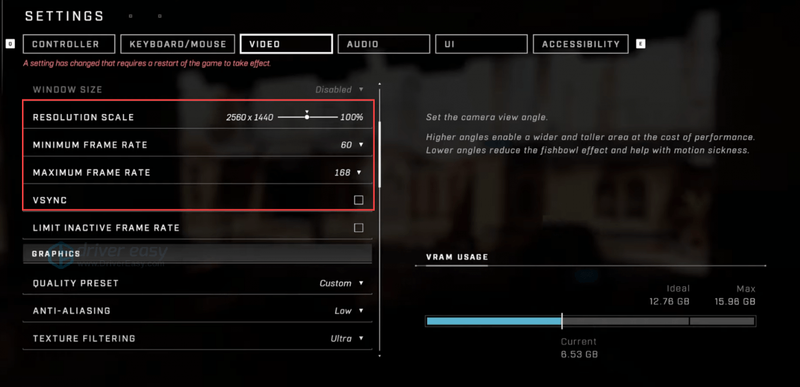
5) Establecer FILTRADO DE TEXTURAS a Ultra .
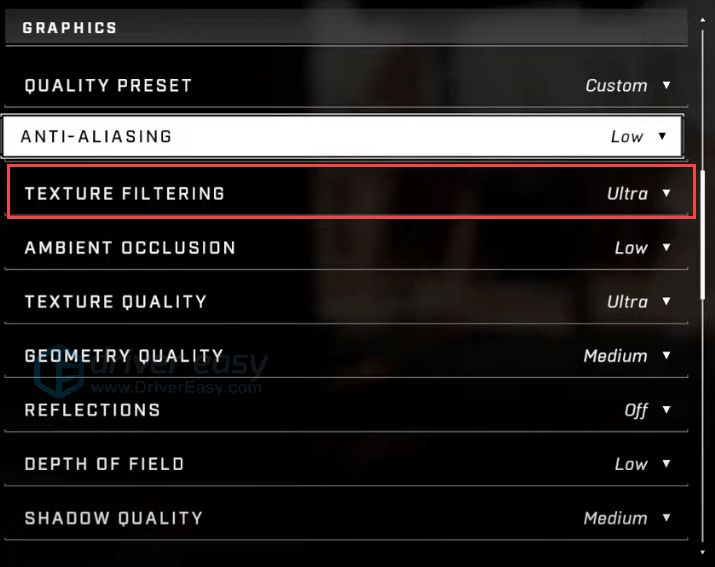
6) Mucha gente sugiere apagar CÁLCULO ASÍNCRO pero si está ejecutando una tarjeta gráfica AMD, será mejor que la encienda. Porque puede obtener al menos 10FPS extra en promedio con él.
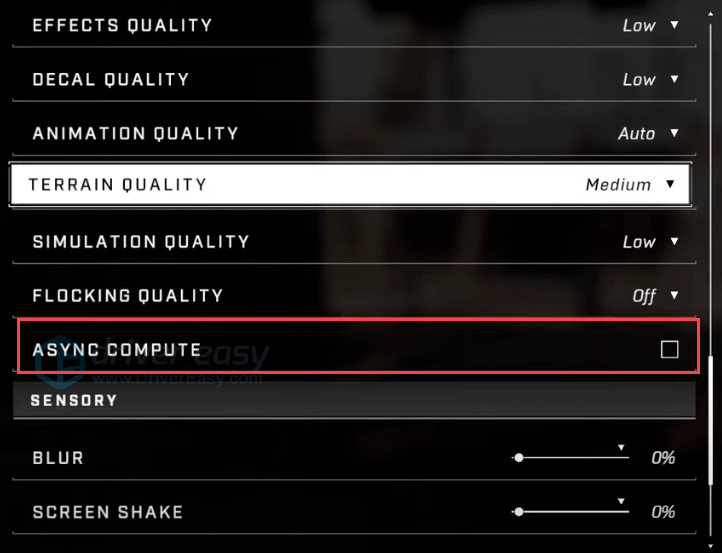
7) Ejecute el juego para verificar.
Si no funciona, pase a la siguiente solución.
Solución 4: Desactiva las aplicaciones en segundo plano
Las aplicaciones en segundo plano podrían ser las culpables del problema de tartamudeo de Halo Infinite. Especialmente las aplicaciones de grabación en segundo plano que pueden causar problemas de rendimiento cuando están habilitadas. Puede desactivar estas aplicaciones para mejorar el rendimiento.
1) Presione el botón Ctrl + Mayús + Esc juntos para abrir el Administrador de tareas.
2) En el Proceso pestaña, haga clic en la aplicación y haga clic en Tarea final .
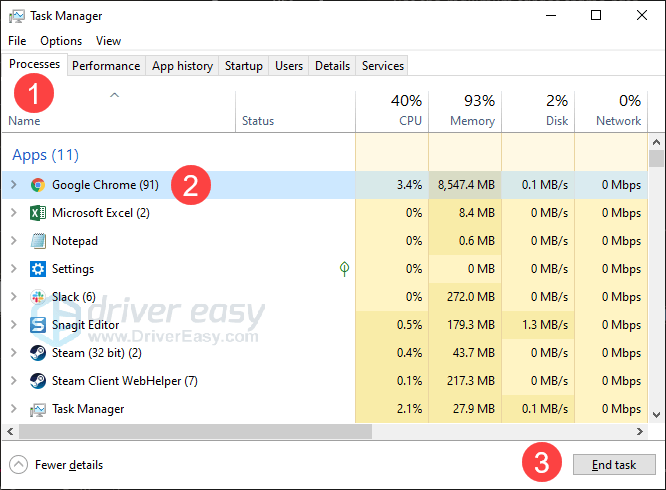
3) Apague todas las aplicaciones en segundo plano y luego ejecute Halo Infinite para verificar si el problema persiste.
Solución 5: cambiar la resolución de NVIDIA
Abra el panel de control de NVIDIA y cambie la resolución de 4k a 1440p. Hacer clic Aplicar > Sí para guardar el cambio.
Vuelva al juego y verifique el juego. Si es suave, sin tartamudeos, puede abrir el panel de control de NVIDIA y volver a cambiar la resolución a 4K. El juego debe quedar bien.
Se trata de cómo solucionar el problema de tartamudeo de Halo Infinite. Espero que esta publicación ayude. Si tiene alguna sugerencia o método de trabajo, puede dejar un comentario a continuación.
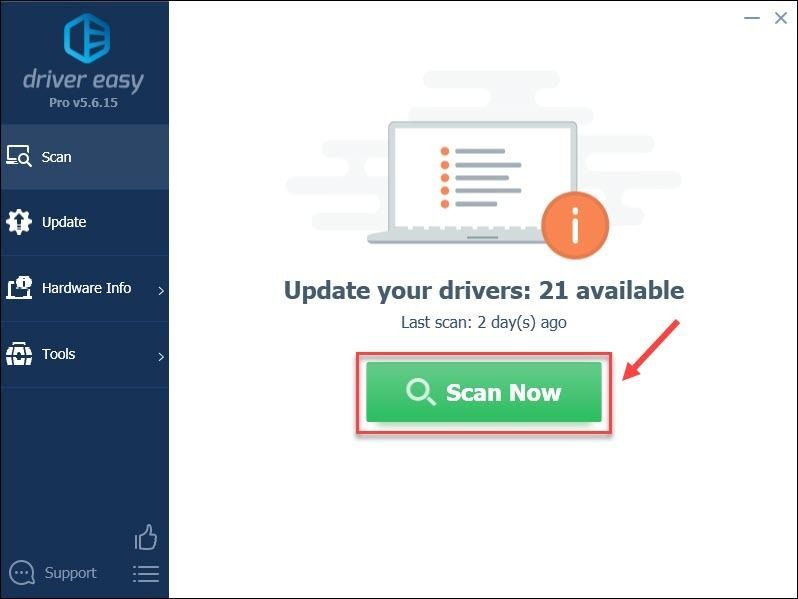
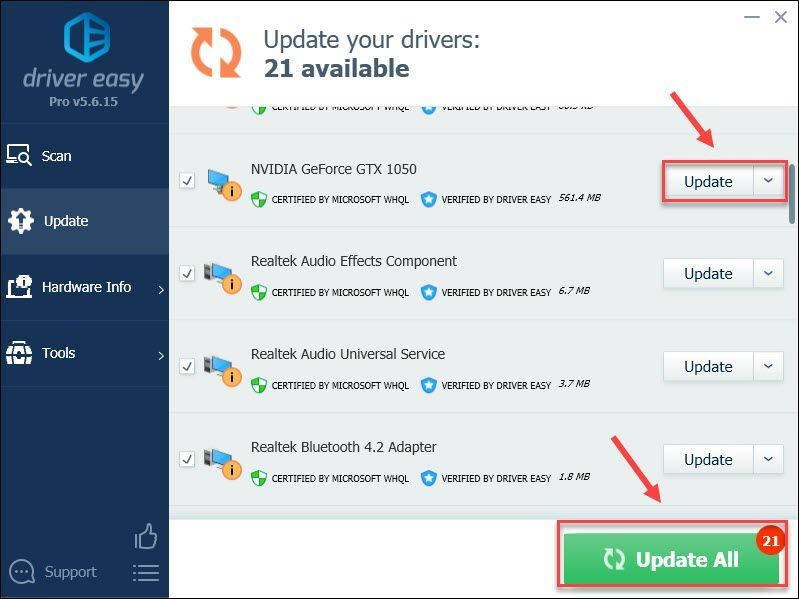
![[SOLUCIONADO] Minecraft atascado en la pantalla de carga](https://letmeknow.ch/img/program-issues/25/minecraft-stuck-loading-screen.png)

![[Resuelto] Discord Push-To-Talk no funciona](https://letmeknow.ch/img/knowledge/27/discord-push-talk-not-working.jpg)



