Si tienes un Oculus Quest 2 y quieres vincularlo a una PC para jugar, necesitarás una guía detallada para ayudarte. El proceso de configurarlo es muy fácil. No necesita conocimientos informáticos avanzados para lograr esto. Simplemente siga los pasos a continuación y podrá usar su Oculus Quest 2 para jugar sus juegos de Windows.
Tabla de contenido
- Paso 1: verifique las especificaciones de su PC
- Paso 2: descarga la aplicación
- Paso 3: conecta Oculus a la PC a través de un enlace o de forma inalámbrica
- Paso 4: conecta Oculus Quest 2 a Steam
Paso 1: verifique las especificaciones de su PC
Debe verificar las especificaciones de su PC de antemano. Asegúrese de que su PC pueda manejar la aplicación Oculus para PC.
Requisitos mínimos de la aplicación Oculus para PC:
| UDS | ventanas 10 |
| Puerto | USB 3.0 |
| UPC | Intel Core i5-4590 o un AMD Ryzen 5 1500X |
| Gráficos | NVIDIA Titan X, NVIDIA GeForce GTX 970, NVIDIA GeForce GTX 1060 Desktop, 6 GB, NVIDIA GeForce GTX 1070 (todas), NVIDIA GeForce GTX 1080 (todas), NVIDIA GeForce GTX 1650 Super, NVIDIA GeForce GTX 1660, NVIDIA GeForce GTX 1660 TI. NVIDIA GeForce RTX serie 20 (todas), NVIDIA GeForce RTX serie 30 (todas). Serie AMD 400, Serie AMD 500, Serie AMD 5000, Serie AMD 6000, Serie AMD Vega |
| Memoria | 8GB |
Aquí le mostramos cómo verificar las especificaciones de su PC:
1) En su teclado, presione la tecla logotipo de Windows clave y R al mismo tiempo para invocar el cuadro de diálogo Ejecutar.
2) Escribe dxdiag y haga clic OK .

3) Revisar su Sistema operativo, procesador y memoria .
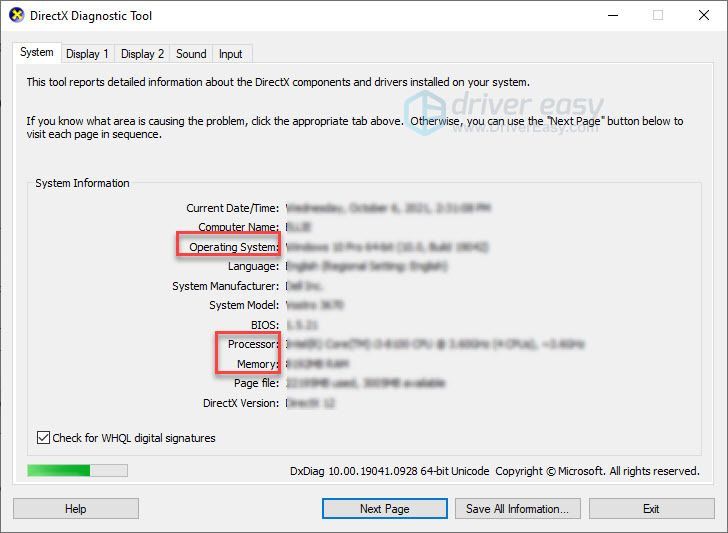
4) Haga clic en el Monitor y luego verifique la información de su tarjeta gráfica.
Nota : si su tarjeta gráfica no figura en la tabla de especificaciones, es posible que tenga problemas de incompatibilidad.
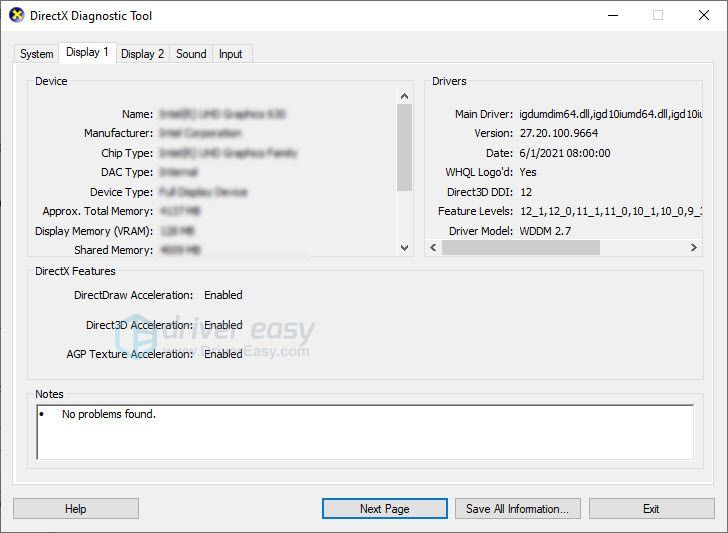
Si su PC cumple con los requisitos, continúe con el siguiente paso.
Paso 2: descarga la aplicación
Ve a la Sitio web oficial de Oculus y haga clic DESCARGAR LA APLICACIÓN QUEST 2 PARA PC .
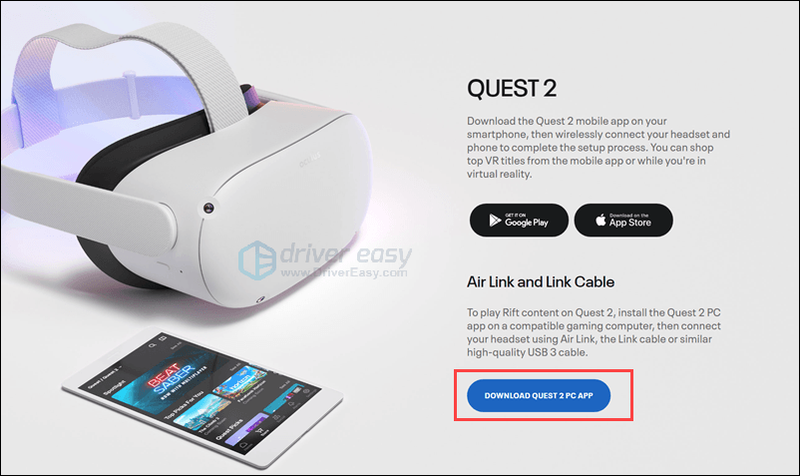
Siga las instrucciones en pantalla para instalar el software Quest. Si no puede instalar el software, asegúrese de que su PC cumpla con las especificaciones mínimas y luego comuníquese con el Equipo de soporte de misiones .
Paso 3: conecta Oculus a la PC a través de un enlace o de forma inalámbrica
Hay dos formas de conectar Oculus a tu PC: con un enlace o de forma inalámbrica. Ambas formas requieren que sus auriculares estén actualizados.
Método 1: conectar Oculus con enlace
Ahora, puede conectar su Quest 2 o Quest con un enlace a la PC. El Quest 2 incluye un cable de carga que es un cable tipo c en ambos extremos.

Por lo tanto, necesitará una alta calidad Cable del puerto USB 3 si su PC no tiene un puerto tipo c. Tenga en cuenta que el cable debe ser lo suficientemente largo para permitirle moverse mientras juega.

- Abra la aplicación Oculus en su PC y siga las instrucciones para crear su perfil.
- Enciende tu Quest 2.
- En la PC, seleccione sus auriculares.

- Conecte su cable a su PC, luego conecte el otro extremo a sus auriculares.


- Ponte los auriculares. Seleccione Permitir cuando veas Habilitar enlace de Oculus ventana.

Método 2: conectar Oculus de forma inalámbrica
Puede que no te gusten los cables. Los cables se anudan fácilmente. Tienden a crear confusión. Y quizás te preguntes si puedes conectarlo sin cable.
Sí, Oculus proporciona una función llamada Enlace aéreo para permitirle conectar sus auriculares a la PC de forma inalámbrica.
Así es cómo:
- En su PC, abra la aplicación Oculus.
- Hacer clic Ajustes > Beta , luego habilite el Botón de enlace aéreo .

- Ponte el visor y presiona el botón de Oculus para abrir el menú.
- Elegir la Ajustes icono de engranaje y seleccione Características experimentales . Habilitar el Conmutador de enlace aéreo .

- Presiona Configuración y volverás a la pantalla de inicio. Abra Oculus Air Link y debería estar emparejado con su PC.

- Verá el nombre del dispositivo, elija su PC y presione Iniciar.

Después del primer emparejamiento, las conexiones futuras solo requerirán encender Air Link a través del Acciones rápidas menú en Ajustes .
Cómo arreglar Oculus Quest 2 no se puede conectar a la PC
Si no puede conectar su Oculus Quest 2 a la PC, hay 3 métodos que puede probar.
- Cierre sesión en el software de PC y vuelva a iniciar sesión.
- Apague completamente los auriculares y reinicie.
- Actualice el controlador de su dispositivo.
Este problema puede ocurrir cuando utiliza controladores obsoletos o defectuosos, especialmente el controlador USB y el controlador de gráficos.
Puede actualizar los controladores de su dispositivo manualmente yendo al sitio web del fabricante de cada dispositivo y buscando el controlador para su módulo exacto. O puede actualizar los controladores automáticamente con solo un par de clics con Conductor fácil .
Driver Easy reconocerá automáticamente su sistema y encontrará los controladores correctos para él. No necesita saber exactamente qué sistema está ejecutando su computadora, no necesita arriesgarse a descargar e instalar el controlador incorrecto, y no necesita preocuparse por cometer un error al instalar.
Puede actualizar sus controladores automáticamente con la versión GRATUITA o Pro de Driver Easy. Pero con la versión Pro solo se necesitan 2 clics (y obtiene soporte completo y una garantía de devolución de dinero de 30 días):
1) Descargar e instale Driver Easy.
2) Ejecute Driver Easy y haga clic en el Escanear ahora botón. Driver Easy luego escaneará su computadora y detectará cualquier controlador problemático.
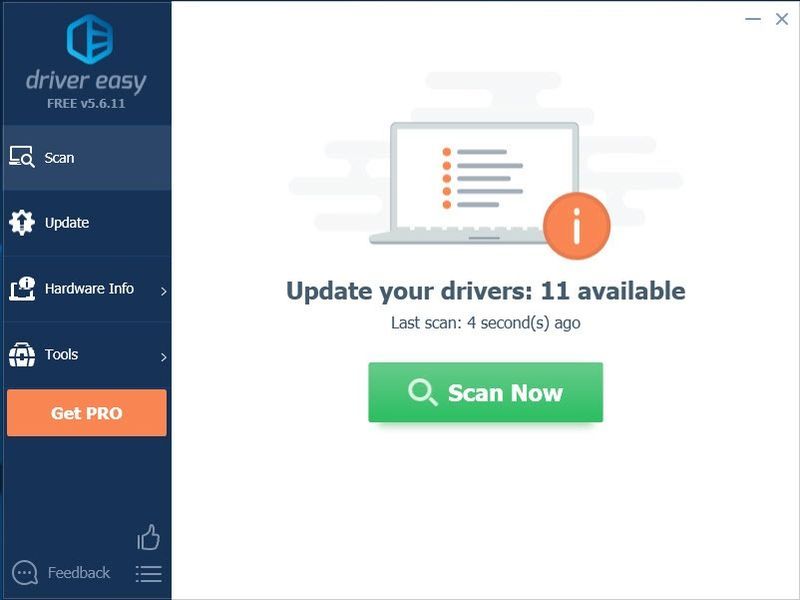
3) Haga clic en el Botón Actualizar junto al controlador, debe descargar automáticamente la versión correcta de ese controlador, luego puede instalarlo manualmente (puede hacerlo con la versión GRATUITA).
O haga clic Actualizar todo para descargar e instalar automáticamente la versión correcta de todo los controladores que faltan o están desactualizados en su sistema (esto requiere la Versión Pro – se le pedirá que actualice cuando haga clic en Actualizar todo).
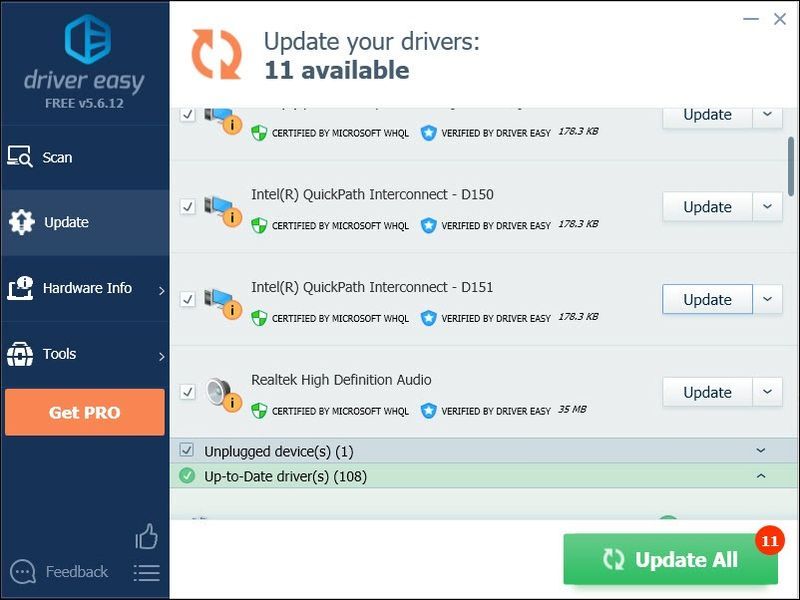
Puede hacerlo de forma gratuita si lo desea, pero es en parte manual.
La versión Pro de Driver Easy viene con soporte técnico completo.Si necesita ayuda, póngase en contacto con El equipo de soporte de Driver Easy en support@drivereasy.com .
Paso 4: conecta Oculus Quest 2 a Steam
Es muy fácil conectar Oculus Quest 2 a Steam, solo sigue los pasos:
- Instala Steam en tu computadora.
- Inicie sesión en su cuenta de Steam e instale SteamVR .
- Asegúrate de que tu Oculus se haya conectado a tu PC.
- Tenga la aplicación Oculus para PC y el software SteamVR ejecutándose al mismo tiempo en su PC.
- Puede ejecutar SteamVR desde la computadora o ejecutar SteamVR desde la biblioteca de aplicaciones en los auriculares.
Ahora puede usar su Oculus Quest 2 en su computadora PC para jugar juegos de Steam. ¡Disfrutar!









![[SOLUCIONADO] Vanguard no inicializado en Valorant](https://letmeknow.ch/img/knowledge/87/vanguard-not-initialized-valorant.png)
![[Resuelto] El modo multijugador de Elden Ring no funciona](https://letmeknow.ch/img/knowledge-base/76/elden-ring-multiplayer-not-working.jpg)



