Muchos jugadores informan que están teniendo un retraso terrible en Assassin's Creed Valhalla. En realidad, el retraso del juego es un problema de red. Entonces, cuando crea que Assassin's Creed: Valhalla se está quedando atrás, primero debe verificar su conexión de red.
Sin embargo, algunos pueden tener FPS bajos o problemas de tartamudeo y confundirlo con un problema de retraso. Entonces, en esta publicación, abordaremos los problemas que hacen que Assassin's Creed: Valhalla se retrase por completo y lo ayudaremos a mejorar el rendimiento del juego en cualquier PC.
Prueba estas correcciones
- 1 - Instale el último parche del juego
- 2 - Reinicia tu red
- 3 - Actualiza los controladores del dispositivo
- 4 - Desactive VRR y V-Sync / FreeSync
- 5 - Cambia tu configuración de DNS
- 6 - Limpia todos tus archivos temporales
1 - Instale el último parche del juego
Siempre se recomienda consultar las actualizaciones del juego Assassin's Creed: Valhalla e instalar el último parche del juego para resolver el problema. Puedes encontrar más información sobre Assassin's Creed: Valhalla actualización de las noticias en Ubisoft.
2 - Reinicia tu red
Primero, asegúrese de estar usando una conexión Ethernet para tener una red estable todo el tiempo. Entonces puedes intentar reiniciar la red. Esto ayudará a solucionar los problemas de conexión a Internet y mejorará las conexiones lentas.
Dado que su módem está encendido todo el día, es posible que los paquetes que está enviando y recibiendo se corrompan, reduciendo así su velocidad. Por lo tanto, es una buena idea desconectar el módem una vez al mes.
1) Apague todo lo que esté conectado a la red (su computadora, tableta, impresora).
2) Desenchufe el cable de alimentación de la parte posterior del módem y enrutador. Asegúrese de que todas las luces del módem / enrutador estén apagadas (no presione el botón de reinicio).

3) Espere 1 minuto, luego vuelva a conectar el cable de alimentación al módem / enrutador.
4) Espere a que la luz de Internet se ponga verde.
Ahora puede volver a conectarse a Internet y ejecutar Assassin's Creed Valhalla nuevamente para probar el problema. Si el juego aún se retrasa mucho, verifique la siguiente solución a continuación.
3 - Actualiza los controladores del dispositivo
El retraso de Assassin's Creed Valhalla puede deberse a un controlador de red obsoleto o corrupto. Según algunos jugadores, obtienen un juego más fluido después de actualizar su controlador de red. Así que asegúrese de tener siempre el controlador de red más reciente.
Para obtener una experiencia de juego impecable, también es importante actualizar el controlador de gráficos. Debido a que su tarjeta de video es el componente responsable de procesar las imágenes y enviarlas a su pantalla, cualquier problema de falla del juego generalmente tiene su origen en su GPU.
Hay dos formas de actualizar los controladores de dispositivo:
Opción 1 - Manualmente - Para actualizar su controlador de red, visite el sitio web oficial del fabricante de su placa base y busque su modelo. Puede actualizar su controlador de gráficos manualmente yendo al sitio web del fabricante, como AMD o NVIDIA, y buscando el controlador correcto más reciente. Tenga en cuenta que debe encontrar los controladores que sean compatibles con su versión de Windows.
Opción 2 - Automáticamente (recomendado) - Si no tiene el tiempo, la paciencia o las habilidades informáticas para actualizar sus controladores de video y monitor manualmente, puede, en su lugar, hazlo automáticamente con Conductor fácil . Driver Easy reconocerá automáticamente su sistema y encontrará el controlador correcto para su tarjeta de red o tarjeta gráfica exacta, y su versión de Windows, y los descargará e instalará correctamente:
1) Descargar e instale Driver Easy.
2) Ejecute Driver Easy y haga clic en el Escanear ahora botón. Driver Easy luego escaneará su computadora y detectará cualquier problema con los controladores.
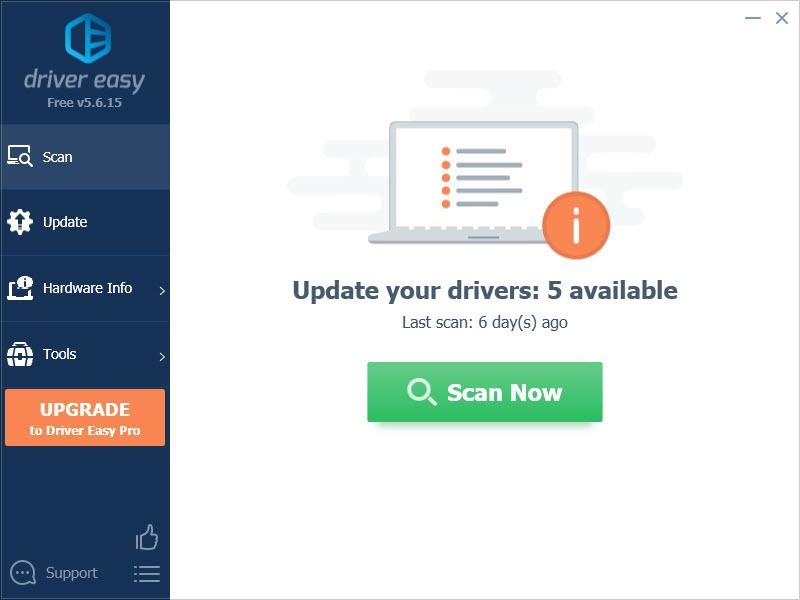
3) Haga clic en el Actualizar junto al controlador de gráficos marcado para descargar automáticamente la versión correcta de ese controlador, luego puede instalarlo manualmente (puede hacer esto con la versión GRATUITA).
O haga clic en Actualizar todo para descargar e instalar automáticamente la versión correcta de todos los controladores que faltan o están desactualizados en su sistema. (Esto requiere Versión Pro que viene con apoyo completo ty una 30 días de garantía de devolución de dinero . Se le pedirá que actualice cuando haga clic en Actualizar todo).
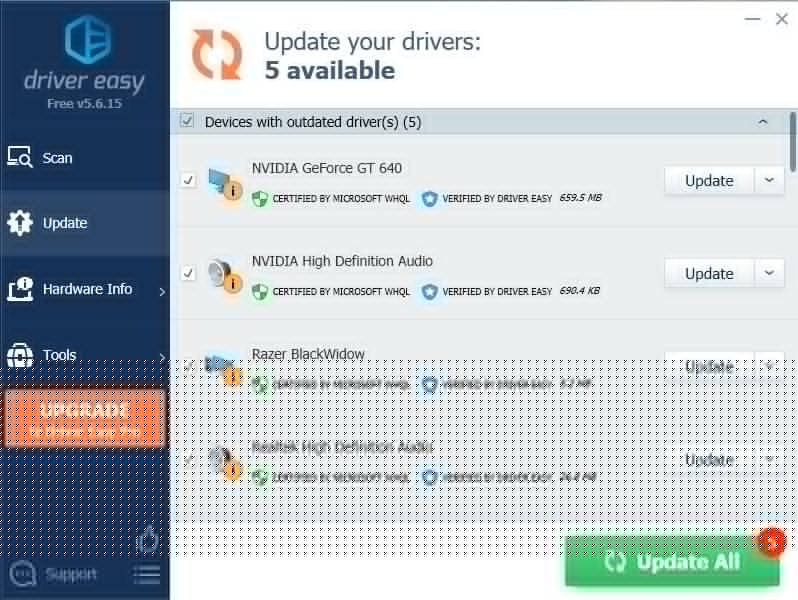 La versión Pro de Driver Easy viene con soporte técnico completo.
La versión Pro de Driver Easy viene con soporte técnico completo. Si necesita ayuda, comuníquese con El equipo de soporte de Driver Easy a support@letmeknow.ch .
Juega para comprobar si el problema de retraso de Assassin's Creed Valhalla aún persiste con tu nuevo controlador de red. Si la actualización del controlador no funciona, puede continuar con la siguiente solución.
4 - Desactive VRR y V-Sync / FreeSync
Muchos jugadores pueden activar VRR (frecuencia de actualización variable) o V-Sync (sincronización vertical) para reducir el desgarro de la pantalla. Pero esto puede introducir un retraso de entrada. Sin embargo, si tienes un desgarro terrible en la pantalla cuando juegas Assassin's Creed Valhalla, puedes saltarte esta solución.
1) Haga clic con el botón derecho en el escritorio y seleccione Configuración de pantalla.
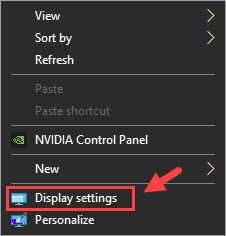
2) Desplácese hacia abajo y seleccione Configuración de gráficos (en el Varias pantallas sección).
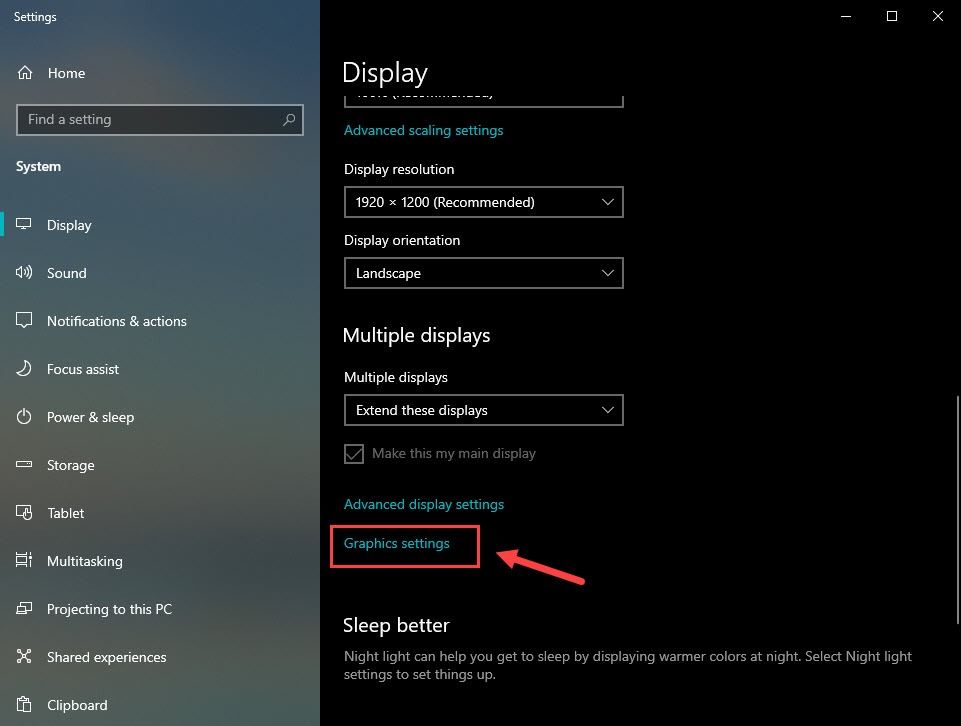
3) Desactive el botón debajo Tasa de refresco variable .
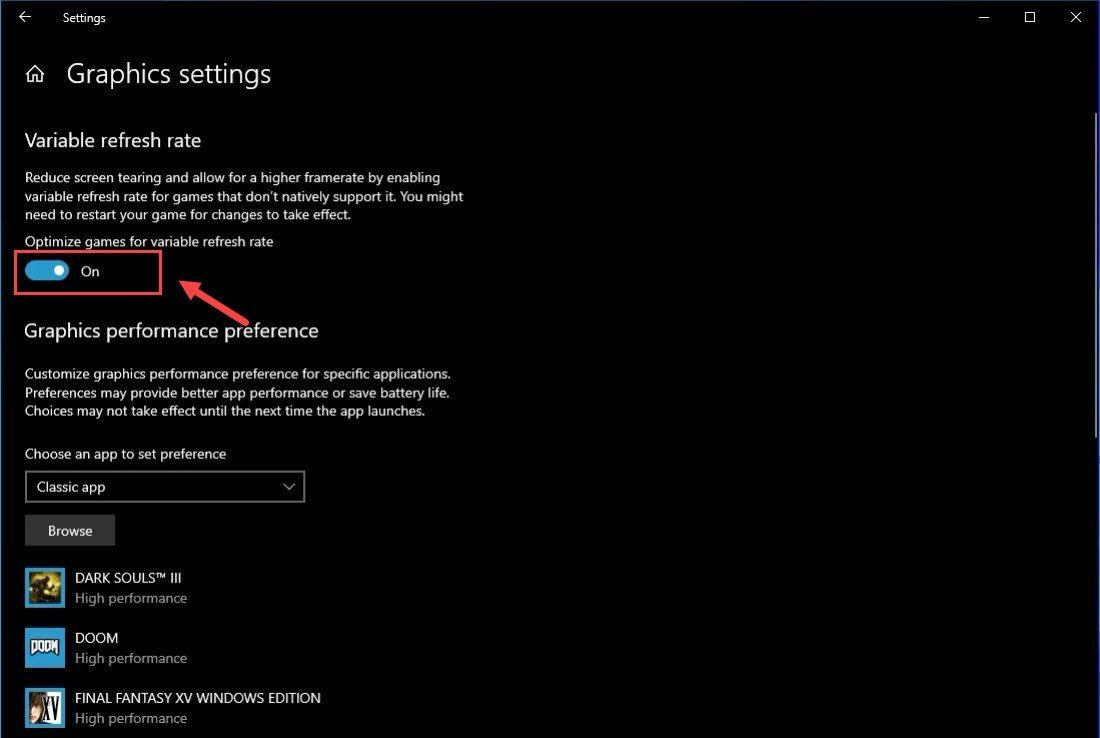 Nota: si está usando una consola de juegos, puede apagar VRR yendo a Ajustes > Pantalla y sonido > Salida de video > Modos de video > desmarque la Permitir Tasas de actualización variables caja.
Nota: si está usando una consola de juegos, puede apagar VRR yendo a Ajustes > Pantalla y sonido > Salida de video > Modos de video > desmarque la Permitir Tasas de actualización variables caja. 4) Abrir Panel de control de NVIDIA .
5) Haga clic en Administrar la configuración 3D desde el panel izquierdo.
6) Debajo Configuración del programa , Agrega tu Assassin's Creed Valhalla .
7) Desplácese hacia abajo hasta que vea Sincronización vertical , y elige apagado .
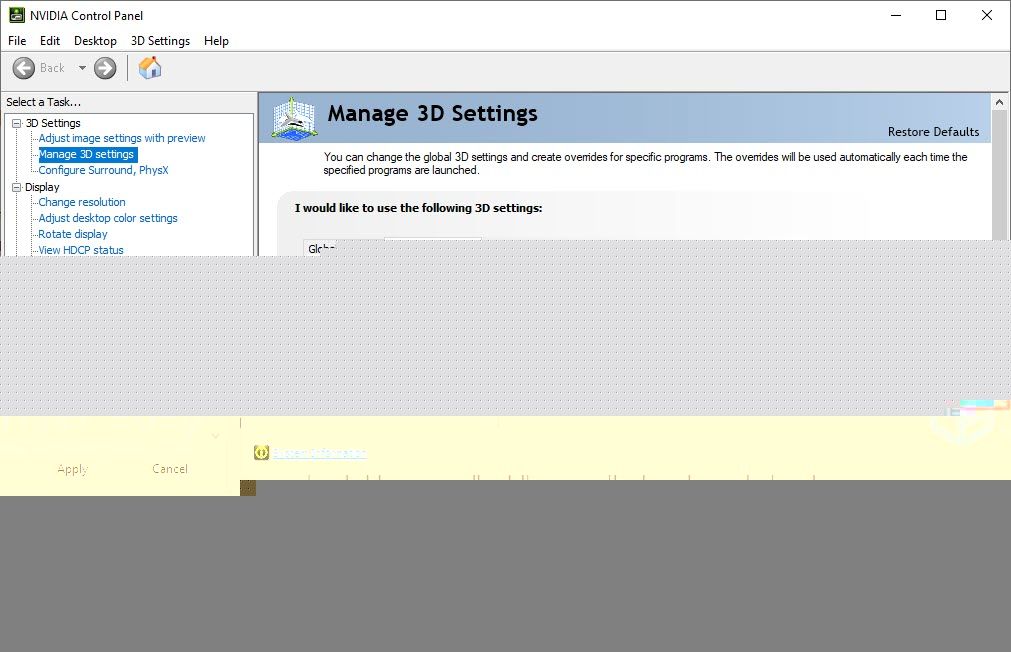
8) Haga clic en Solicitar .
Nota: Si usa una tarjeta gráfica AMD, abra AMD Configuración de Radeon > Mostrar > apagar AMD FreeSync .Ahora no deberías tener problemas para jugar Assassin's Creed Valhalla. Si este método no redujo el retraso de Assassin's Creed Valhalla, puedes probar la siguiente solución, a continuación.
5 - Cambia tu configuración de DNS
Si aún encuentra que el juego es lento, puede mejorar el estado de su red cambiando a la dirección DNS pública yje de Google. Así es cómo:
1) En su teclado, presione el Logotipo de Windows clave y R al mismo tiempo para abrir el Correr caja de diálogo. Escribe control y presione Ingresar .
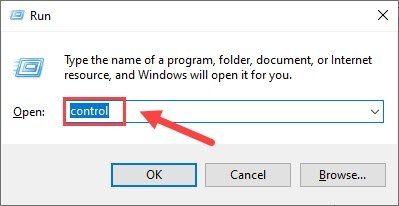
2) Expandir Vista por: y seleccione Categoría . Luego, haga clic en Vea el estado de red y tareas .
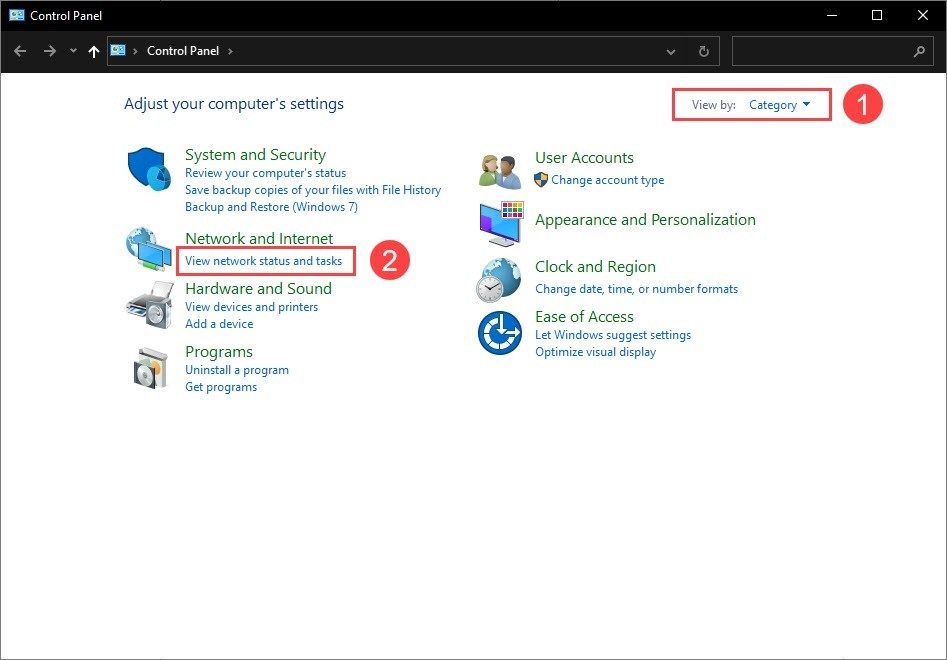
3) En el panel izquierdo, haga clic en Cambiar la configuración del adaptador .
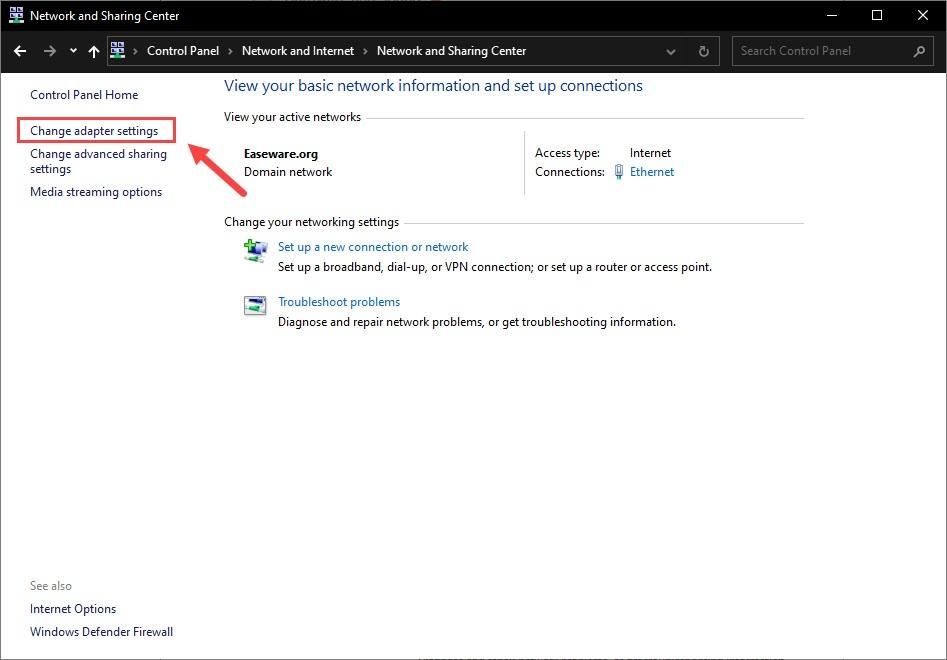
4) Haga clic derecho en su adaptador de red y seleccione Propiedades .
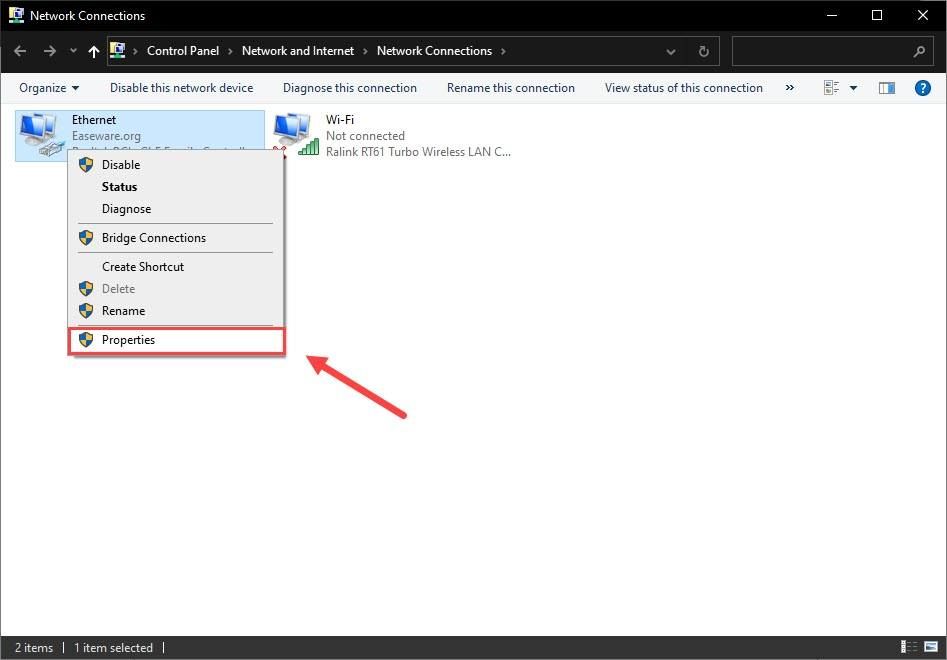
5) Haga doble clic en Protocolo de Internet versión 4 (TCP / IPv4) para ver sus propiedades.
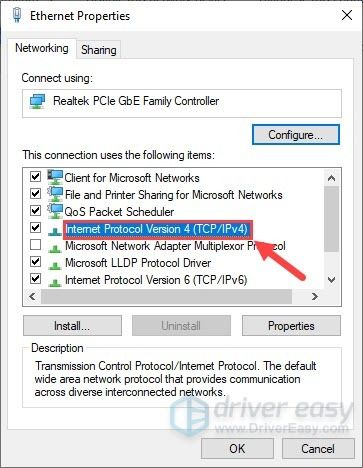
6) Seleccionar Utilice las siguientes direcciones de servidor DNS .
Para el servidor DNS preferido, ingrese 8.8.8.8 ; para el servidor DNS alternativo, ingrese 8.8.4.4 . Luego haga clic en OK .
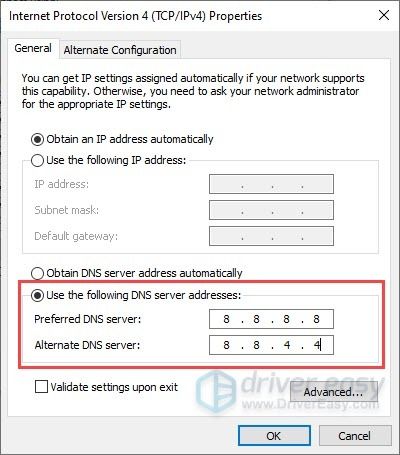
7) Ahora necesita vaciar la caché de DNS para que los cambios surtan efecto. Escriba cmd en el Búsqueda cuadro y ejecute el símbolo del sistema como administrador.
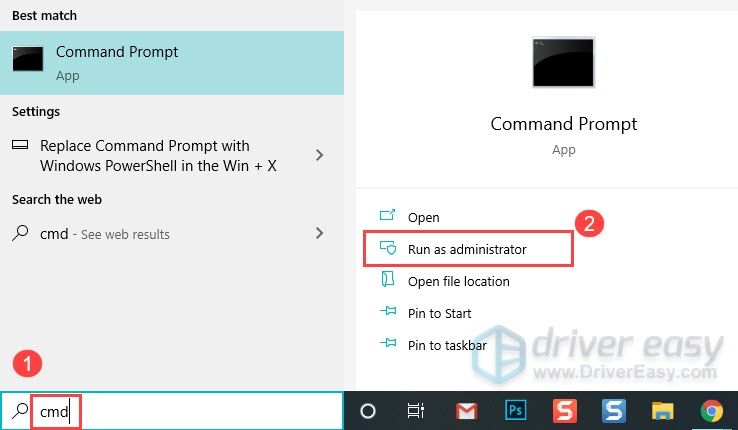
Luego, haga clic en Sí si se le solicita permiso.
8) Escriba el siguiente comando y presione Ingresar .
|_+_|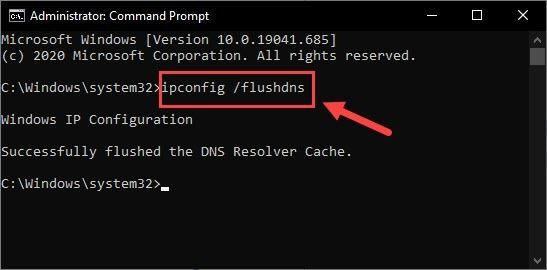
Ahora vuelve a jugar Assassin's Creed Valhalla para ver si el problema del retraso persiste.
6 - Limpia todos tus archivos temporales
Si notas que el juego se está quedando atrás, pero no lograste reducirlo con las correcciones anteriores, deberías intentar borrar los archivos temporales y basura con regularidad. Estos archivos pueden ralentizar su PC. Así es cómo:
1) En su teclado, presione el Logotipo de Windows clave y R al mismo tiempo para invocar el cuadro de diálogo Ejecutar. Escribir %temperatura% y golpea Ingresar .
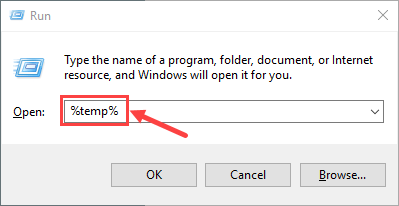
2) Presione Ctrl + A para seleccionar todos los archivos, luego presione el Borrar en el teclado para eliminarlos. (Esto no eliminará sus archivos personales).
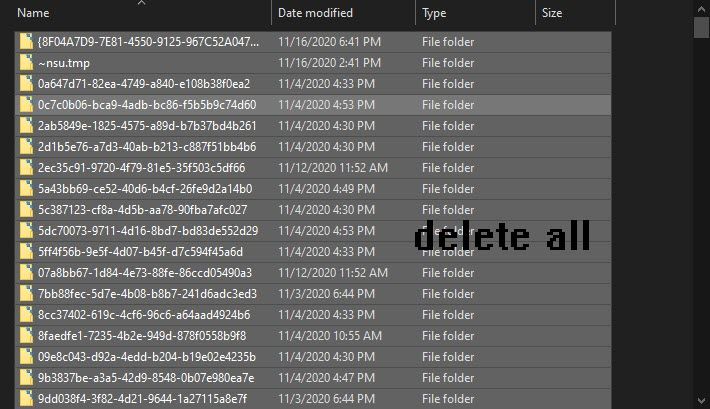
3) Marque Haga esto para todos los elementos actuales y haga clic en Continuar si se le presenta una advertencia que dice que deberá otorgar permiso de administrador para eliminar esta carpeta, y Saltar si ve que la carpeta o un archivo está abierto en otro programa.
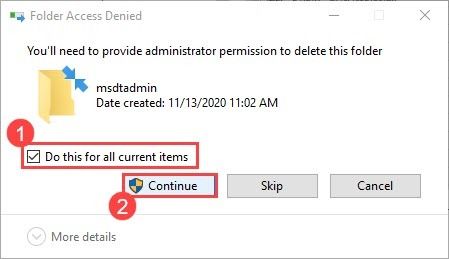
4) Una vez completado, presione el Tecla del logotipo de Windows y R al mismo tiempo para volver a invocar el cuadro de diálogo Ejecutar. Escribir captación previa y golpea Ingresar .
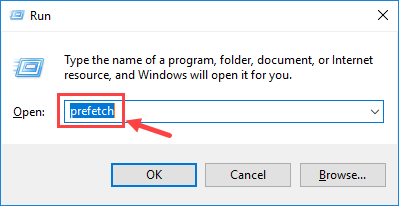
Hacer clic Continuar si se le solicita permiso.
5) Seleccione todos los archivos y presione Borrar .
6) Vacíe su Papelera de reciclaje cuando haya terminado.
Con suerte, esta publicación te ayudó a resolver el problema del retraso con Assassin's Creed: Valhalla. No dude en dejar un comentario a continuación si tiene más preguntas u otras soluciones para compartir.
![[SOLUCIONADO] Chrome no guarda contraseñas | Consejos 2022](https://letmeknow.ch/img/knowledge/33/chrome-not-saving-passwords-2022-tips.png)
![[Resuelto] El mouse inalámbrico deja de funcionar aleatoriamente en Windows 11/10](https://letmeknow.ch/img/knowledge-base/74/wireless-mouse-randomly-stops-working-windows-11-10.jpg)
![[SOLUCIONADO] EXCEPCIÓN DE SERVICIO DEL SISTEMA BSOD | ventanas 11](https://letmeknow.ch/img/other/47/system-service-exception-bsod-windows-11.jpg)



