
Muchos jugadores todavía disfrutan de Cities: Skyline en 2021. Algunos experimentarían choques aleatorios o accidente en la pantalla de carga problema, que puede ser realmente molesto. La buena noticia es que hay algunas correcciones conocidas disponibles. Sigue leyendo y descubre cuáles son ...
Prueba estas correcciones ...
No tiene que probarlos todos; ¡Simplemente avanza en la lista hasta que encuentres el que hace el truco!
1: apague los programas innecesarios
2: Verifica la integridad de los archivos de tu juego
3: actualice su controlador de gráficos
5: deshabilitar mods / activos al inicio
6: Reinstalar Cities: Skylines
Antes de sumergirnos en algo avanzado ...
1: intenta reinicia tu PC luego reinicie Cities: Skylines.
2: quieres asegurarte tu PC cumple con los requisitos mínimos para el juego .
| TÚ | Windows XP / Vista / 7/8 / 8.1 (64 bits) |
| Procesador | Intel Core 2 Duo, 3,0 GHz o AMD Athlon 64 X2 6400+, 3,2 GHz |
| Memoria | 4 GB de RAM |
| Gráficos | NVIDIA GeForce GTX 260, 512 MB o ATI Radeon HD 5670, 512 MB (Nota: no es compatible con las tarjetas gráficas integradas Intel) |
| Almacenamiento | 4 GB |
| DirectX | Versión 9.0c |
| Red | Conexión de Internet de banda ancha |
Para una experiencia de juego más fluida, consulte el especificaciones recomendadas para PC para este juego:
| TÚ | Windows 10/7/8 (64 bits) |
| Procesador | Intel Core i5-3470, 3,20 GHz o AMD FX-6300, 3,5 GHz |
| Memoria | 6 GB de RAM |
| Gráficos | NVIDIA GeForce GTX 660, 2 GB o AMD Radeon HD 7870, 2 GB (Nota: no es compatible con las tarjetas gráficas integradas Intel) |
| Almacenamiento | 4 GB |
| DirectX | Versión 11 |
| Red | Conexión de Internet de banda ancha |
Pero puede que ese ya no sea el caso, ya que el juego ha estado disponible durante un par de años, además la mayoría de los jugadores se suscriben a muchas modificaciones y activos.
Muchos jugadores han informado que tuvieron que actualizar su RAM si quieren ejecutar el juego sin problemas con las modificaciones y los activos. Considere actualizar su RAM si ya ha sido un pensamiento en su mente, incluso solo para uso general; También es probable que aumente el rendimiento del juego.
Solución 1: apague los programas innecesarios
Si Cities: Skyline se bloquea constantemente, primero debes descartar la posibilidad de que alguna aplicación en segundo plano esté interfiriendo con el juego, o que las aplicaciones en segundo plano estén consumiendo demasiados recursos. No querrás que se ejecuten demasiados programas en segundo plano mientras juegas. Esto es lo que puede hacer:
- Haga clic con el botón derecho en la barra de tareas y luego haga clic en Administrador de tareas .

- Bajo la Procesos pestaña, busque los procesos que acaparan la CPU y la memoria. Tome Chrome aquí, por ejemplo, haga clic con el botón derecho y luego haga clic en Tarea final .
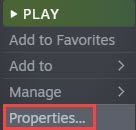
- Repita el paso 2 anterior para cerrar los programas en segundo plano uno por uno, luego pruebe el problema de bloqueo. Si puedes jugar sin problemas después de cerrar una determinada aplicación, entonces sabes que esta aplicación es el problema.
Asegúrate de no ejecutar Cities: Skylines y la aplicación problemática al mismo tiempo, entonces el juego debería ejecutarse sin fallas.
Si no encuentra un programa que parezca causar el problema de bloqueo, o Cities: Skyline aún falla después de apagar los programas innecesarios, intente la siguiente solución.
Solución 2: verifique la integridad de los archivos de su juego
Una de las razones por las que Cities: Skyline se bloquea, faltan archivos del juego o están dañados. Puedes verificar la integridad de los archivos del juego para que se ejecute correctamente:
En Steam :
- Find Cities: Skylines en su biblioteca, haga clic con el botón derecho en el icono del juego y luego haga clic en Propiedades .

- Bajo la ARCHIVOS LOCALES pestaña, haga clic en Verificar la integridad de los archivos del juego .
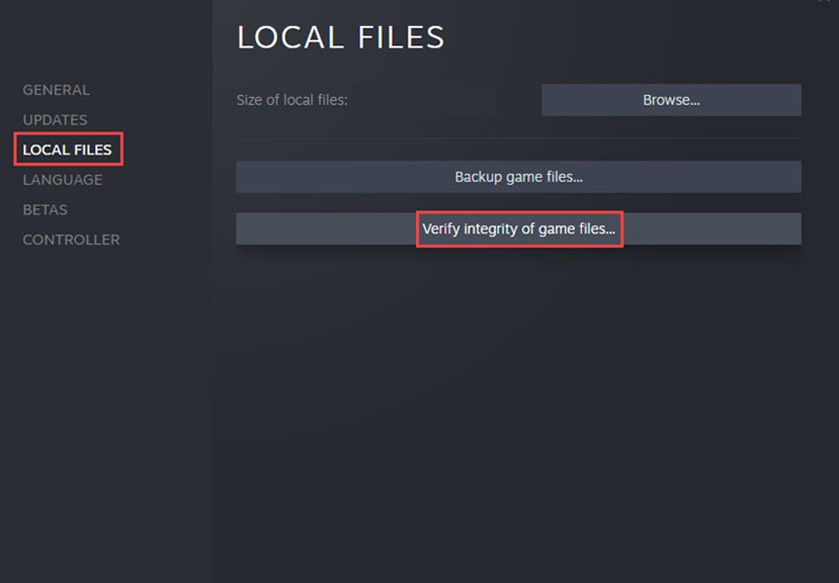
- Steam escaneará los archivos de tu juego y agregará o reemplazará cualquier archivo perdido o dañado a la carpeta de tu juego.
En Epic Games Launcher :
- Vaya a su biblioteca y busque Cities: Skylines, y haga clic en el icono de tres puntos junto al título del juego.
- En el menú desplegable, haga clic en Verificar .
- Epic Games Launcher tardará algún tiempo en escanear los archivos de tu juego, según el tamaño.
Una vez completado, reinicie Cities: Skylines y pruebe si aún falla.
Si verificar la integridad de los archivos de tu juego no resuelve tu problema, pasa a la siguiente solución.
Solución 3: actualice su controlador de gráficos
Un controlador de gráficos desactualizado o defectuoso es una razón común para los problemas de bloqueo del juego. Es posible que desee actualizar el controlador de su tarjeta gráfica para asegurarse de que funcione correctamente.
Una forma de mantener actualizado el controlador de gráficos es actualizarlo manualmente a través del Administrador de dispositivos. Si Windows sugiere que su controlador está actualizado, aún puede verificar si hay una versión más nueva y actualizarla en el Administrador de dispositivos. Vaya al sitio web del fabricante y busque el controlador correcto más reciente. Asegúrese de elegir solo controladores que sean compatibles con su versión de Windows.
Actualización automática de controladores - Si no tiene el tiempo, la paciencia o las habilidades informáticas para actualizar su controlador manualmente, puede hacerlo automáticamente con Driver Easy. Driver Easy reconocerá automáticamente su sistema y encontrará el controlador correcto para su tarjeta de video exacta y su versión de Windows, luego lo descargará e instalará correctamente:
- Descargue e instale Driver Easy.
- Ejecute Driver Easy y haga clic en el Escanear ahora botón. Driver Easy luego escaneará su computadora y detectará cualquier problema con los controladores.
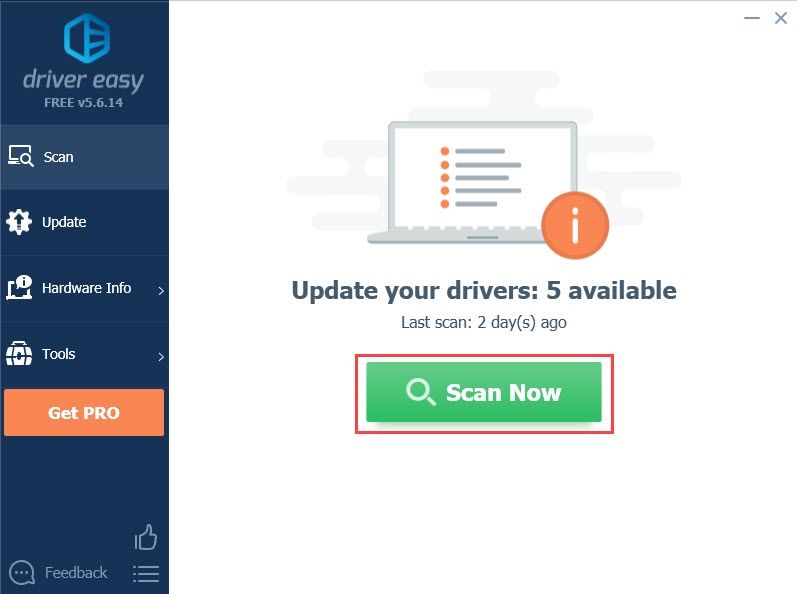
- Haga clic en el Actualizar junto al controlador de la tarjeta gráfica marcado para descargar automáticamente la versión correcta del controlador, luego puede instalarlo manualmente (puede hacer esto con la versión GRATUITA).
O haga clic en Actualizar todo para descargar e instalar automáticamente la versión correcta de todos los controladores que faltan o están desactualizados en su sistema. (Esto requiere la versión Pro que viene con soporte completo y una garantía de devolución de dinero de 30 días. Se le pedirá que actualice cuando haga clic en Actualizar todo).
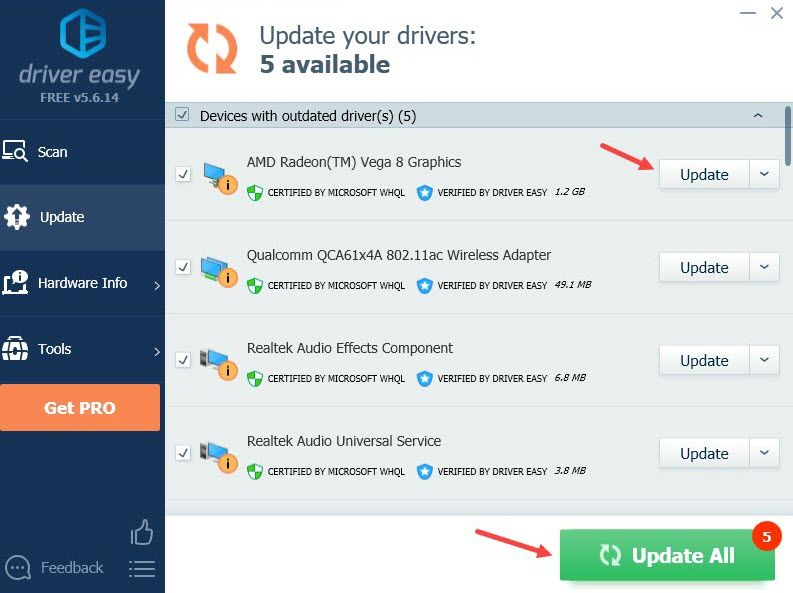
Si necesita ayuda, comuníquese con El equipo de soporte de Driver Easy a support@letmeknow.ch .
Reinicie su PC para que el nuevo controlador surta efecto. Si la actualización del controlador de gráficos no resuelve su problema, intente la siguiente solución.
Solución 4: deshabilitar DLC
Los desarrolladores de Cities: Skylines han lanzado nuevos Contenido DLC cada año, y este año obtenemos 4 nuevos paquetes de contenido descargable. Los DLC seguramente han agregado mucha diversión a este juego, pero a veces pueden causar bloqueos aleatorios.
Intente deshabilitar el contenido DLC y luego reinicie el juego para probar el problema. Si usa Steam, debe encontrar la sección DLC en la página de su juego, luego puede desmarcar las casillas de los paquetes DLC. O haga clic con el botón derecho en Ciudades: Horizontes y seleccione Propiedades en el menú emergente, luego navegue hasta la pestaña DLC para deshabilitar el contenido DLC.
Si su juego ya no se bloquea después de desactivar un determinado paquete de contenido descargable, entonces sabrá que este es el problema. Póngase en contacto con los desarrolladores para obtener ayuda.
Si la desactivación de DLC no resuelve su problema, intente la siguiente solución.
Solución 5: deshabilitar mods / activos al inicio
Si puede lanzar Cities: Skylines pero lo haría falla al inicio o quedarse atascado en la pantalla de carga , es posible que desee verificar sus modificaciones y activos. Así es cómo:
- Inicie Steam y vaya a su biblioteca.
- Haga clic con el botón derecho en Ciudades: Horizontes y seleccione Propiedades .

- Bajo la GENERAL pestaña, buscar OPCIONES DE LANZAMIENTO y pegar –NoWorkshop .
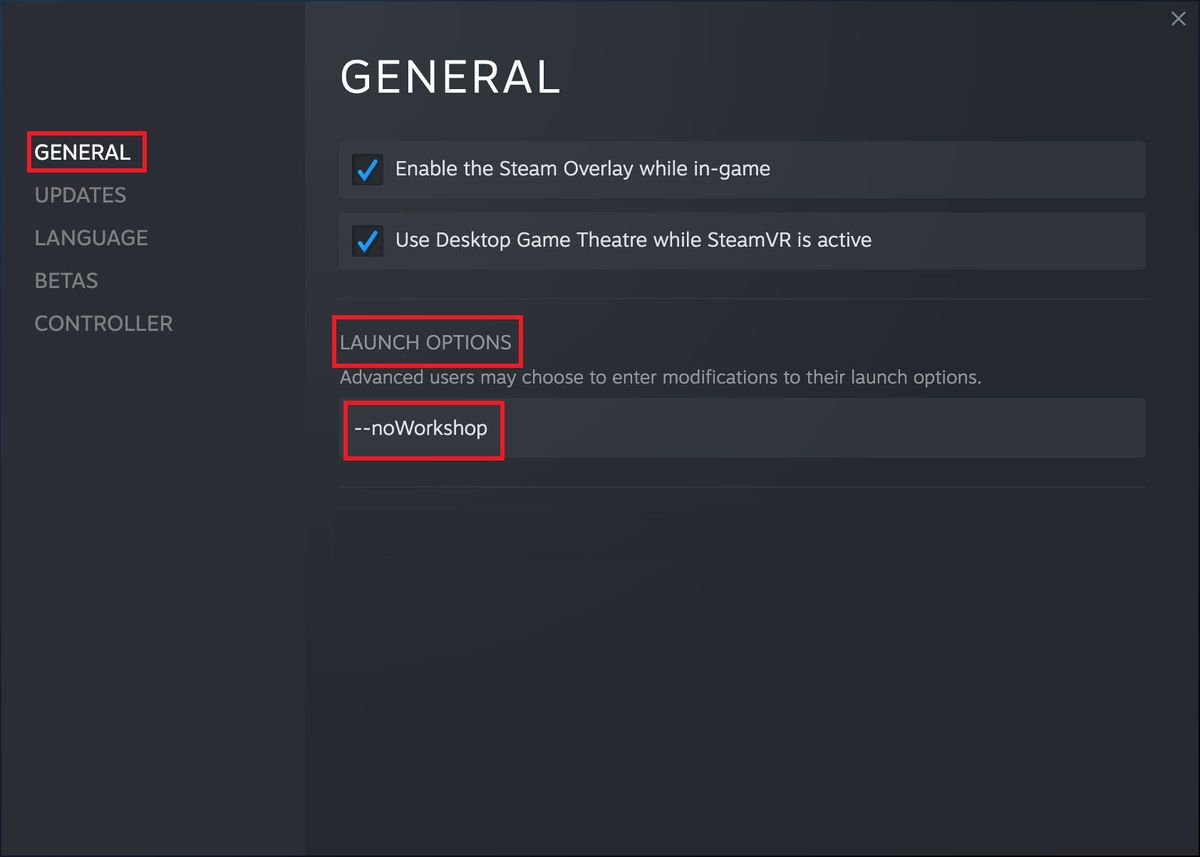
- Relanzamiento de ciudades: Skylines.
Si esto resuelve su problema y su juego funciona sin problemas, entonces algunas de las modificaciones y activos podrían estar causando el problema de bloqueo. Puede volver a habilitar las modificaciones y los activos en grupos para probar el problema, hasta que encuentre el problema.
Consejos adicionales:
- Puede consultar este documento para mods rotos e incompatibles (¡gracias a AquilaSol en Steam!) para que no tenga que revisar manualmente todas las modificaciones y activos. Tenga en cuenta que es posible que la lista no esté completa.
- Si se ha suscrito a una gran cantidad de modificaciones y activos, puede suscribirse al Comprobador de compatibilidad de mod . Esta herramienta detecta incompatibilidades de mods para que no tengas que revisarlas manualmente.
- Además, puede intentar instalar el Mod de pantalla de carga , que se dice que ayuda a reducir el uso de RAM y, por lo tanto, aumenta la estabilidad del juego.
Si esto no resuelve su problema, pruebe la última solución.
Arreglo 6: reinstalar ciudades: Skylines
Reinstalar todo el juego puede ser frustrante, pero algunos jugadores han descubierto que resuelve el problema del bloqueo. Así que definitivamente vale la pena intentarlo.
Para reinstalar Cities: Skylines:
- En su biblioteca de Steam, haga clic con el botón derecho en Ciudades: Horizontes, seleccione Gestionar luego haga clic en Desinstalar .
- Una vez que el juego se haya eliminado de su PC, reinicie el cliente Steam.
- Vaya a su biblioteca, busque Ciudades: Horizontes.
- Haga clic con el botón derecho en el icono del juego y luego haga clic en Instalar en pc .
Una vez que se complete la instalación, inicie el juego y pruebe si su problema persiste.
¡Con suerte, este artículo resuelve tu problema y ahora puedes jugar Cities: Skylines sin el problema de los accidentes! No dude en dejar un comentario si tiene alguna pregunta o sugerencia.

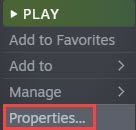

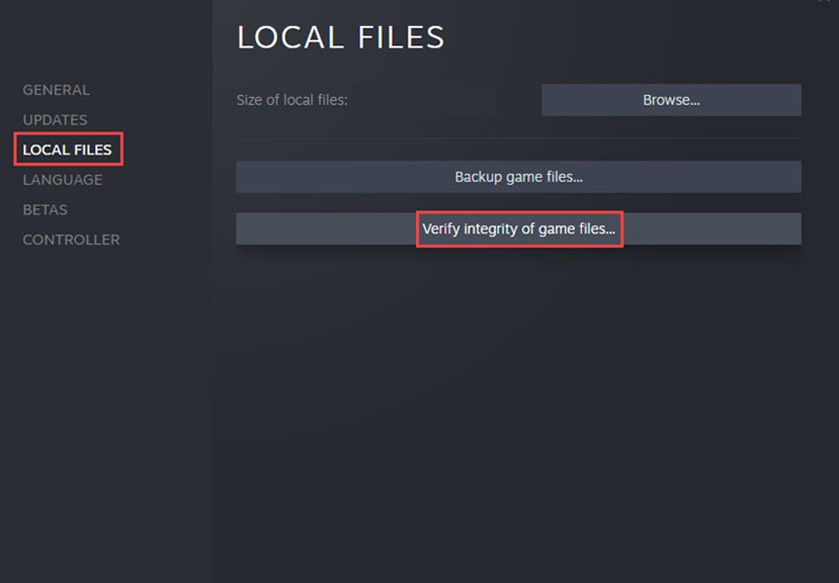
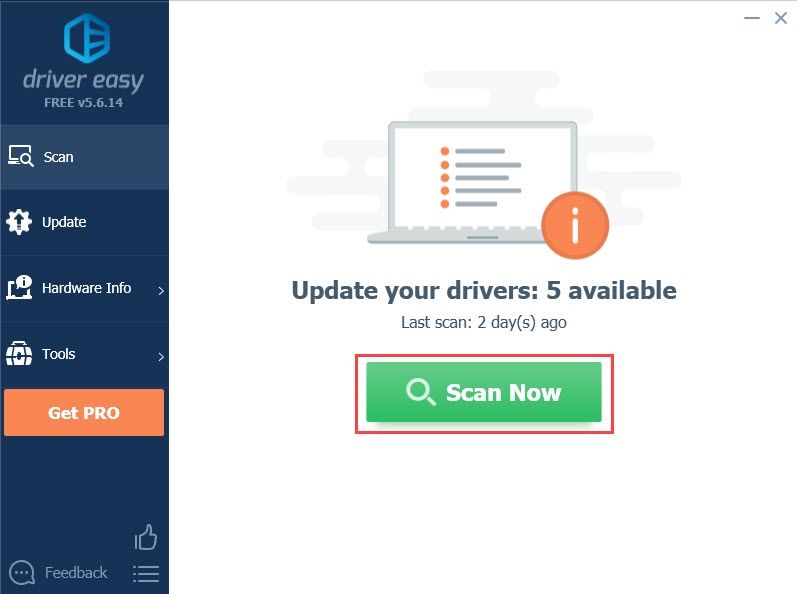
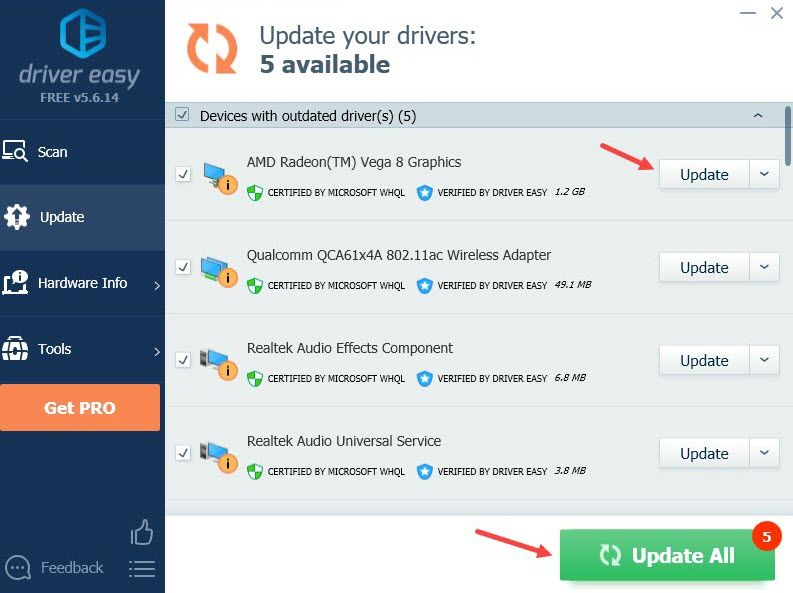
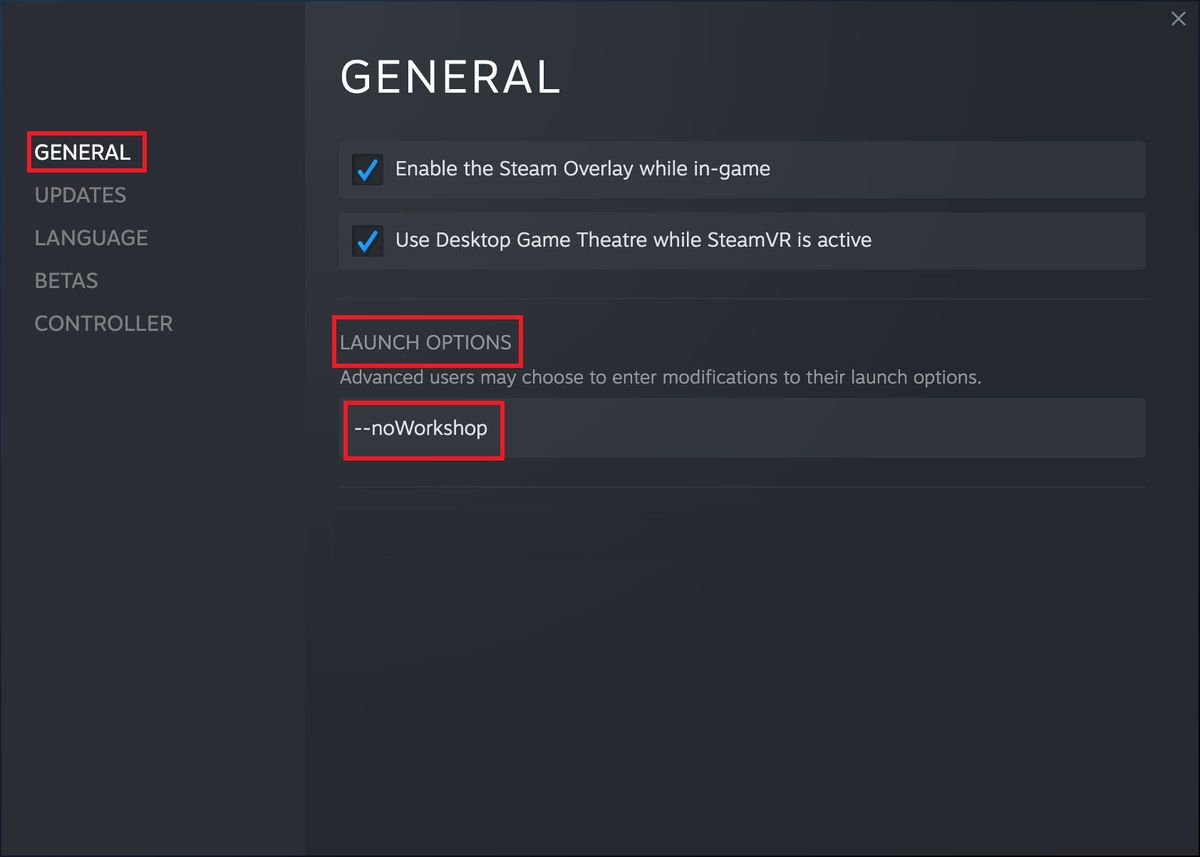


![[Resuelto] Discord Push-To-Talk no funciona](https://letmeknow.ch/img/knowledge/27/discord-push-talk-not-working.jpg)



