'>
Puede ser frustrante si la tecla FN (función) no funciona correctamente. Muchos usuarios de portátiles Dell han informado que la tecla FN no funciona después de actualizar a Windows 10. Si está experimentando el mismo problema, no se asuste. Siga los pasos de los métodos en esta publicación, luego el problema debería resolverse.
Pruebe todos los métodos uno por uno a partir del Método 1. Si ese método no funciona, intente con el método siguiente.
Método 1: presione Fn + Esc en su teclado
Este método es muy sencillo. Simplemente presione Fn + Esc en su teclado. Ha funcionado para algunos usuarios de portátiles Dell. ¿Por qué no intentarlo?
Método 2: actualizar controladores relacionados
El problema no es solo causado por los controladores del teclado. Podría deberse a otros problemas del controlador, como problemas con el controlador del conjunto de chips y problemas con el controlador de pantalla. Si el método 1 no resuelve el problema, intente actualizar los controladores. Vaya al sitio web de Dell para buscar los controladores más recientes de su computadora portátil.
Si no tiene el tiempo, la paciencia o las habilidades informáticas para actualizar los controladores manualmente, puede hacerlo automáticamente con Conductor fácil .
Driver Easy reconocerá automáticamente su sistema y encontrará los controladores correctos para él. No necesita saber exactamente qué sistema está ejecutando su computadora, no necesita correr el riesgo de descargar e instalar el controlador incorrecto, y no necesita preocuparse por cometer un error al instalar.
Puede actualizar sus controladores automáticamente con la versión GRATUITA o Pro de Driver Easy. Pero con la versión Pro solo se necesitan 2 clics (y obtienes soporte completo y una garantía de devolución de dinero de 30 días):
1) Descargar e instale Driver Easy.
2) Ejecute Driver Easy y haga clic en Escanear ahora botón. Driver Easy luego escaneará su computadora y detectará cualquier problema con los controladores.

3) Haga clic en el Actualizar junto a un controlador para descargar e instalar automáticamente la versión correcta de este controlador (puede hacer esto con la versión GRATUITA). O haga clic en Actualizar todo para descargar e instalar automáticamente la versión correcta de todas los controladores que faltan o están desactualizados en su sistema (esto requiere la versión Pro; se le pedirá que actualice cuando haga clic en Actualizar todo).
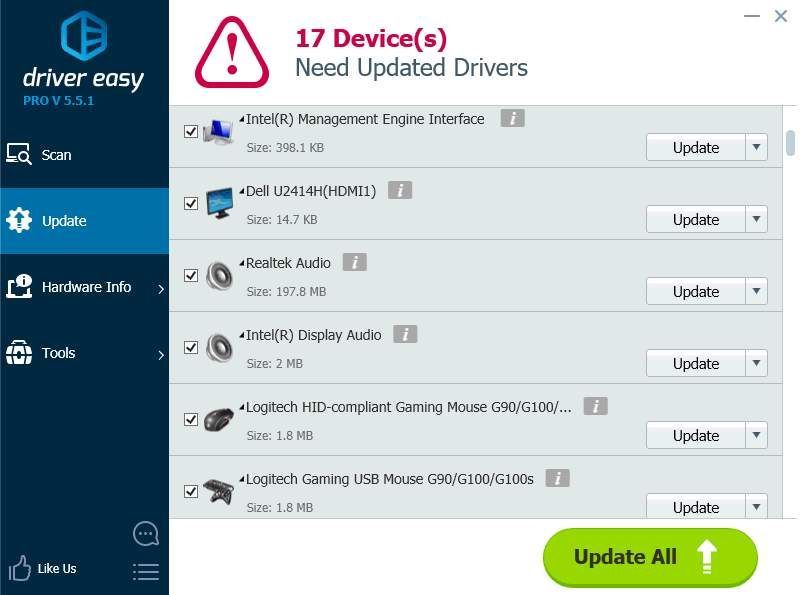
Método 3: cambiar el comportamiento de la tecla de función
El problema puede deberse a un comportamiento incorrecto de la tecla de función. Así que intente cambiar el comportamiento de la tecla de función en el Centro de movilidad de Windows y vea si funciona.
Sigue estos pasos:
1. Abrir Control Panel .
2. Vea los iconos grandes y seleccione Centro de movilidad de Windows .
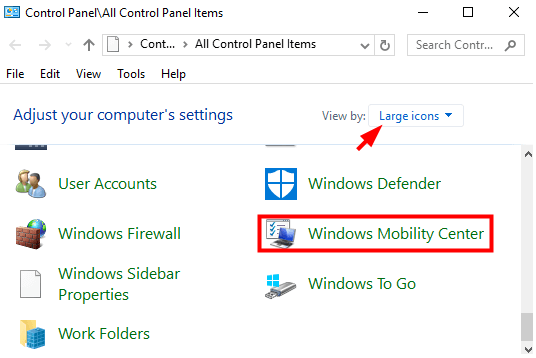
3. En la ventana del Centro de movilidad de Windows, busque Comportamiento de la tecla Fn . Haga clic en la flecha desplegable y seleccione Tecla de función del menú.
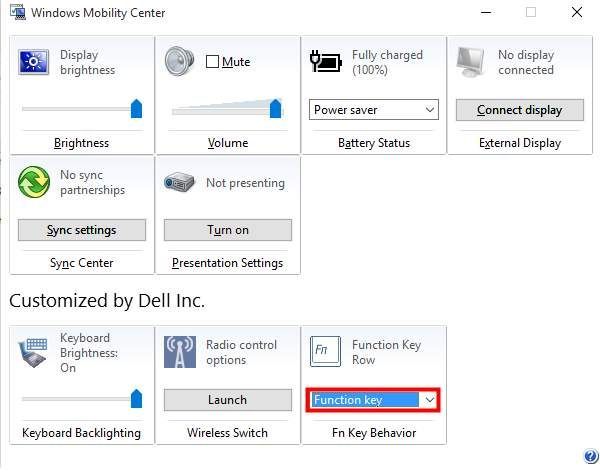
Método 4: intente desinstalar y reinstalar los controladores del teclado
Si hay un problema con los controladores del teclado, puede ocurrir el problema. Desinstale los controladores y reinicie su PC, luego se reinstalarán los controladores. Si no está seguro de cómo hacerlo, consulte los pasos a continuación.
1. Abrir Administrador de dispositivos .
2. Expandir categoría Teclados , Haga clic con el botón derecho en el dispositivo de teclado y haga clic en Desinstalar dispositivo en el menú emergente. Luego, siga las instrucciones en pantalla.
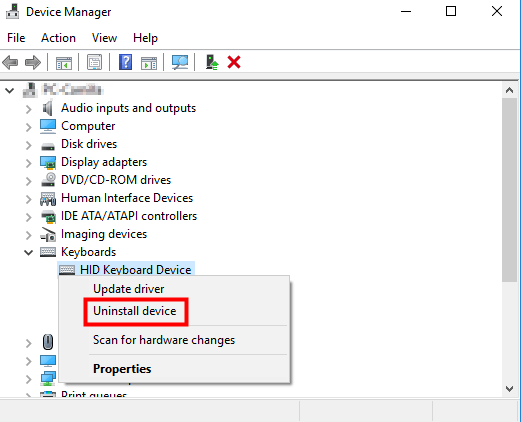
3. Después de desinstalar el controlador, reinicie Windows y el controlador se instalará automáticamente.
Espero que los métodos anteriores lo ayuden a solucionar los problemas de la tecla FN que no funcionan en su computadora portátil Dell.
Si tiene alguna pregunta, deje sus comentarios a continuación. Me encantaría responder a sus preguntas.



![[CORREGIDO] La retroiluminación del teclado de Lenovo no funciona](https://letmeknow.ch/img/knowledge/94/lenovo-keyboard-backlight-not-working.jpg)

![[SOLUCIONADO] Samurai Warriors 5 sigue fallando en PC](https://letmeknow.ch/img/knowledge/80/samurai-warriors-5-keeps-crashing-pc.jpg)
