'>
¿Battlefield 5 sigue fallando aleatoriamente? La solución definitiva está aquí para que le devuelvas la vida a tu Battlefield 5. Es posible que haya estado buscando soluciones hasta el final, pero no logró resolver este problema molesto. A continuación se muestran todas las posibles correcciones que han ayudado a muchos otros jugadores. Pruebe estas correcciones y disfrute de su Segunda Guerra Mundial sin ningún bloqueo.
Pruebe estas correcciones:
Tu problema de bloqueo de Battlefield 5 puede deberse a errores de Windows, controladores desactualizados, otras aplicaciones en conflicto o archivos de juegos corruptos, etc. Aquí tienes 9 soluciones para que puedas solucionar el problema de bloqueo de Battlefield 5.
En cualquier caso, asegúrese de tener instalada la última actualización de Windows. De lo contrario, puede ejecutar una actualización de Windows, luego reiniciar su juego y verificar si el problema de bloqueo del juego persiste.
- Cambiar la memoria virtual / archivo de paginación de Windows 10
- Desactivar la superposición en el juego
- Actualice los controladores de su dispositivo
- Elimina la configuración y repara tu Battlefield V
- Deja de overclocking
- Apague DX12
- Ejecute Origin y BFV como administrador
- Comprobador de archivos del sistema
- Realice un arranque limpio
Solución 1: cambiar la memoria virtual / archivo de paginación de Windows 10
Si la memoria virtual de Windows 10 no está configurada correctamente, existe la posibilidad de que se bloqueen y congelen problemas con Battlefield V.Windows generalmente administra la memoria virtual automáticamente, pero puedes cambiar manualmente el tamaño de la memoria virtual si el tamaño predeterminado no lo es. lo suficientemente grande para sus necesidades.
1) Presione el Tecla del logotipo de Windows y Pausa / Pausa clave al mismo tiempo para abrir Sistema . (O puede hacer clic derecho Esta PC y seleccione Propiedades .)
2) Anote el Memoria instalada (RAM) . Luego haga clic en Configuración avanzada del sistema .

2) En la pestaña Avanzado, haga clic en Ajuste s.
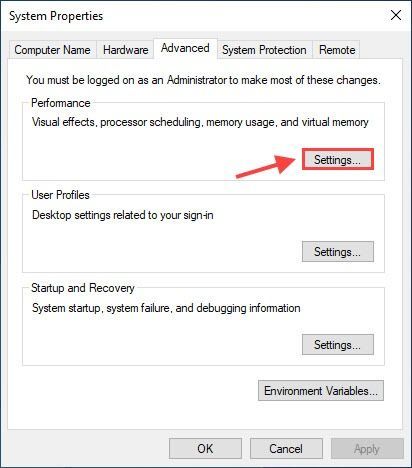
3) Haga clic en el Advanced pestaña y haga clic en Cambio .
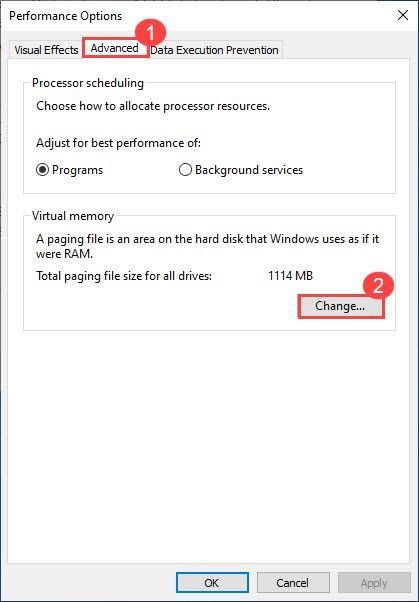
4) Desmarque Administre automáticamente el tamaño del archivo de paginación para todas las unidades . Seleccione Tamaño personalizado y entrar en el Tamaño inicial y Talla máxima .
- Tamaño inicial: 1,5 veces la cantidad de memoria total del sistema.
- Tamaño máximo: 3 veces el tamaño inicial.
- Tomemos 16 GB (1 GB = 1024 MB), por ejemplo:
- Tamaño inicial = 16 * 1024 * 1,5 = 24576
- Tamaño máximo = 24576 * 3 = 73728 (o simplemente puede ingresar una cifra mayor que el tamaño inicial).
5) Haga clic en Conjunto > Okay , luego reinicie su computadora para que los cambios surtan efecto.
6) Vuelve a iniciar Battlefield V y juega durante unas horas para comprobar si el problema de bloqueo persiste.
Solución 2: desactivar la superposición en el juego
1) Abra su origen.
2) Haga clic en el Menú de origen botón y haga clic en Configuraciones de la aplicación .
3) Haga clic en Más y seleccione ORIGEN EN EL JUEGO , luego desactiva Habilitar Origin en el juego .
4) Intenta iniciar Battlefield V nuevamente para probar el problema.
Solución 3: actualice los controladores de su dispositivo
Battlefield V es un juego muy exigente, por lo que debes tener instalados los controladores más recientes, especialmente el controlador de gráficos. Fabricantes como NVIDIA, AMD trabajan en estrecha colaboración con los desarrolladores de juegos para seguir lanzando nuevos controladores para mejorar el rendimiento del juego y corregir errores.
Hay dos formas de actualizar los controladores de su dispositivo: a mano y automáticamente .
Opción 1: manualmente
Vaya al sitio web oficial del fabricante de su tarjeta gráfica y de audio, descargue el controlador correspondiente a su versión específica de Windows (por ejemplo, Windows de 64 bits) e instale el controlador manualmente. Recomendamos esta opción si está seguro de sus habilidades informáticas.
Opción 2: automáticamente (recomendado)
Si no tiene tiempo o paciencia, puede hacerlo automáticamente con Conductor fácil .
Driver Easy reconocerá automáticamente su sistema y encontrará los controladores correctos para él. No necesita saber exactamente qué sistema está ejecutando su computadora, no necesita correr el riesgo de descargar e instalar el controlador incorrecto, y no necesita preocuparse por cometer un error durante la instalación.
Todos los controladores de Driver Easy provienen directamente del fabricante. Todos están autorizados y son seguros.Puede actualizar sus controladores automáticamente con la versión GRATUITA o Pro de Driver Easy. Pero con el Versión Pro solo se necesitan 2 clics.
1) Descargar e instale Driver Easy.
2) Ejecute Driver Easy y haga clic en el Escanear ahora botón. Driver Easy luego escaneará su computadora y detectará cualquier problema con los controladores.
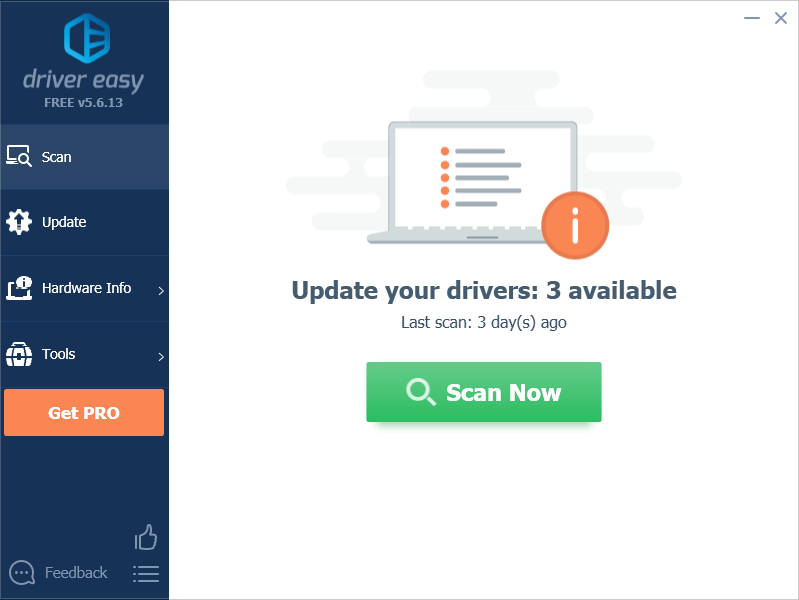
3) Haga clic en el Actualizar junto a la tarjeta gráfica marcada y todos los demás dispositivos para descargar el controlador correcto (puede hacer esto con la versión GRATUITA), luego instálelo manualmente.
O
Hacer clic Actualizar todo para descargar e instalar automáticamente la versión correcta de todos los controladores que faltan o están desactualizados en su sistema (esto requiere el Versión Pro - Se le pedirá que actualice cuando haga clic en Actualizar todo. Usted obtendrá apoyo total y un 30 días de garantía de devolución de dinero .)
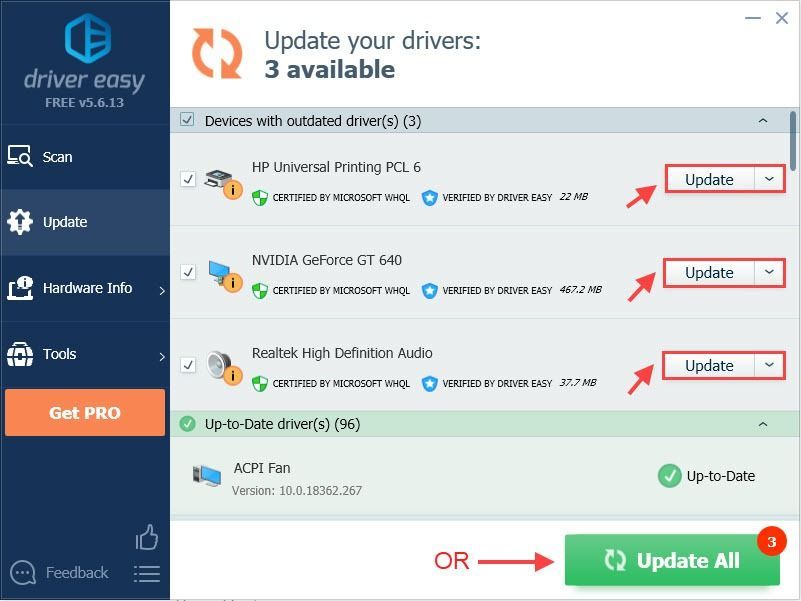 Si necesita ayuda, comuníquese con el equipo de soporte de Driver Easy al support@drivereasy.com .
Si necesita ayuda, comuníquese con el equipo de soporte de Driver Easy al support@drivereasy.com . 4) Reinicie su computadora para que los cambios surtan efecto.
Solución 4: elimine la configuración y repare su Battlefield V
Eliminar el archivo de configuración restablecerá la configuración de gráficos a la predeterminada, y luego podrá reparar Battlefield V en Origin para ver si esto funciona para usted.
1) Ir a C: Usuarios SU NOMBRE DE USUARIO AQUÍ Documentos Battlefield V settings y borre todo en esta carpeta.
2) Vaya a Origen y haga clic en Mi biblioteca de juegos , luego haz clic derecho en Battlefield V y haz clic en Reparar .
3) Reinicie su PC cuando se complete la reparación.
4) Vuelve a iniciar Battlefield V para ver si el problema de bloqueo persiste.
Solución 5: detener el overclocking
Battlefield V es muy sensible al overclocking, así que NO overclockea tu GPU y CPU. El overclocking puede hacer que tu Battlefield V se bloquee o se congele. En ese caso, sugerimos restablecer el procesador o la GPU a las especificaciones del fabricante.
Si no desea overclockear la CPU en absoluto, también debe activar XMP (perfiles de memoria extrema) apagado. Para hacerlo, debe ingresar al BIOS y deshabilitar Extreme Memory Profile.Arreglo 6: Apague DX12
Para muchos jugadores de Battlefield V, DX12 funciona como una pesadilla. Aunque DICE ha pasado mucho tiempo optimizando el juego para DX12, BFV es terriblemente inestable en DX12. La última actualización de Windows parece haber eliminado gran parte de la agitación de DX12 (así que asegúrese de que su Windows esté actualizado). Sin embargo, si tu Battlefield 5 sigue fallando, puedes cambiar a DX11 para ver si resuelve el problema.
1) Origen abierto. En Battlefield V, ve a tu Configuración de video avanzada y desactive DirectX 12. Intenta jugar a Battlefield 5 nuevamente para probar el problema.
 Nota: Si no ve el DX12 HABILITADO en la configuración de video avanzada, puede revertirla a DX11 manualmente.
Nota: Si no ve el DX12 HABILITADO en la configuración de video avanzada, puede revertirla a DX11 manualmente. 1. Ve a tu Campo de batalla 5 carpeta entonces la ajustes carpeta, haga clic derecho PROFSAVE_profile y seleccione Editar con el Bloc de notas .
2. Presione Ctrl + F encontrar DX12 habilitado y cambie el valor de 1 a 0.
2) Si tu Battlefield V sigue fallando, desactiva DLSS, RTX. Si ha habilitado DXR, vaya a la configuración de video en el juego y baje su Calidad de reflejos DXR Raytrace luego reinicia tu juego.
3) Si el problema de bloqueo persiste, intenta reducir la resolución del juego (ajusta la resolución y el monitor en consecuencia) y reinicia el juego nuevamente.
4) Si ninguna de esas soluciones funciona, es posible que deba desactivar DXR para una experiencia de juego más fluida.
Solución 7: ejecutar Origin y BFV como administrador
Si se encuentra con un problema de bloqueo del juego, siempre puede intentar ejecutar tanto el iniciador del juego como el archivo ejecutable del juego como administrador. El problema de bloqueo de Battlefield 5 puede deberse al acceso limitado al archivo del juego.
Para asegurarte de que siempre tienes acceso completo a todos los archivos del juego, puedes ejecutar el ejecutable de Origin y Battlefield V como administrador de forma permanente.
1) Ir a C: / Archivos de programa (x86) / Origin Games / Battlefield V , haz clic derecho en tu archivo ejecutable de Battlefield V y selecciona Propiedades .
2) Haga clic en el Compatibilidad pestaña y marque la casilla junto a Ejecute este programa como administrador .
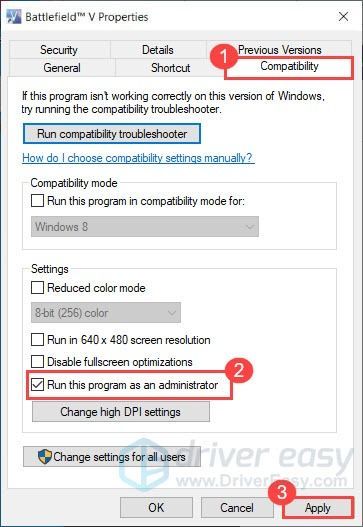
3) Ejecute Origin también como administrador.
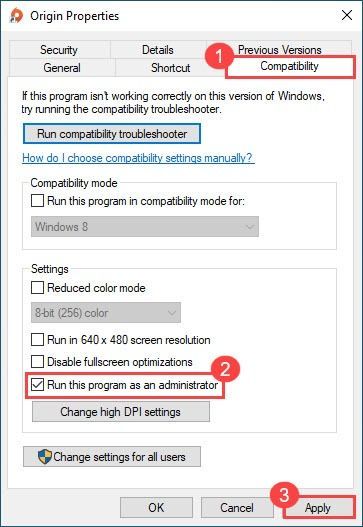
4) Intenta iniciar tu juego nuevamente para ver si el problema de bloqueo de Battlefield V aún persiste.
Solución 8: Comprobador de archivos del sistema
El problema de bloqueo de Battlefield V puede deberse a archivos de sistema corruptos. Intente ejecutar el Comprobador de archivos del sistema para buscar archivos dañados o faltantes.
1) En su teclado, presione la tecla del logotipo de Windows y R al mismo tiempo para abrir el cuadro Ejecutar. Tipo cmd y presione Ctrl + Mayús + Entrar para ejecutar el símbolo del sistema como administrador.
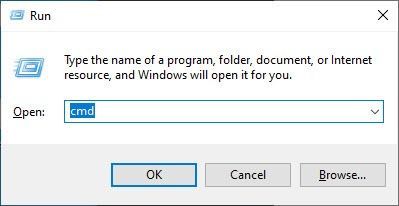
2) Escriba el comando: sfc / scannow y golpea Entrar . Tenga en cuenta que hay un espacio entre sfc y / .
sfc / scannow
3) Espere a que finalice el proceso de verificación. Esto puede tardar entre 3 y 5 minutos.
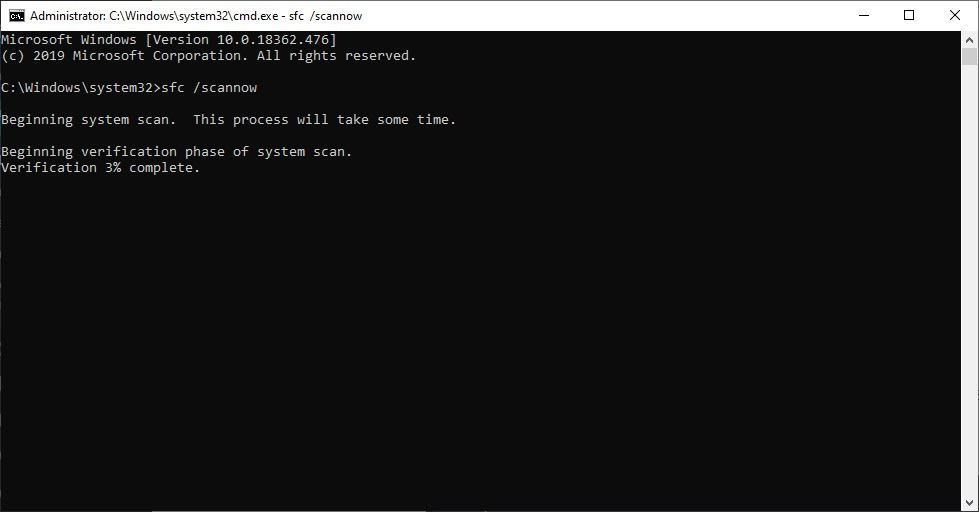
4) Cuando finalice la verificación, es posible que reciba uno de los siguientes mensajes:
- Protección de recursos de Windows no encontró ninguna violación de integridad .
Significa que no tiene ningún archivo de sistema perdido o dañado. Puede continuar con la siguiente solución para resolver su problema. - Protección de recursos de Windows encontró archivos corruptos y los reparó con éxito
Puedes reiniciar e intentar reiniciar el juego para ver si los crahses de Battlefield 5 se han ido.
Solución 9: realice un arranque limpio
El bloqueo de Battlefield V puede deberse a otras aplicaciones en conflicto. Para ver si ese es su problema, intente realizar un arranque limpio.
1) Presione el Tecla del logotipo de Windows y R al mismo tiempo para abrir el cuadro Ejecutar. Tipo msconfig y presione Entrar en Configuración del sistema.
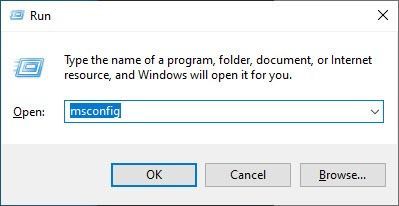
2) Haga clic en el Servicios pestaña y comprobar la Esconder todos los servicios de Microsoft cuadro, luego haga clic en Desactivar todo . Luego haga clic en Okay Aplicar.
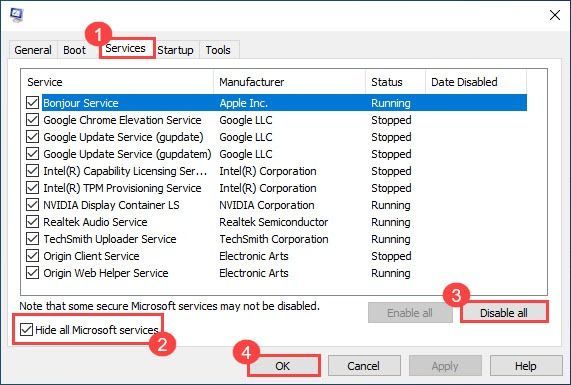
3) Haga clic en el Puesta en marcha pestaña y haga clic en Abrir el Administrador de tareas .
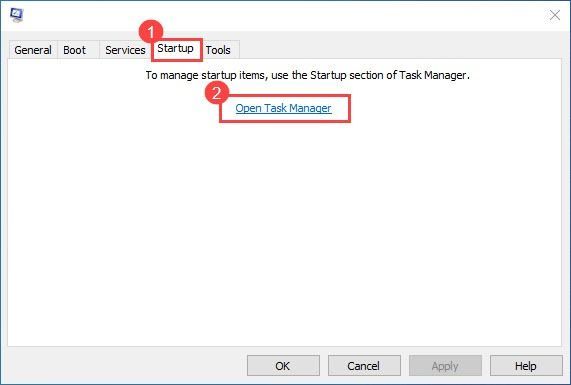
3) Seleccione cada elemento de inicio y haga clic en Inhabilitar .
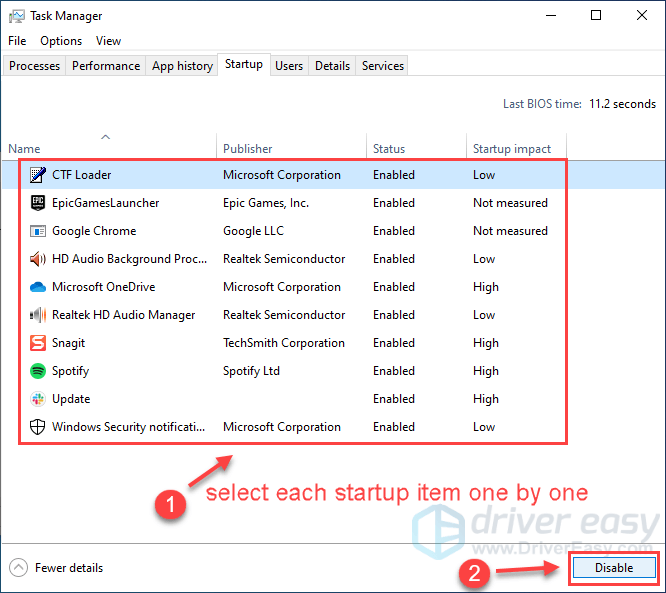
4) Reinicia tu PC e inicia Battlefield V nuevamente para probar el problema.
Si puedes jugar Battlefield V sin que te cuelgues ahora, ¡felicidades! Para descubrir las aplicaciones o servicios problemáticos, puede habilitarlos uno por uno en Configuración del sistema nuevamente.
Si ninguna de las correcciones anteriores funciona, el problema podría ser su BIOS desactualizado. Muchos jugadores de Battlefield V finalmente solucionaron el problema de bloqueo actualizando el BIOS.
No dude en enviarnos un comentario si tiene más preguntas o sugerencias.




![[Solucionado] La cámara con zoom no funciona | Guía 2022](https://letmeknow.ch/img/knowledge/89/zoom-camera-not-working-2022-guide.jpg)

