¿Fortnite sigue fallando en tu computadora? No estás solo. Muchos jugadores de Fortnite han tenido el mismo problema al azar.
Esto es extremadamente molesto. No puedes jugar tu juego debido a este problema de bloqueo. Pero no te preocupes. Se puede arreglar…
Arreglos para probar
Los siguientes son algunos métodos que han ayudado a muchos jugadores de Fortnite. No tienes que probarlos todos; simplemente avance por la lista hasta que encuentre el que funcione para usted.
- Reduzca la configuración de gráficos de su juego
- Deja de overclockear tu CPU
- Actualice sus controladores
- Cambiar la configuración de su registro
Método 1: Reduzca la configuración de gráficos de su juego
Su juego puede fallar debido a la alta configuración de gráficos del juego. Deberías bajar esa configuración para ver si ese es tu caso. Pruebe con una resolución y efectos más bajos para ver si esto soluciona su problema de bloqueo. Si no, hay tres correcciones más para probar...
Método 2: Deje de hacer overclocking en su CPU
Una mayor velocidad de la CPU puede socavar la estabilidad de tu juego. Si ha overclockeado su CPU y luego su Fortnite se bloquea, debe volver a configurar la velocidad de reloj de su CPU al valor predeterminado. Si esto soluciona sus problemas de bloqueo, ¡genial! Pero si no, hay dos arreglos más que puedes probar...
Método 3: actualice sus controladores
Su juego puede bloquearse si está utilizando un controlador de dispositivo incorrecto o no está actualizado. Debe actualizar todos sus controladores en su computadora y ver si esto soluciona su problema.
Puede actualizar su controlador de forma manual o automática. El proceso manual requiere mucho tiempo, es técnico y arriesgado, por lo que no lo cubriremos aquí. Tampoco lo recomendamos a menos que tengas excelentes conocimientos de informática.
Actualizar su controlador automáticamente, por otro lado, es muy fácil. Simplemente instale y ejecute Conductor fácil , y encontrará automáticamente todos los dispositivos en su PC que necesitan nuevos controladores y los instalará por usted. Aquí se explica cómo usarlo.
1) Descargar e instalar Conductor fácil .
2) Correr Conductor fácil y haga clic en el Escanear ahora botón. Conductor fácil luego escaneará su computadora y detectará cualquier controlador problemático.

3) Haga clic en el Actualizar al lado de cada dispositivo para descargar el controlador más reciente y correcto, luego puede instalarlo manualmente.
También puede hacer clic en el Actualizar todo en la parte inferior derecha para actualizar automáticamente todos los controladores obsoletos o faltantes en su computadora (esto requiere el Versión Pro — si aún no lo tiene, se le pedirá que actualice cuando haga clic en Actualizar todo).
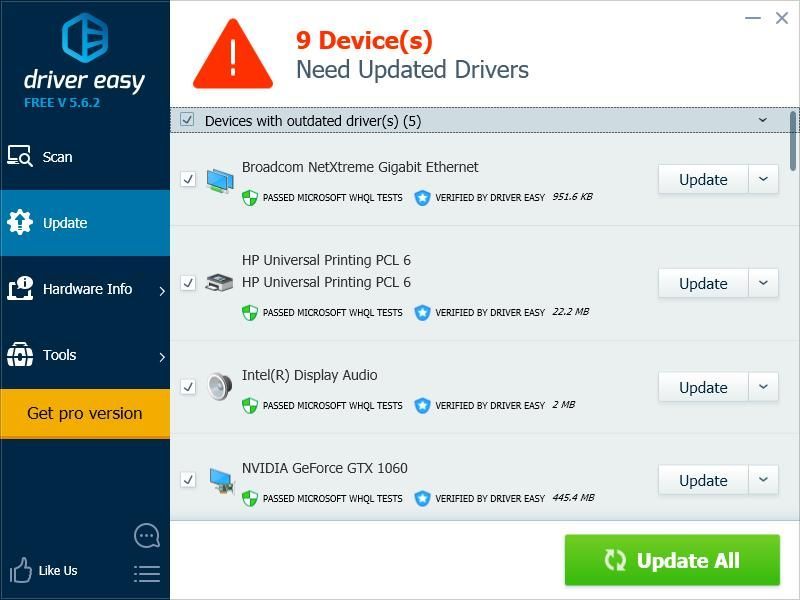
Puede hacerlo de forma gratuita si lo desea, pero es en parte manual.
Método 4: cambie la configuración de su TDR
Su juego puede fallar debido a su configuración de nivel de recuperación TDR. Deberías cambiar la configuración y ver si esto te ayuda.
TDR (Detección y recuperación de tiempo de espera) comprueba el estado de su tarjeta gráfica. Detecta situaciones en las que su computadora no funciona correctamente, reinicializa su controlador de gráficos y restablece su GPU.Primero debe abrir el Editor del Registro y respaldo tu registro:
1) presione el Tecla del logotipo de Windows y R en su teclado para invocar el Correr caja.
2) Escribe regeditar y presiona Ingresar en tu teclado.
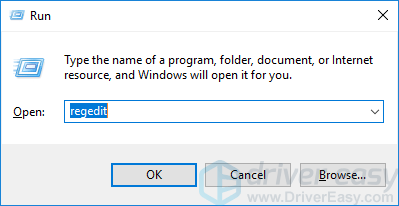
3) Hacer clic Archivo , luego haga clic Exportar .
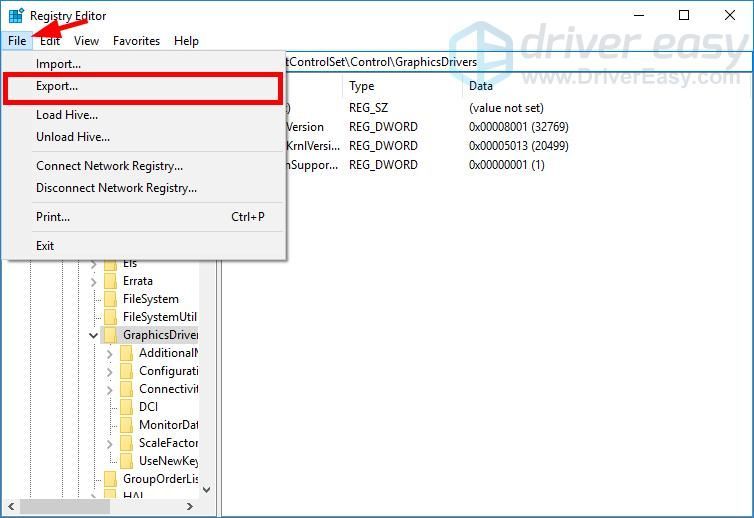
4) Selecciona el ubicación donde desea guardar la copia de seguridad, luego escriba un nombre en el Nombre del archivo caja. Después de ese clic Ahorrar .
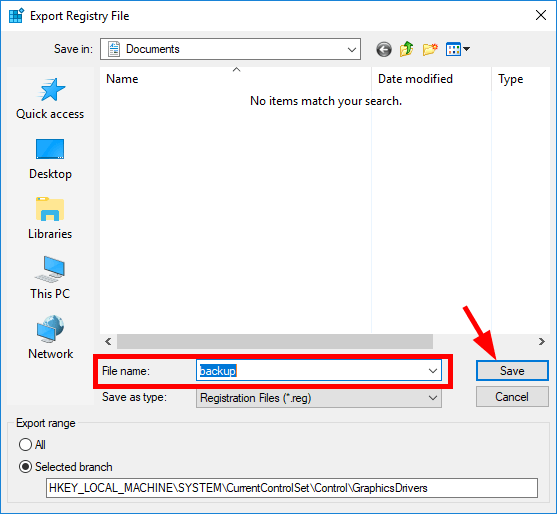
Ha guardado una copia de seguridad para su registro. Puede importar la copia para deshacer los cambios cuando encuentre algún problema con ellos.
Para cambiar la configuración de TDR:
3) Ir HKEY_LOCAL_MACHINESYSTEMCurrentControlSetControlGraphicsDrivers , luego haga clic con el botón derecho en cualquier espacio vacío en el panel derecho, coloque el cursor sobre Nuevo y haga clic Valor QWORD (64 bits) .
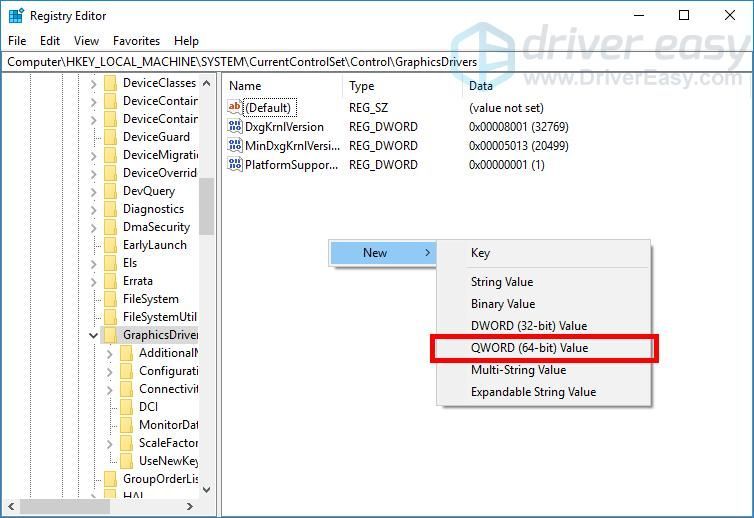
4) Nombra el nuevo valor TdrLevel
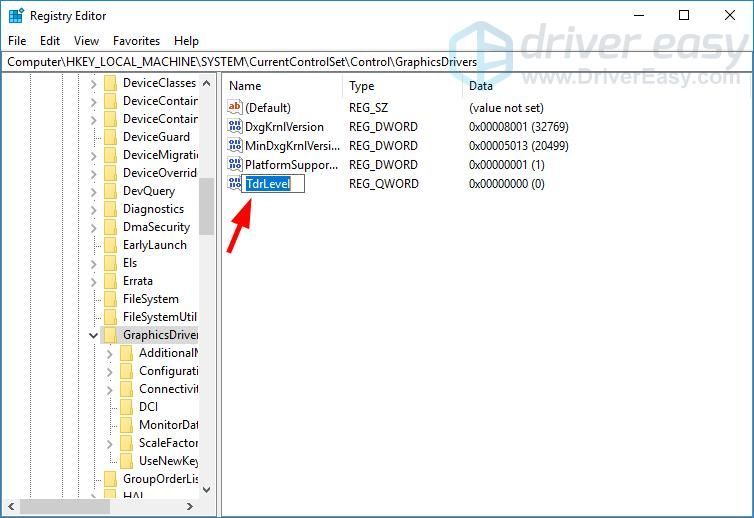
5) Haga doble clic TdrLevel . Asegúrese de que sus datos de valor estén configurados en 0 , luego haga clic OK .
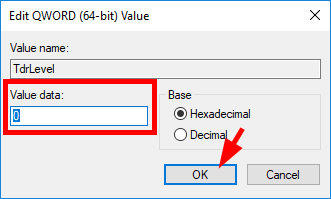
6) Cierre el Editor del Registro y reinicie su computadora.
7) Ejecute Fortnite y vea si ha solucionado sus problemas de bloqueo.
Eso es. Esperamos que esta publicación te haya ayudado a deshacerte de los problemas de bloqueo de Fortnite en tu computadora.
En caso de que te guste nuestro contenido y quieras mostrar tu apoyo, usa nuestro código de creador único: CONDUCE FÁCIL en tu tienda de Epic Games o compras de V-Buck. En relación con el programa Support-A-Creator de Epic Games, podemos recibir una comisión de ciertas compras en el juego.- Fortnite
- ventanas
![[Resuelto] Caída de Chivalry 2](https://letmeknow.ch/img/knowledge/35/chivalry-2-crash.jpg)




![[Resuelto] Laptop Asus enchufada sin cargar](https://letmeknow.ch/img/knowledge/51/asus-laptop-plugged-not-charging.jpg)
