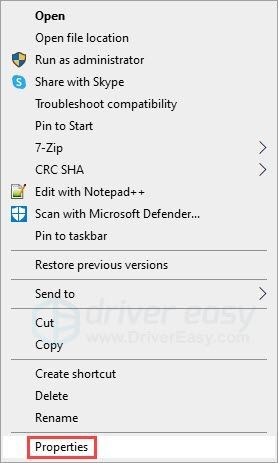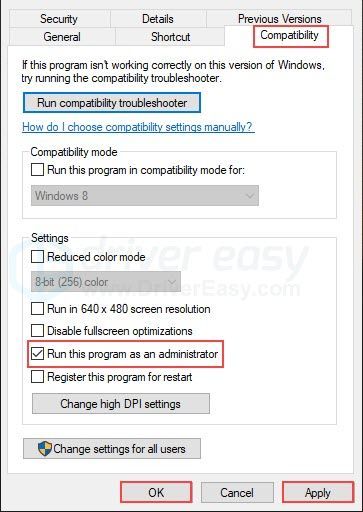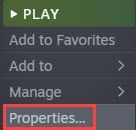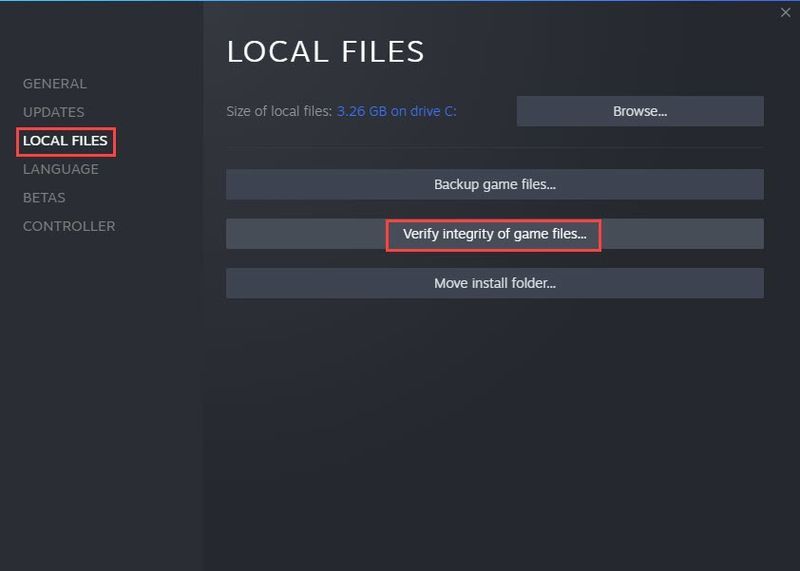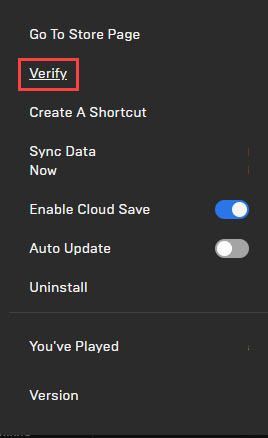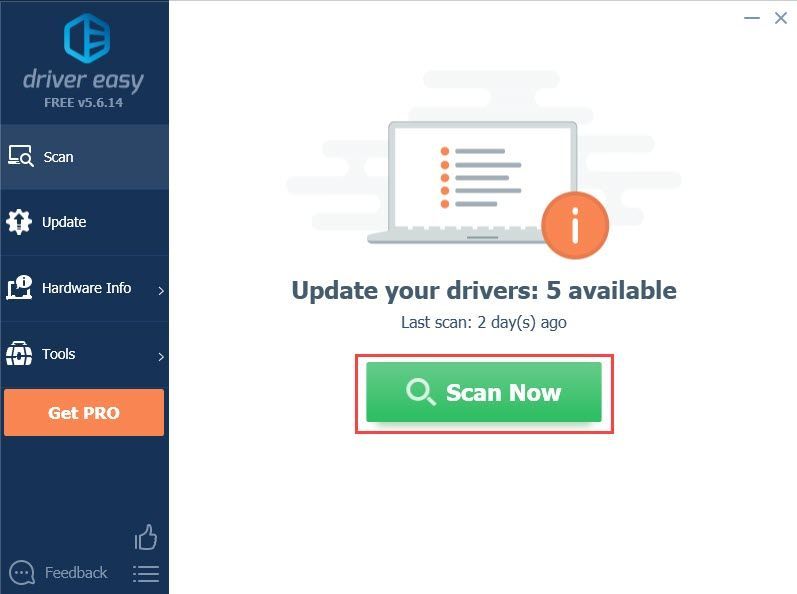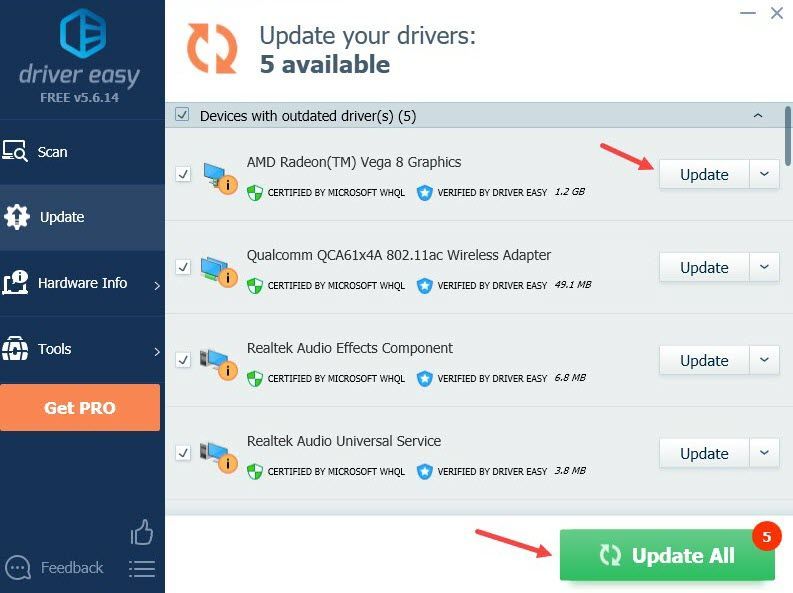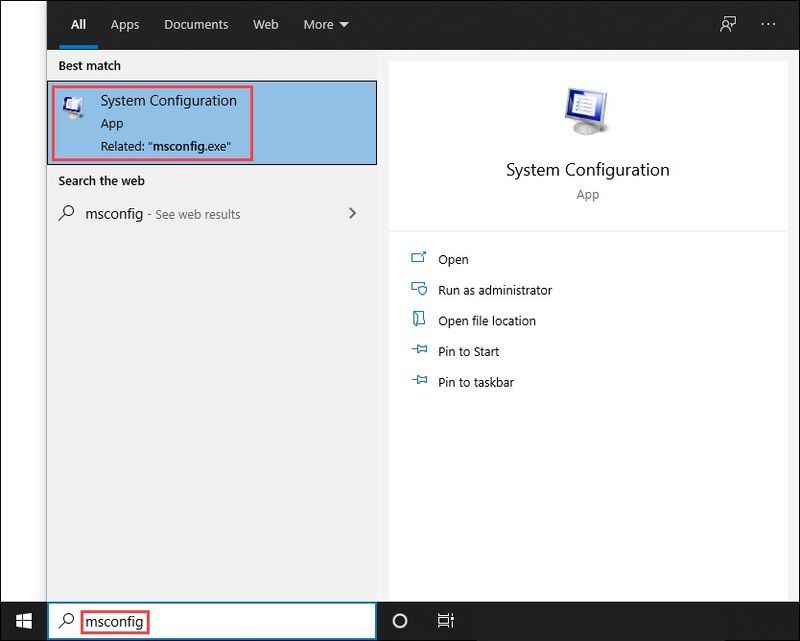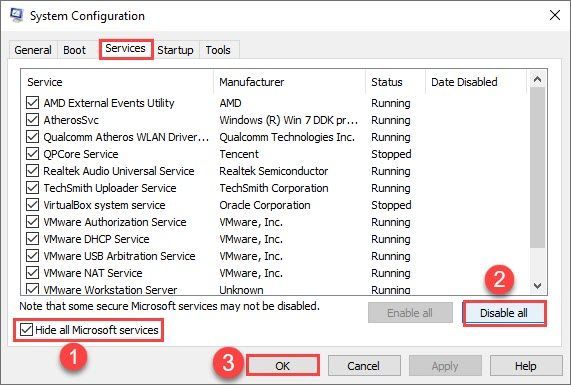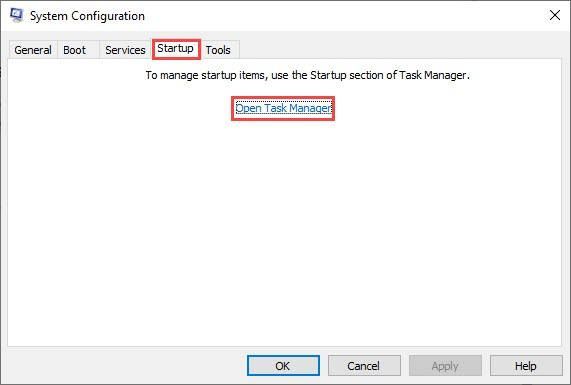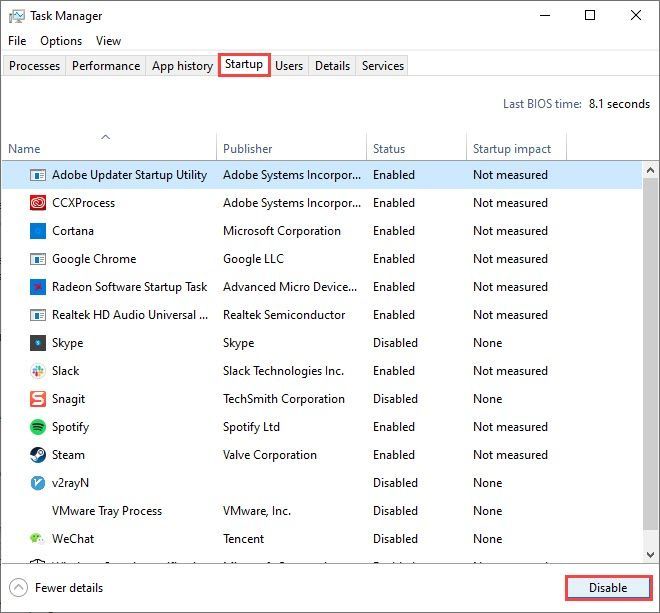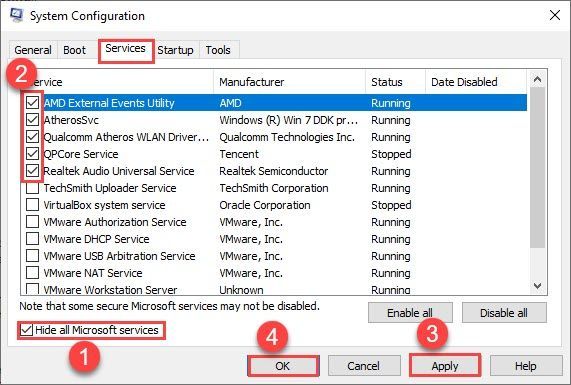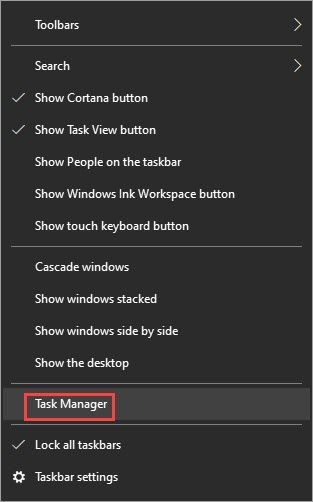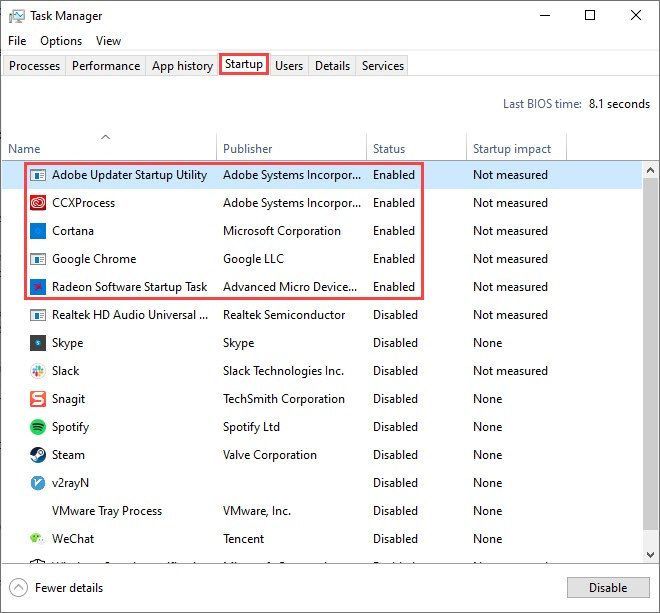Humankind ha sido el juego 4X más esperado en 2021, y los jugadores se han entusiasmado después de la beta cerrada. ¡Y ahora finalmente ha salido! Pero al igual que cualquier nuevo lanzamiento, Humankind está lejos de estar libre de errores. Muchos jugadores han informado de la el juego ni siquiera se inicia . Si estás en el mismo barco, ¡no te preocupes! Tenemos algunas correcciones de trabajo que puede intentar para que el juego comience lo antes posible.
Pruebe estas correcciones...
No tienes que probarlos todos; ¡simplemente avanza en la lista hasta que encuentres el que hace el truco!
1: Ejecutar como administrador
2: Verifica tus archivos de juego
3: Actualice su controlador de gráficos
4: deshabilite la superposición del iniciador de juegos épicos
5: Eliminar archivos de juegos anteriores de OpenDev o Closed Beta
7: Vuelva a instalar Visual C++ Redistribuible
Antes de sumergirnos en algo avanzado, asegúrese de haber intentado reiniciar el juego/el iniciador de su juego/su PC para ver si es solo un error aleatorio único.Requisitos del sistema para la humanidad
Aunque Humankind no es un juego muy exigente, tu PC/portátil aún debe cumplir con los requisitos mínimos para ejecutar el juego. Consulte las siguientes tablas para obtener más detalles:
Requerimientos mínimos :
| UDS | Windows 7 (64 bits) |
| Procesador | Intel i5 4ta generación / AMD FX-8300 |
| Memoria | 8GB RAM |
| Gráficos | NVIDIA GTX 770 / AMD R9 290 |
| DirectX | Versión 11 |
| Almacenamiento | 25 GB de espacio disponible |
Especificaciones recomendadas para una experiencia de juego más fluida:
| UDS | Windows 7 (64 bits) |
| Procesador | Intel i5 6.ª generación (o superior) / AMD Ryzen 5 1600 (o superior) |
| Memoria | 8GB RAM |
| Gráficos | NVIDIA GTX 1060 (o mejor) / AMD RX 5500-XT (o mejor) |
| DirectX | Versión 11 |
| Almacenamiento | 25 GB de espacio disponible |
Solución 1: Ejecutar como administrador
Lo primero que puedes hacer es ejecutar Humankind y el iniciador del juego como administrador. Si su juego no se inició porque no se otorgaron derechos de administrador, esta solución debería resolver su problema en segundos. Aquí está cómo hacerlo:
- Encuentra los ejecutables de Humankind y tu lanzador de juegos. Si no cambió la ruta durante la instalación, la ubicación predeterminada debería ser:
Humanidad : C: Archivos de programa (x86) SteamSteamappsCommonHumankind
O C:Archivos de programaEpic GamesHumankind
Vapor : C: Archivos de programa (x86) Vapor
Juegos épicos : C: Archivos de programa (x86) Juegos épicosLanzadorMotorBinariosWin64 - Haga clic derecho en los archivos ejecutables, luego haga clic en Propiedades .
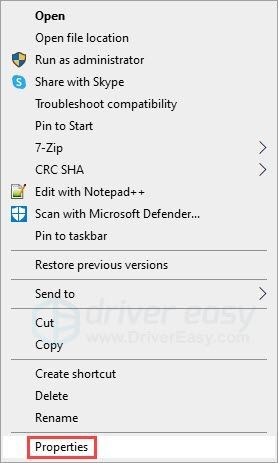
- Bajo la Compatibilidad pestaña, marque la casilla de Ejecute este programa como administrador . Hacer clic Solicitar entonces OK .
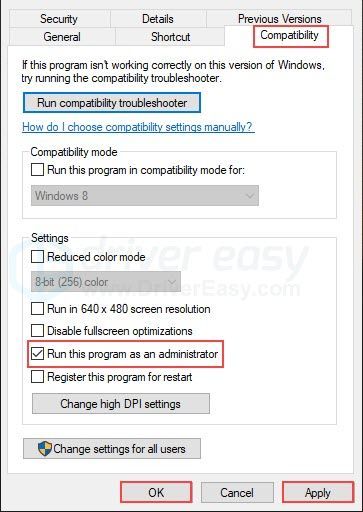
Si ejecutar el juego y el iniciador del juego no te da suerte, prueba la siguiente solución.
Solución 2: verifica los archivos de tu juego
Si los archivos de tu juego faltan o están dañados, Humankind no podrá iniciarse. La buena noticia es que puedes verificar el caché del juego a través del iniciador del juego. Si algo parece estar mal, el lanzador del juego lo arreglará por ti. Así es cómo:
Vapor :
- Abre tu biblioteca de Steam y encuentra Humankind. Haz clic derecho en el juego y luego selecciona Propiedades .
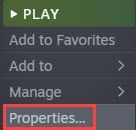
- Bajo la ARCHIVOS LOCALES pestaña, haga clic Verificar la integridad de los archivos del juego .
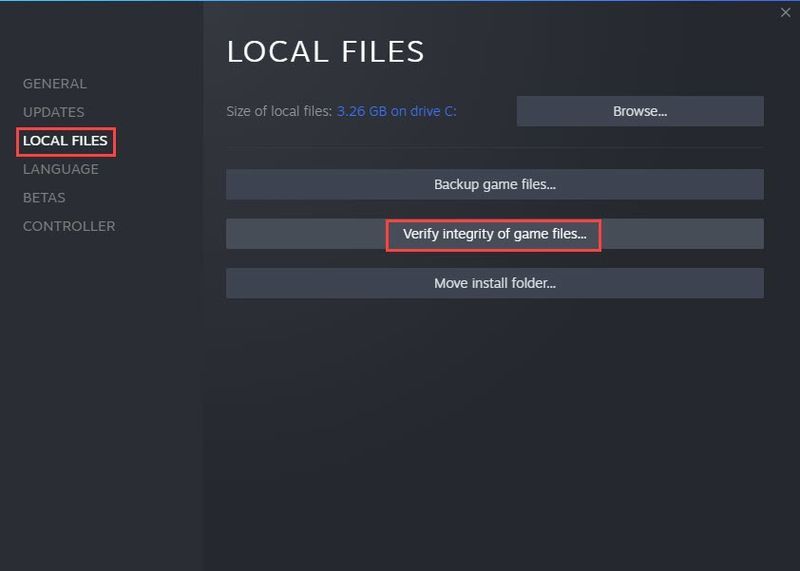
- Steam tardará un tiempo en finalizar el escaneo.
Juegos épicos :
- Ve a tu biblioteca de Epic Games y encuentra Humankind.
- Haga clic en el icono de tres puntos y luego haga clic en Verificar .
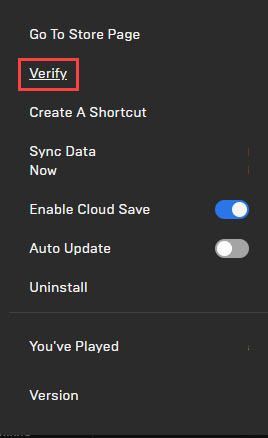
- El escaneo puede tardar un tiempo en completarse según el tamaño del juego.
Si verificar los archivos de tu juego no resuelve el problema, prueba la siguiente solución.
Solución 3: actualice su controlador de gráficos
Los controladores de gráficos obsoletos o defectuosos son una razón común por la que Humankind no se inicia. Es posible que desee asegurarse de que el suyo esté actualizado y funcione correctamente.
Hay dos formas de mantener actualizado el controlador de su tarjeta gráfica. Una es actualizarlo manualmente a través del Administrador de dispositivos. Si Device Manager no ha actualizado la última versión para su PC, también puede ir al sitio web del fabricante y buscar el último controlador correcto. Asegúrese de elegir solo el controlador que sea compatible con su versión de Windows.
Actualización automática de controladores – Si no tiene el tiempo, la paciencia o las habilidades informáticas para actualizar su controlador manualmente, puede hacerlo automáticamente con Driver Easy. Driver Easy reconocerá automáticamente su sistema y encontrará el controlador correcto para su tarjeta gráfica exacta y su versión de Windows, luego lo descargará e instalará correctamente:
- Descargue e instale Driver Easy.
- Ejecute Driver Easy y haga clic en el Escanear ahora botón. Driver Easy luego escaneará su computadora y detectará cualquier controlador problemático.
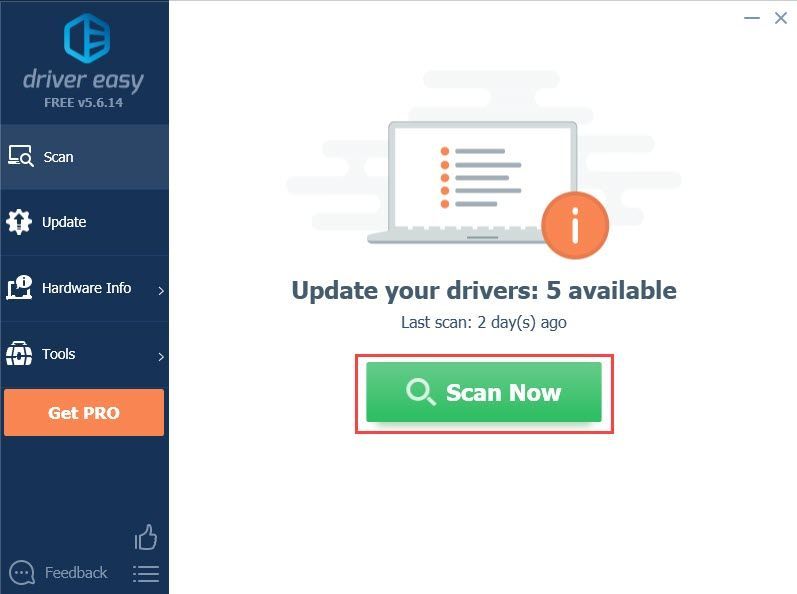
- Haga clic en el Actualizar junto al controlador de la tarjeta gráfica marcado para descargar automáticamente la versión correcta del controlador, luego puede instalarlo manualmente (puede hacerlo con la versión GRATUITA).
O haga clic Actualizar todo para descargar e instalar automáticamente la versión correcta de todo los controladores que faltan o están desactualizados en su sistema. (Esto requiere la versión Pro que viene con soporte completo y una garantía de devolución de dinero de 30 días. Se le pedirá que actualice cuando haga clic en Actualizar todo).
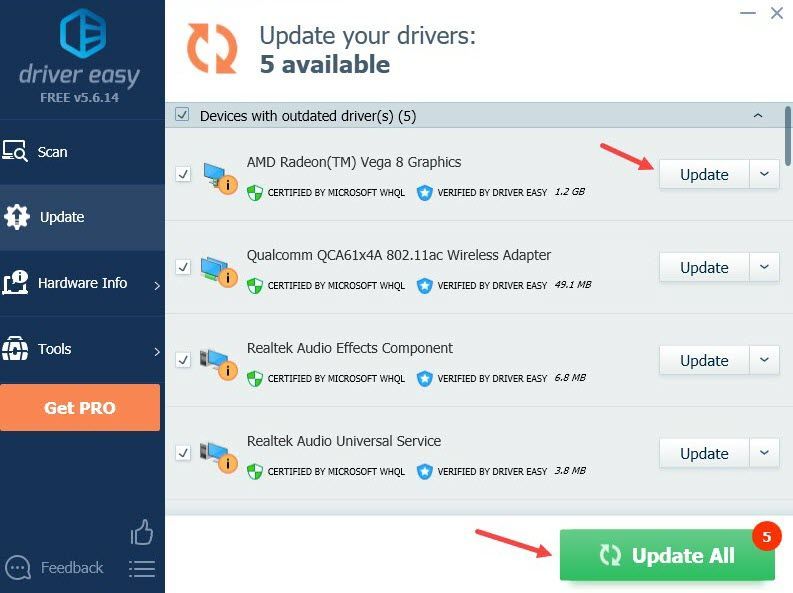
Si necesita ayuda, póngase en contacto con El equipo de soporte de Driver Easy en support@drivereasy.com .
Reinicie su PC para que el nuevo controlador de gráficos surta efecto. Si su controlador de gráficos funciona bien pero Humankind aún no se abre, intente la siguiente solución.
Solución 4: deshabilitar la superposición del iniciador de juegos épicos
Algunos jugadores informaron que incluso si están lanzando Humankind desde Steam, Epic Games Launcher intentaría abrir y lanzar el juego también. Si también encuentra este problema, simplemente deshabilitar la superposición de Epic Games . Si no funciona, también puedes intentar desinstalar Epic Games Launcher. Pero debería ser tu última opción, ya que puede ser una molestia cuando quieres jugar en Epic.
Si está iniciando Humankind desde Epic pero Steam está interfiriendo, también puede intentar deshabilitar la superposición de Steam.
Solución 5: elimine los archivos de juegos anteriores de OpenDev o Closed Beta
Los desarrolladores sugieren que los perfiles de juegos anteriores en la era OpenDev o Closed Beta podrían causar errores inesperados. Si también te uniste al juego en los primeros períodos, es muy probable que los archivos antiguos hayan bloqueado el inicio del juego.
Incluso si descargó el juego sin jugar, deberá eliminar las carpetas locales del juego. Ir Usuarios[Tu nombre de usuario]DocumentosHumankind y eliminar toda la carpeta Humankind . Reinicie el juego para ver si puede iniciarlo ahora.
Solución 6: reinstalar DirectX
Los archivos de DirectX son esenciales y, cuando están dañados, pueden impedir que el juego se inicie con normalidad. La solución a esto es reinstalar DirectX. Tu también puedes:
- Visita Página del instalador web de Microsoft DirectX End-User Runtime , descargue el archivo y siga las instrucciones para completar la instalación.
O
- Ir C:Archivos de programa (x86)SteamsteamappscommonSteamworks Shared\_CommonRedistDirectX , y correr DXSETUP.exe para reinstalar DirectX.
Asegúrese de reiniciar su PC después de la instalación. Si esto no resuelve su problema, intente la siguiente solución.
Corrección 7: Vuelva a instalar Visual C++ Redistributable
Si sus archivos redistribuibles de Microsoft Visual C++ están dañados, su juego no podrá iniciarse o podría bloquearse al iniciarse. Puede intentar reinstalar Visual C++ Redistributable para resolver este problema. Así es cómo:
- Ir C:Archivos de programa (x86)SteamsteamappscommonSteamworks Shared\_CommonRedistvcredist . Debería ver 3 carpetas: 2012, 2013 y 2019. También puede ver otras carpetas denominadas 20xx.
- Ejecute los siguientes archivos ejecutables en estas carpetas. (Si tiene carpetas diferentes, ejecute vc_redist.x64.exe en esas carpetas).
2012vc_redist.x64.exe
2013vc_redist.x64.exe
2019vc_redist.x64.exe - Reinicie su PC y luego pruebe el problema.
Si reinstalar Microsoft Visual C++ Redistributable no le da suerte, pruebe la siguiente solución.
Corrección 8: reinstalar Dot Net
El marco Dot Net se utiliza en el desarrollo de juegos y también es esencial para que el juego funcione correctamente. Ir C:Archivos de programa (x86)SteamsteamappscommonSteamworks Shared\_CommonRedistDotNet4.5.2 y ejecuta el NDP452-KB2901907-x86-x64-AllOS-ENU.exe . Deberá reiniciar su PC después de la reinstalación.
Si esto no resuelve su problema, hay una solución más que puede probar.
Solución 9: realice un inicio limpio
Un inicio limpio iniciará su PC con los conjuntos mínimos de controladores y servicios que Windows requiere para ejecutarse. Al hacer un inicio limpio, puede identificar si hay algún programa en segundo plano que interfiere con Humankind.
Aquí se explica cómo realizar un inicio limpio:
- En la barra de búsqueda junto al botón Inicio, escriba msconfig luego haga clic Configuración del sistema .
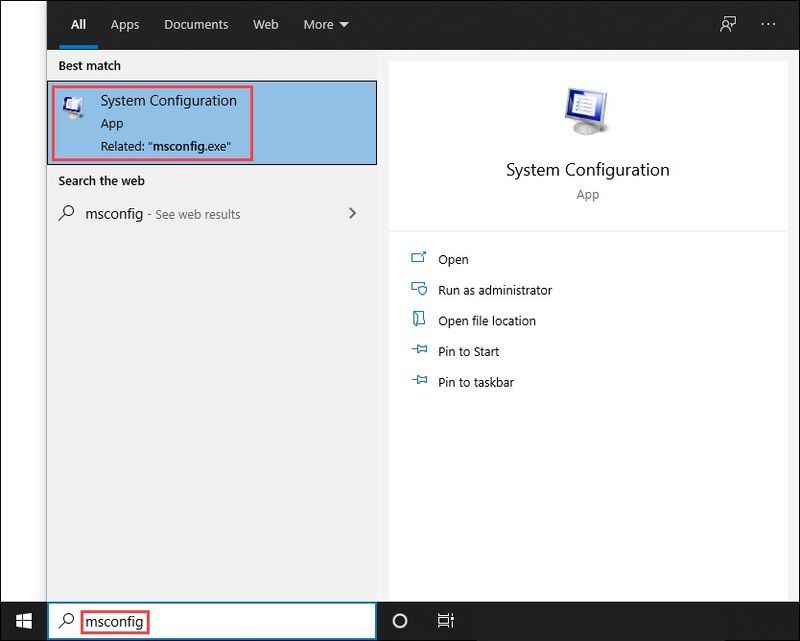
- Bajo la Servicios ficha, comprobar Esconder todos los servicios de Microsoft , luego haga clic Desactivar todo y OK .
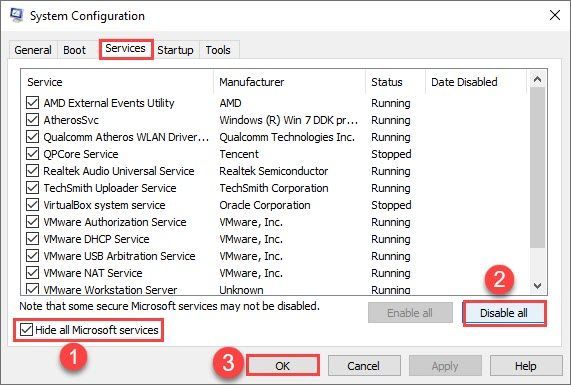
- Cambiar a la Puesta en marcha pestaña, haga clic Abrir Administrador de tareas .
(Usuarios de Windows 7: haga clic con el botón derecho en cualquier lugar vacío de la barra de tareas para encontrar la opción del administrador de tareas).
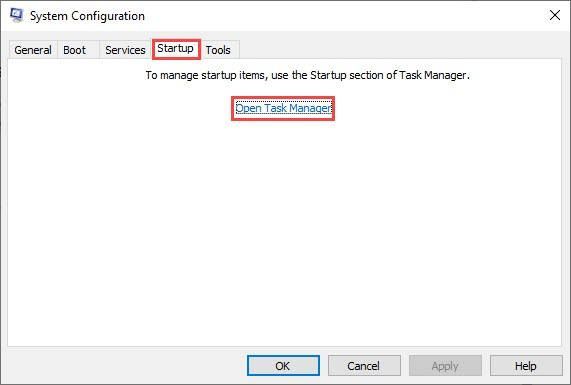
- Bajo Puesta en marcha pestaña, haga clic en cada elemento de inicio y luego haga clic en Desactivar hasta que haya desactivado todos los elementos de inicio.
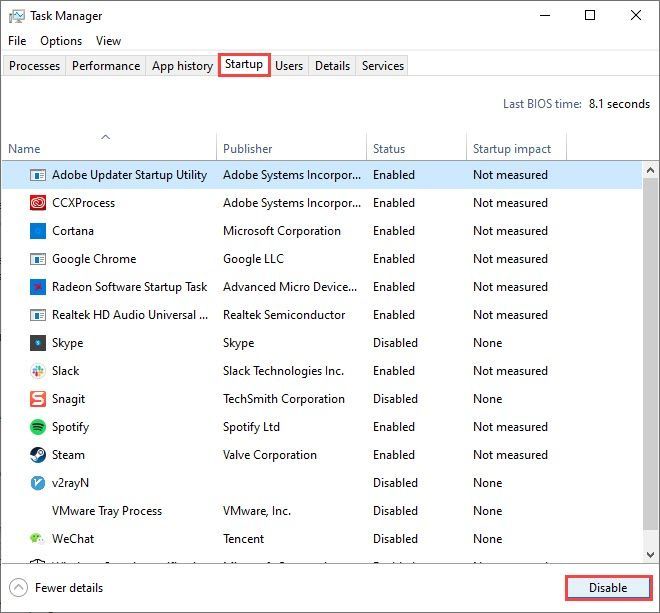
- Reinicie su PC.
Si Humankind se inicia ahora, significa que al menos uno de los programas que deshabilitó estaba causando el problema.
A continuación, le indicamos cómo averiguar cuál(es):
- En la barra de búsqueda junto al botón Inicio, escriba msconfig luego haga clic Configuración del sistema .
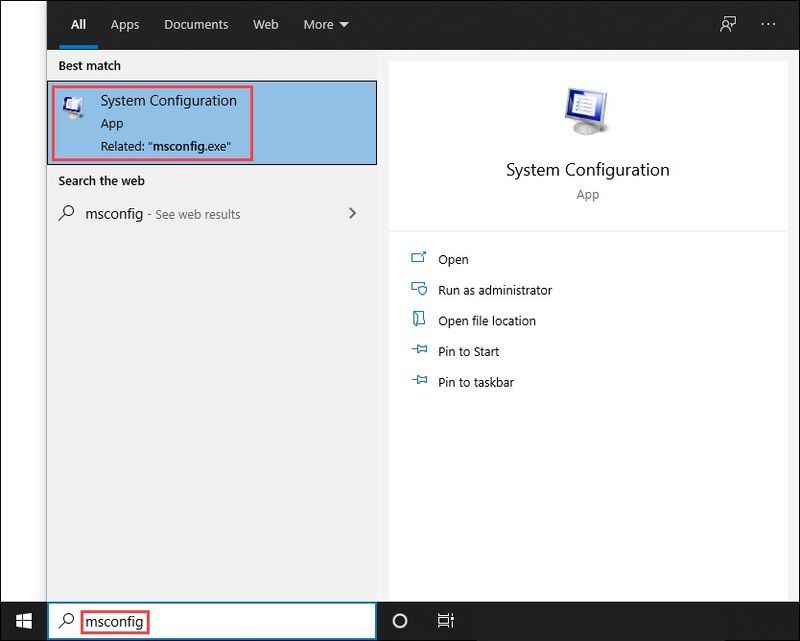
- Bajo la Servicios pestaña, marque la Esconder todos los servicios de Microsoft caja , luego marque las casillas de verificación delante de los cinco primeros elementos en la lista.
Luego haga clic Solicitar y OK .
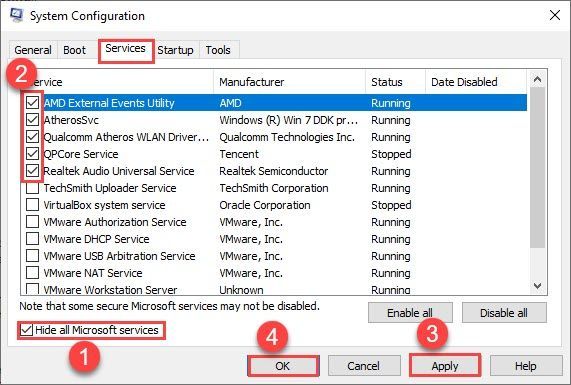
- Reinicie su computadora y ejecute Humankind. Si una vez más no se inicia, entonces sabe que uno de los servicios que marcó anteriormente está en conflicto con él. Si se lo hace lanzamiento, entonces los cinco servicios anteriores están bien y tendrá que seguir buscando el servicio infractor.
- Repita los pasos 2 y 3 anteriores hasta que encuentre el servicio que entra en conflicto con Humankind.
NOTA: Recomendamos probar cinco elementos en un grupo ya que es más eficiente, pero puede hacerlo a su propio ritmo.
Si no encuentra ningún servicio problemático, deberá probar los elementos de inicio. Así es cómo:
- Haga clic derecho en cualquier lugar vacío en su barra de tareas y haga clic en Administrador de tareas .
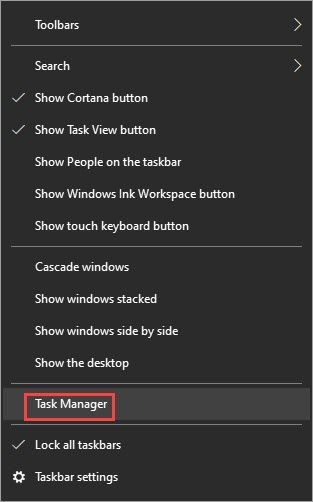
- Cambiar a la Puesta en marcha pestaña, y habilite los primeros cinco elementos de inicio .
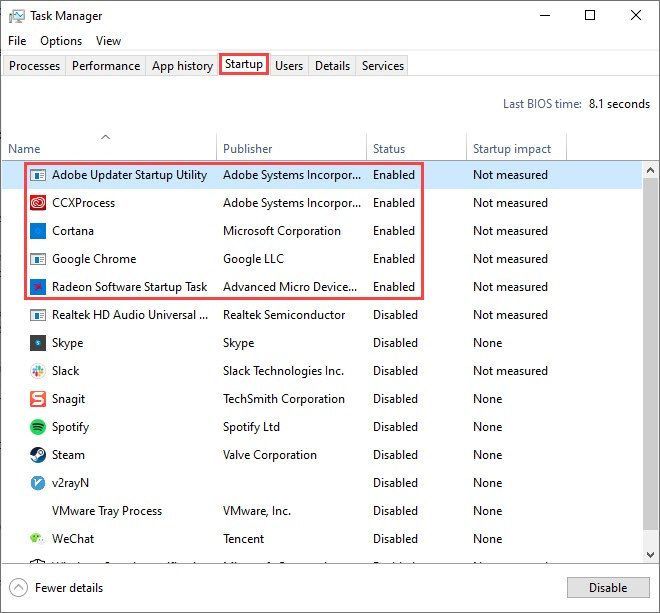
- Reinicia e intenta iniciar el juego.
- Repita hasta que encuentre el elemento de inicio que está en conflicto con Humankind.
- Deshabilite el programa problemático y reinicie su PC.
¡Esperemos que este artículo sea útil y que ahora puedas lanzar Humankind! Por favor, siéntase libre de dejar un comentario si tiene alguna pregunta o comentario.
- Lanzador de juegos épicos
- error del juego
- juegos
- Vapor