'>
La cámara de la computadora portátil Lenovo no funciona ¿en tu ordenador? No se preocupe. Por lo general, no es difícil de arreglar ...
Cómo arreglar la cámara de la computadora portátil que no funciona en Windows 10
Aquí hay 3 correcciones que han ayudado a otros usuarios a resolver el La cámara de la computadora portátil Lenovo no funciona problema. Simplemente avance en la lista hasta que encuentre el que mejor se adapte a sus necesidades.
- Ajusta la configuración de privacidad de tu cámara
- Actualiza el controlador de tu cámara
- Reinstale el controlador de su cámara
Solución 1: ajusta la configuración de privacidad de tu cámara
Windows le permite modificar la configuración de privacidad de la cámara para tener control sobre si permite el acceso a la cámara en su computadora portátil Lenovo y qué aplicaciones están permitidas o denegadas.
Aquí es para asegurarse de que la cámara esté habilitada:
1) En su teclado, presione la tecla del logotipo de Windows y escriba cámara. Luego haga clic en Configuración de privacidad de la cámara .

2) Asegúrese de alternar En Permitir que las aplicaciones accedan a su cámara .
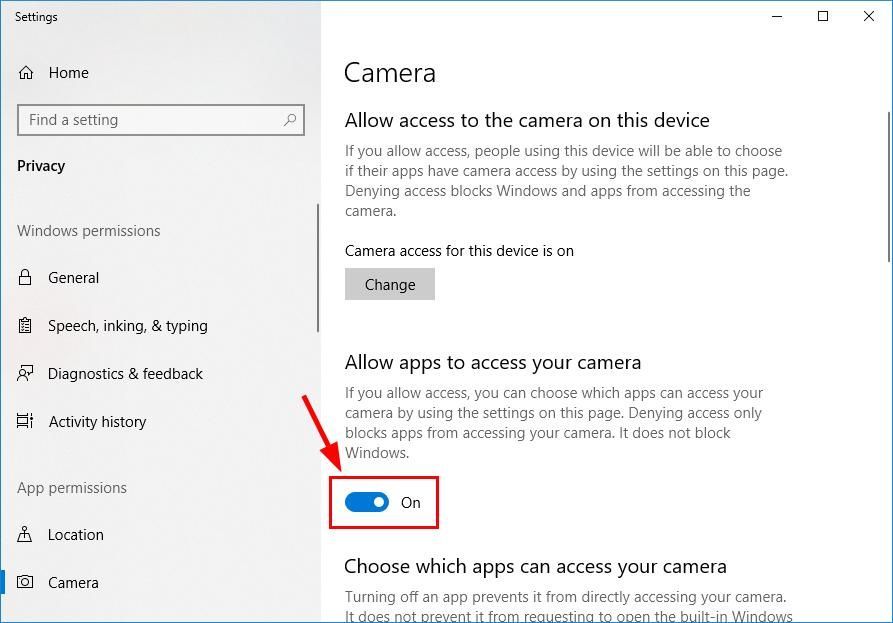
3) Desplácese hacia abajo hasta Elija qué aplicaciones pueden acceder a su cámara y alternar En TODAS las aplicaciones a las que desea acceder a la cámara.
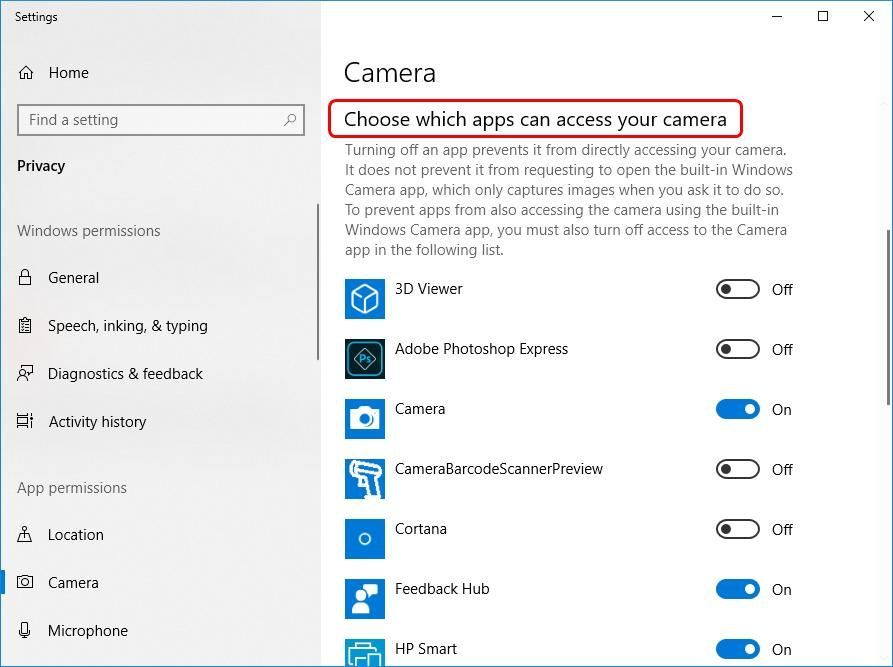
4) Cierre la ventana, pruebe la cámara y vea si funciona correctamente. Si funciona, felicidades. ¡Ha resuelto el problema de que la cámara no funciona correctamente! Pero si todavía no funciona, intente Arreglar 2 , a continuación.
Solución 2: actualice el controlador de su cámara
Este problema puede ocurrir si está utilizando el controlador de cámara incorrecto o si está desactualizado. Por lo tanto, debe actualizar el controlador de su cámara para ver si soluciona su problema. Si no tiene el tiempo, la paciencia o las habilidades para actualizar el controlador manualmente, puede hacerlo automáticamente con Conductor fácil .
Driver Easy reconocerá automáticamente su sistema y encontrará los controladores correctos para él. No necesita saber exactamente qué sistema está ejecutando su computadora, no necesita correr el riesgo de descargar e instalar el controlador incorrecto, y no necesita preocuparse por cometer un error al instalar. Driver Easy lo maneja todo .
Puede actualizar sus controladores automáticamente con el GRATIS o la Versión Pro de Driver Easy. Pero con la versión Pro solo toma 2 pasos (y obtienes soporte completo y una garantía de devolución de dinero de 30 días):
1) Descargar e instale Driver Easy.
2) Ejecute Driver Easy y haga clic en el Escanear ahora botón. Driver Easy luego escaneará su computadora y detectará cualquier problema con los controladores.
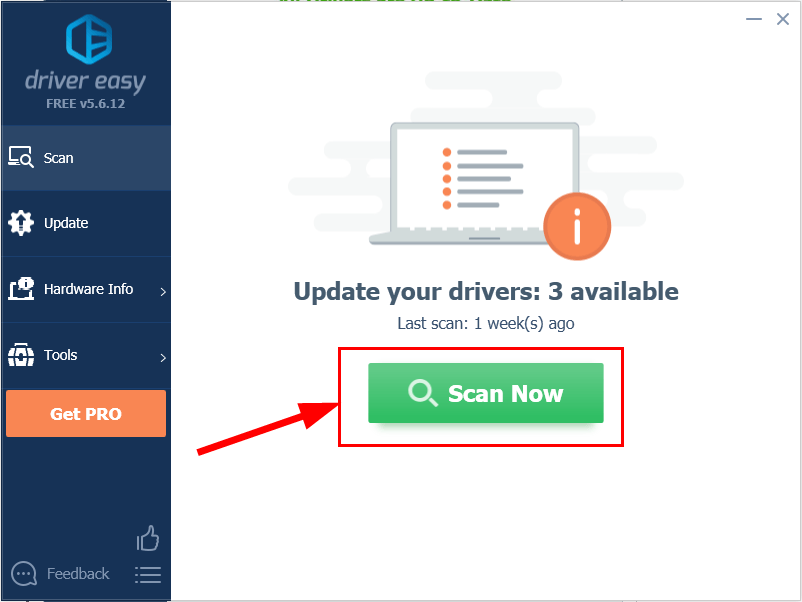
3) Haga clic en Actualizar todo para descargar e instalar automáticamente la versión correcta de TODAS los controladores que faltan o están desactualizados en su sistema (esto requiere Versión Pro Versión Pro - se le pedirá que actualice cuando haga clic en Actualizar todo).
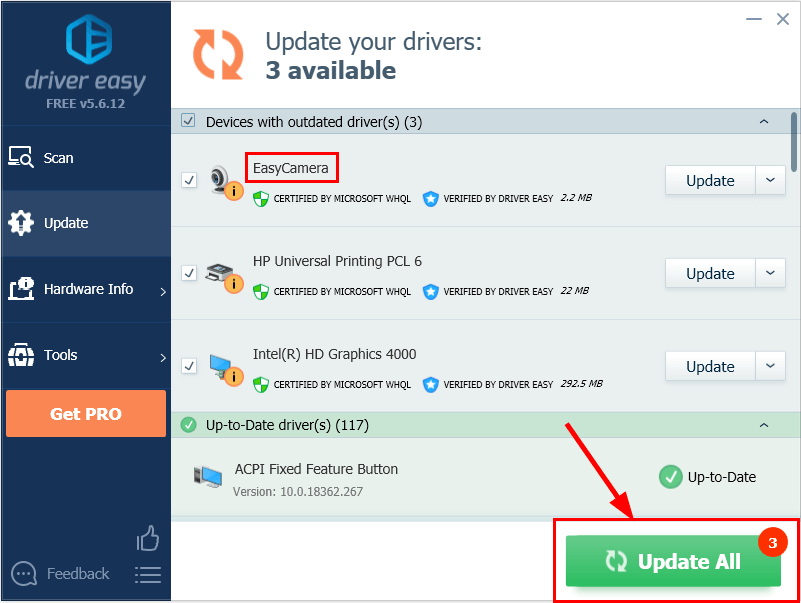
4) Reinicie su computadora para que los cambios surtan efecto.
5) Verifique la cámara de su computadora portátil para ver si el problema está resuelto. Si es así, ¡genial! Si el problema persiste, continúe con Arreglar 3 , a continuación.
Solución 3: reinstale el controlador de su cámara
También es posible que el controlador de la cámara actual esté dañado o entre en conflicto con Windows 10 y active el la cámara no funciona problema. Podemos intentar desinstalar el controlador antes de reinstalarlo para ver si soluciona el problema.
He aquí cómo hacerlo:
1) En su teclado, presione la tecla del logotipo de Windows y R al mismo tiempo, luego escriba devmgmt.msc en la caja y presione Entrar .

2) Haga doble clic en cualquiera Cámaras o Dispositivos de imagen para revelar su dispositivo de cámara.
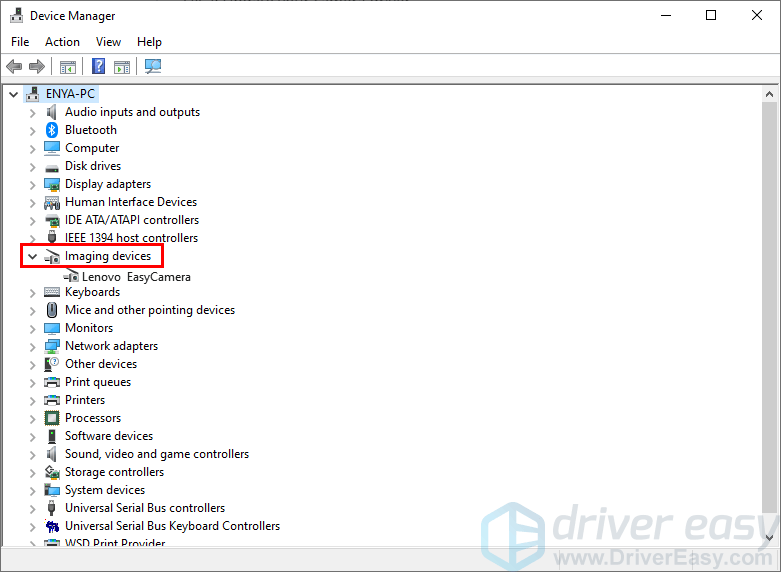
3) Haga clic derecho en tu dispositivo de cámara y haga clic en Desinstalar dispositivo .
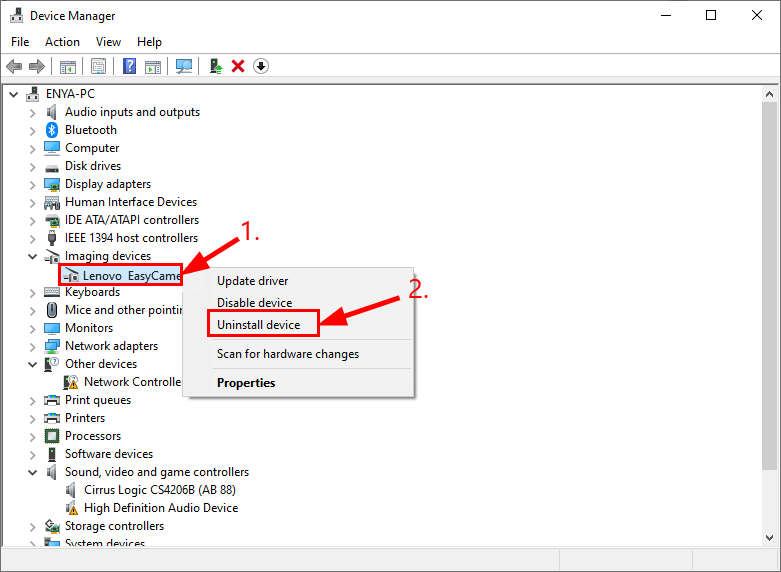
4) Haga clic en si para confirmar la desinstalación.
5) Reiniciar tu computadora.
6) En su teclado, presione la tecla del logotipo de Windows y R al mismo tiempo, luego escriba devmgmt.msc en la caja y presione Entrar .

7) Haga clic en Acción > Buscar cambios de hardware para que Windows pueda reinstalar el controlador para su PC (aunque uno genérico).
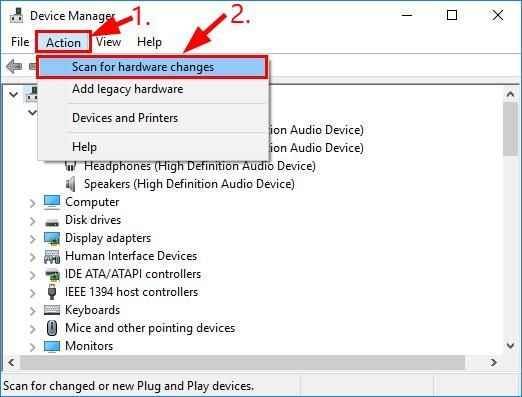
8) Revise su cámara y vea si funciona correctamente.
Es de esperar que ya haya reparado con éxito la cámara de la computadora portátil Lenovo. Si tiene alguna idea, sugerencia o pregunta, déjenos un comentario a continuación. ¡Gracias por leer!





![Minecraft no se puede conectar al servidor [solucionado]](https://letmeknow.ch/img/network-issues/70/minecraft-can-t-connect-server.jpg)
