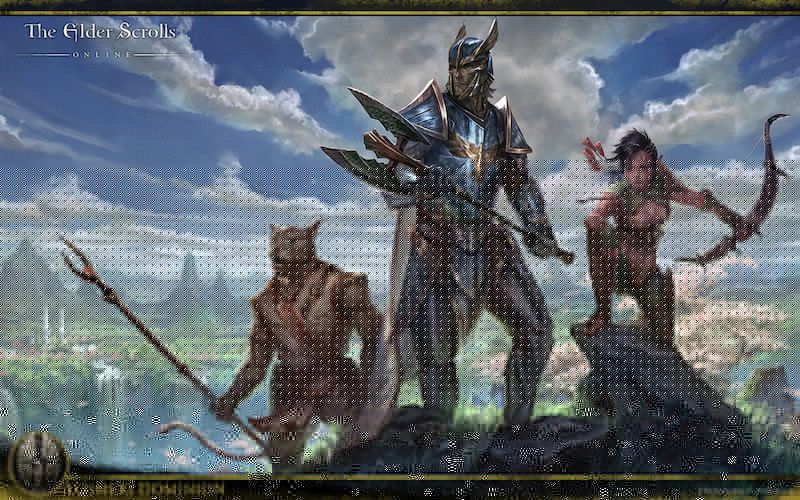
Elder Scrolls Online (ESO) ha estado disponible durante algunos años y los jugadores todavía lo disfrutan. Pero el FPS bajo problema o caídas repentinas de FPS todavía preocupa a muchos. La buena noticia es que existen algunas correcciones conocidas disponibles. Hemos probado algunos y, en este artículo, repasaremos los que han funcionado para la mayoría.
Prueba estas correcciones ...
No tienes que probarlos todos, solo sigue avanzando en la lista hasta que encuentres el que funciona.
1: apague las aplicaciones extensivas de CPU y RAM
2: cambia la configuración del plan de energía de tus gráficos
3: actualice su controlador de gráficos
4: ajustar la configuración del juego
5: Eliminar mods y complementos no utilizados
6: modificar la configuración del usuario
Solución 1: apague las aplicaciones extensas de CPU y RAM
Los programas que se ejecutan en segundo plano, especialmente aquellos que usan mucha CPU / RAM, pueden afectar su FPS dramáticamente. Puede desactivar esas aplicaciones extensas de RAM a través del Administrador de tareas para abrir su FPS:
- Haga clic con el botón derecho en la barra de tareas y luego haga clic en Administrador de tareas .

- Bajo la Procesos pestaña, busque los procesos que acaparan la CPU y la memoria. Tome Chrome aquí, por ejemplo, haga clic con el botón derecho y luego haga clic en Tarea final .

Comprueba si tu problema está resuelto. Si esto no ayuda, consulte la siguiente solución.
Es posible que también desee consultar el especificaciones de PC mínimas y recomendadas for ESO.Solución 2: cambia el plan de energía de tus gráficos
Puede ajustar el plan de energía en la configuración de gráficos para permitir que ESO utilice más recursos de CPU a mayor velocidad. Así es cómo:
- En la barra de búsqueda junto al botón Inicio, escriba gráficos luego haga clic en Configuración de gráficos .

- Hacer clic Navegar .

- Busque el archivo de su juego y agréguelo a la lista. Suele estar en C: Archivos de programa (x86) Zenimax Online The Elder Scrolls Online game client .
- Una vez que ESO se agrega a la lista, haga clic en Opciones .

- Seleccione Alto rendimiento , luego haga clic en Salvar .

Ejecute ESO y verifique si su FPS aún es bajo. Si esto no funciona, pruebe la siguiente solución.
Solución 3: actualice su controlador de gráficos
Un controlador de gráficos desactualizado o defectuoso podría causar muchos problemas, incluido un FPS bajo en nuestro caso. Es posible que desee mantenerlo actualizado para asegurarse de que funcione correctamente.
Una forma de mantener actualizado el controlador de la tarjeta gráfica es actualizarlo manualmente a través del Administrador de dispositivos. Si Windows sugiere que su controlador está actualizado, aún puede verificar si hay una versión más nueva y actualizarla en el Administrador de dispositivos. Vaya al sitio web del fabricante y busque el controlador correcto más reciente. Asegúrese de elegir solo el controlador que sea compatible con su versión de Windows.
Actualización automática de controladores - Si no tiene el tiempo, la paciencia o las habilidades informáticas para actualizar su controlador manualmente, puede hacerlo automáticamente con Driver Easy. Driver Easy reconocerá automáticamente su sistema y encontrará el controlador correcto para su tarjeta de video exacta y su versión de Windows, luego lo descargará e instalará correctamente:
- Descargue e instale Driver Easy.
- Ejecute Driver Easy y haga clic en el Escanear ahora botón. Driver Easy luego escaneará su computadora y detectará cualquier problema con los controladores.

- Haga clic en el Actualizar junto al controlador de la tarjeta gráfica marcado para descargar automáticamente la versión correcta del controlador, luego puede instalarlo manualmente (puede hacer esto con la versión GRATUITA).
O haga clic en Actualizar todo para descargar e instalar automáticamente la versión correcta de todos los controladores que faltan o están desactualizados en su sistema. (Esto requiere la versión Pro que viene con soporte completo y una garantía de devolución de dinero de 30 días. Se le pedirá que actualice cuando haga clic en Actualizar todo).

Si necesita ayuda, comuníquese con El equipo de soporte de Driver Easy a support@letmeknow.ch .
Reinicie su PC para que el nuevo controlador surta efecto. Compruebe si obtiene un FPS más alto ahora. Si esto no funciona en su caso, continúe con la siguiente solución.
Solución 4: ajustar la configuración del juego
Las soluciones de las que hemos hablado hasta ahora tienen que ver principalmente con la configuración de su PC. También hay algunos ajustes que puedes aplicar en el juego para solucionar el problema de bajo FPS. Así es cómo:
- Inicie ESO. En la pantalla de inicio de sesión, haga clic en Ajustes .
- Selecciona el Video pestaña para la configuración de gráficos del juego.
- Busque la configuración a continuación y ajústela según sea necesario.
Recomendado:
Modo de visualización: Pantalla completa
Sincronización vertical: Apagado
Anti-Aliasing: Apagado
Ver distancia: 0 - 1/3 del valor
Calidad sombra: Apagado
Calidad de la reflexión del agua: Apagado
Opcional:
Calidad de textura : Medio o bajo
Calidad de submuestreo: Bajo
Sistemas de partículas máximas: 1/3 a 1/2 del valor
Distancia de supresión de partículas: 1/3 a 1/2 del valor
Guarde la configuración y verifique su FPS en el juego. Esto debería traer un gran impulso de FPS. Si esto no le da suerte, pase a la siguiente solución.
Solución 5: elimine los mods y complementos no utilizados
Los complementos y modificaciones son bastante populares entre los jugadores de ESO y pueden ser realmente útiles para optimizar la experiencia de juego. Pero si ha instalado demasiados complementos y en realidad no los usa todos, considere eliminar algunos y conserve solo los necesarios. Siga estos pasos para mejorar su FPS:
- En su teclado, presione el Tecla del logotipo de Windows y Y para abrir el Explorador de archivos de Windows.
- Navegar a C: Usuarios \ Documentos Elder Scrolls Online .
- Para el megaservidor NA, ingrese el carpeta en vivo ;
Para el megaservidor de la UE, ingrese el carpeta liveeu . - Encuentra el Carpeta AddOns y ábrelo. Puede buscar las subcarpetas con el nombre del complemento y eliminar estas subcarpetas.
- Vuelva a la carpeta en vivo y abra el Carpeta SavedVariables . Elimine las entradas de los complementos que eliminó en el Paso 4.
- Regrese a la carpeta en vivo, luego elimine AddOnSettings.txt .
- Vuelve a iniciar el juego y asegúrate de que se hayan eliminado las modificaciones y complementos que no deseas.
Comprueba si tu problema está resuelto. Si esto no funciona, pruebe la última solución.
Solución 6: modificar la configuración del usuario
Puede realizar cambios directamente en un archivo que contiene la configuración del usuario. A muchos jugadores les gusta hacer estos ajustes para FPS más altos, pero puede haber riesgos si no se hace con cuidado. Siga los pasos para modificar la configuración del usuario:
- presione el Tecla del logotipo de Windows y Y para abrir el Explorador de archivos de Windows.
- Ir a C: Usuarios \ Documentos Elder Scrolls Online live .
- Abra UserSettings.txt. Asegúrese de hacer una copia de este archivo antes de realizar cambios.
- Busque el ajuste uno por uno y solo ajuste los valores de la siguiente manera:
SET HIGH_RESOLUTION_SHADOWS 1 >> 0
FIJAR SOMBRAS 4 >> 0
SET GPUSmoothingFrames 10 >> 0
SET REFLECTION_QUALITY_v3 2 >> 0
ESTABLECER PARTICLE_DENSITY 3 >> 0
SET MIP_LOAD_SKIP_LEVELS 0 >> 1
ESTABLECER ANTI_ALIASING_v2 1 >> 0
- Una vez que haya terminado, guarde los cambios y cierre este archivo.
Ejecuta el juego para ver si obtienes un FPS más alto ahora.
Si el rendimiento empeora, aunque es poco probable, puede eliminar UserSettings.txt que fue modificado. SOLO haga esto si ha hecho una copia del archivo.¡Esperamos que este artículo resuelva su problema y obtenga un FPS más alto en ESO ahora! No dude en dejar un comentario si tiene alguna pregunta o sugerencia.














