¿Estás jugando al juego Teardown pero el problema de los bloqueos constantes te bloquea del mundo de los vóxeles destructibles? No te preocupes. Ya sea que te encuentres Derribo estrellándose al inicio, en el guardado rápido o durante el juego, hemos reunido algunas soluciones que funcionan para usted. ¡Sigue leyendo para verlos!
Antes de empezar:
Al comienzo de la resolución de problemas, debe verificar si las especificaciones de su PC satisfacen los requisitos mínimos del sistema de Teardown. De lo contrario, deberás actualizar tu equipo o ejecutar el juego en otra máquina.
| TÚ | Windows 10 (requiere un procesador y un sistema operativo de 64 bits) |
| Procesador | CPU de cuatro núcleos |
| Memoria | 4 GB de RAM |
| Gráficos | NVIDIA GeForce GTX 1060 o mejor |
| Almacenamiento | 1 GB de espacio disponible |
Requisitos mínimos del sistema de Teardown
De acuerdo a Guía oficial de Teardown , este juego no se puede ejecutar en tarjetas gráficas Intel.
Si Teardown aún falla a pesar de que sus componentes son más que suficientes, consulte los métodos a continuación para solucionar el problema de inmediato.
Pruebe estas correcciones:
No tienes que probarlos todos. Simplemente avance en la lista hasta que encuentre el que hace el truco.
- Deja de overclocking
- Permitir desmontaje a través del acceso controlado a la carpeta
- Desactive temporalmente el software antivirus
- Actualice el controlador de su tarjeta gráfica
- Verificar la integridad de los archivos del juego
- Reinstalar desmontaje
Solución 1: detener el overclocking
Muchos jugadores intentaron overclockear su GPU o CPU para mejorar el rendimiento del juego. Sin embargo, el overclocking posiblemente resultará en un sistema inestable y provocará que el juego se bloquee.
Para ver si ese es el caso, apague sus utilidades de overclocking (si está usando alguna como MSI Afterburner) y vuelva a configurar la velocidad del reloj a la predeterminada. Si el problema de bloqueo no se mitiga, hay más soluciones a continuación.
Solución 2: permitir desmontaje a través del acceso controlado a la carpeta
Si Teardown falla cuando haces un guardado rápido, probablemente esté bloqueado por Seguridad de Windows, que protege contra virus y malware. Para asegurarse de que el juego tenga acceso completo a los archivos y datos necesarios, puede agregarlo como una aplicación permitida siguiendo los pasos a continuación:
1) Haga clic en el Comienzo botón y haga clic en Ajustes .
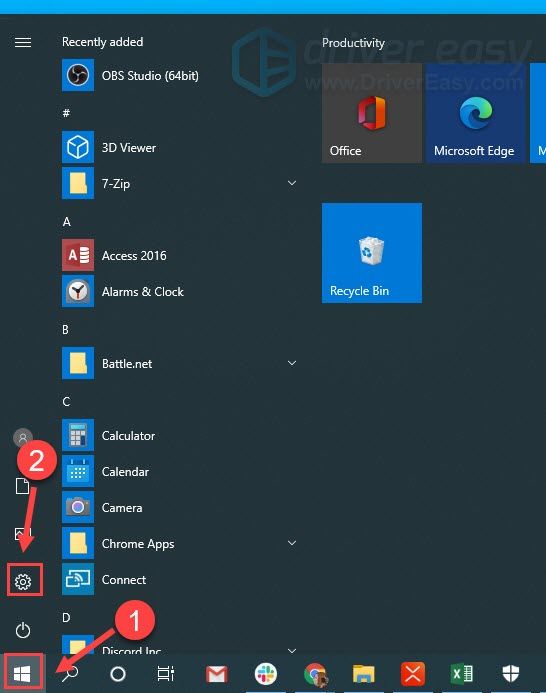
2) Hacer clic Actualización y seguridad .
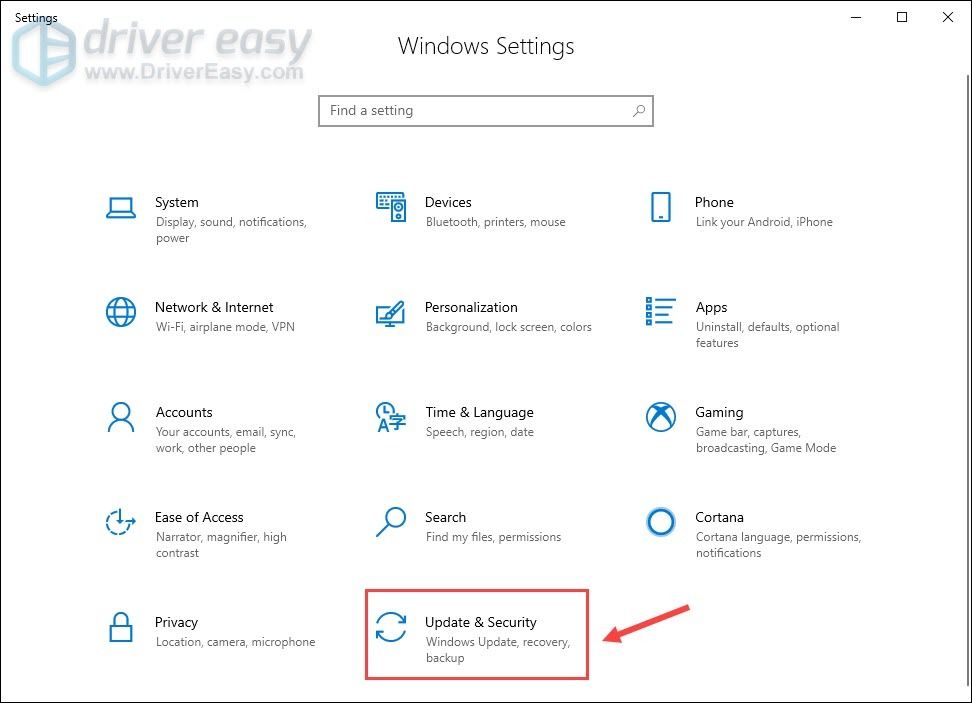
3) Hacer clic Seguridad de Windows > Protección contra virus y amenazas .
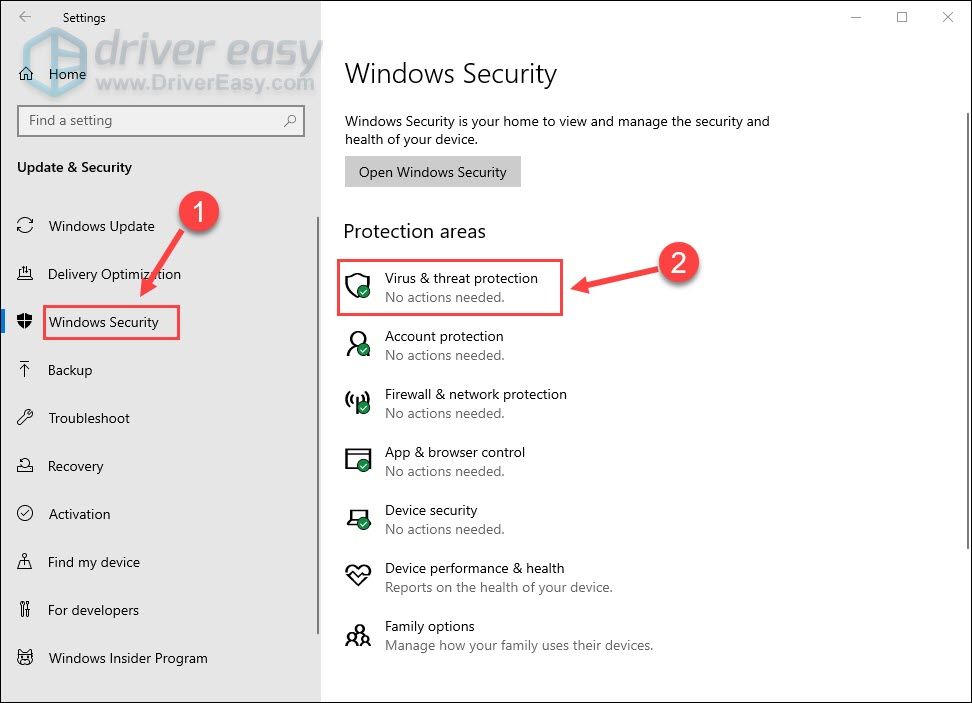
4) Hacer clic Administrar la configuración .
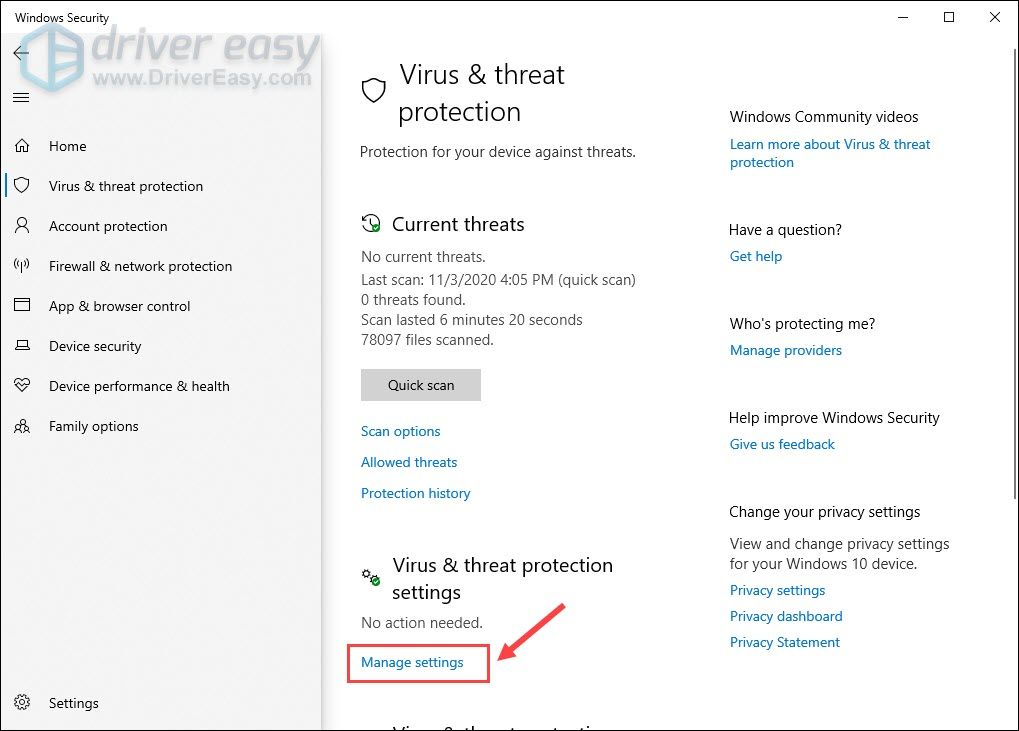
5) Desplácese hacia abajo y haga clic Administrar el acceso controlado a la carpeta .
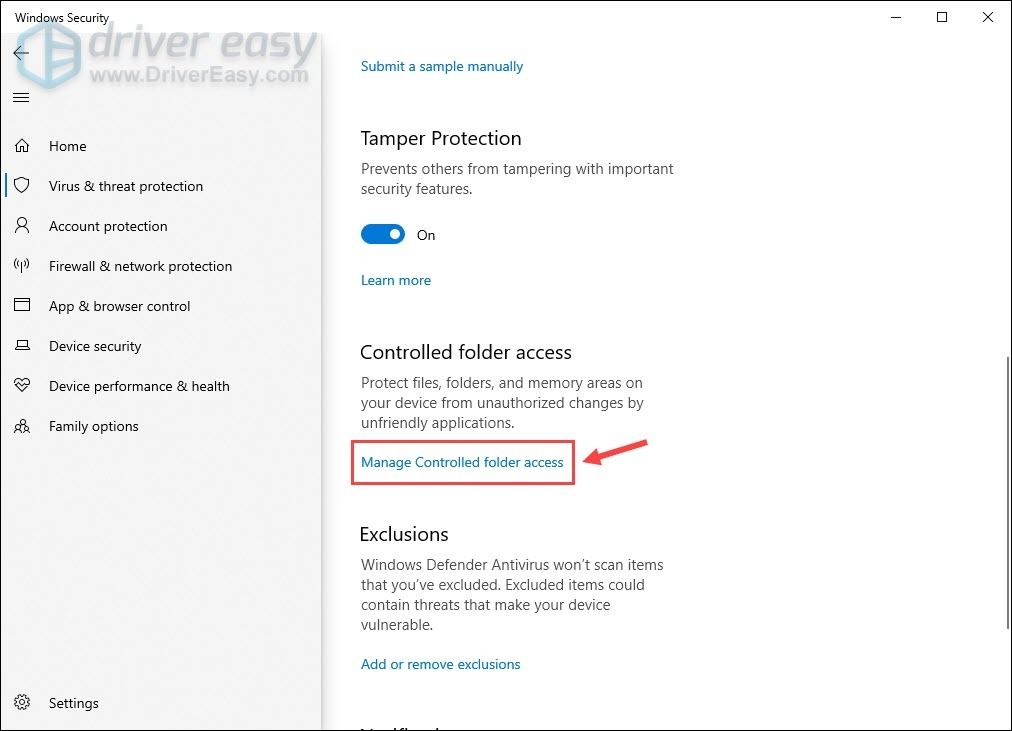
6) Cuando el acceso controlado a la carpeta está habilitado, puede hacer clic en Permitir una aplicación a través del acceso controlado a la carpeta .
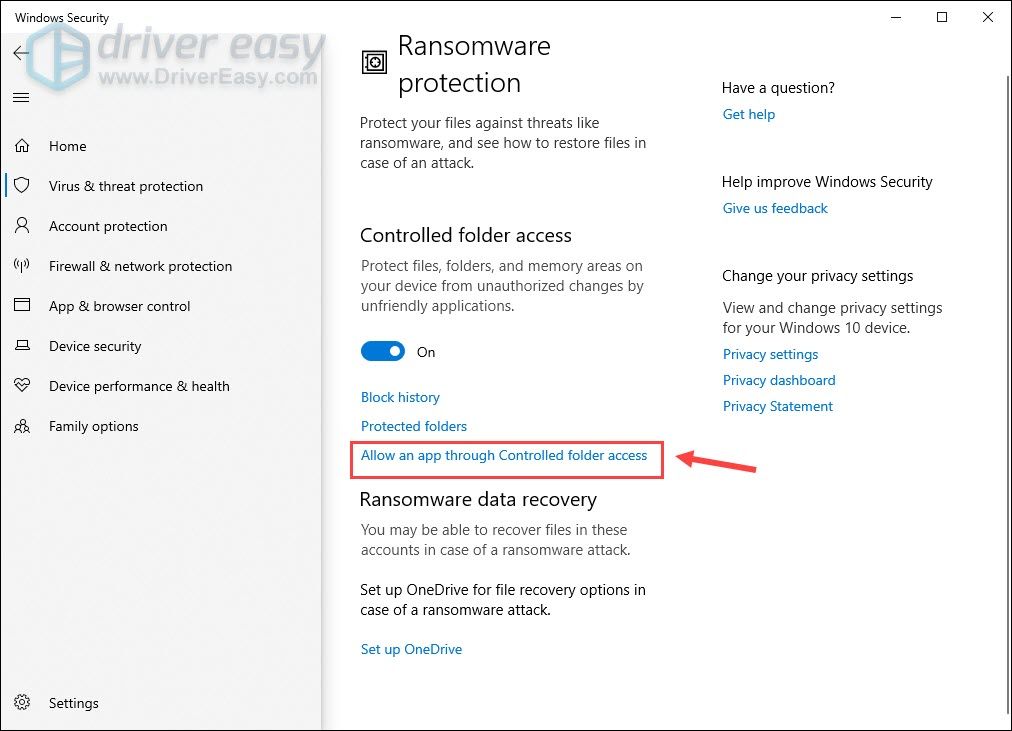
7) Hacer clic Agregar una aplicación permitida > Explorar todas las aplicaciones y elija Teardown como una aplicación de confianza.
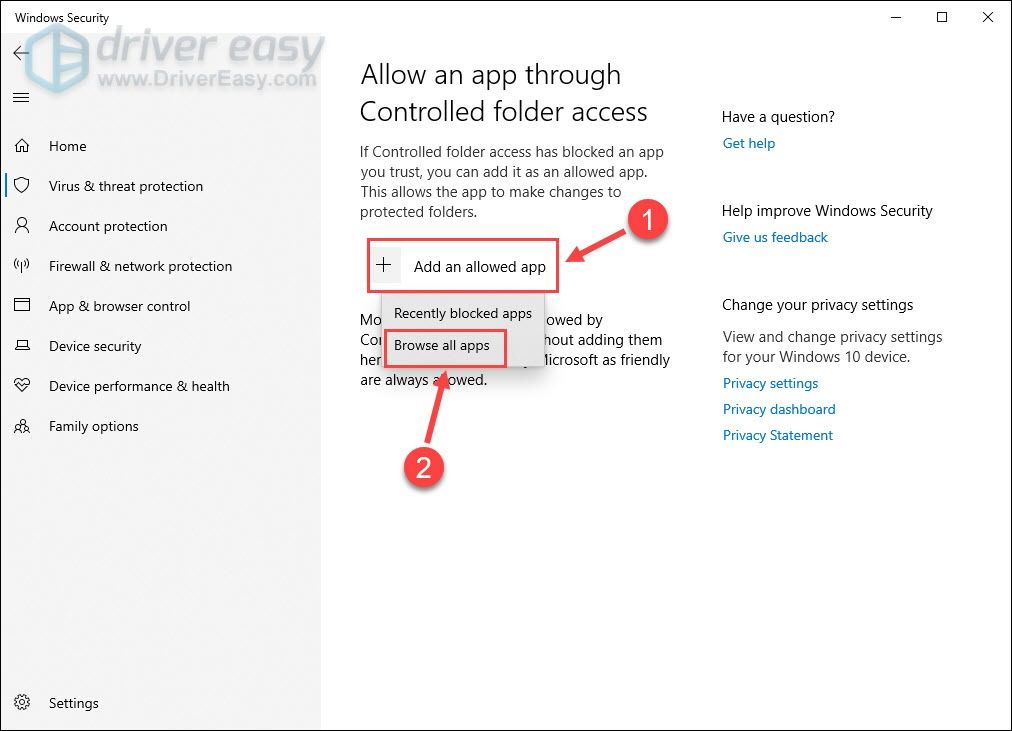
Vuelve a iniciar el juego para ver si persiste el bloqueo. Si, lamentablemente, sí, continúe con la siguiente solución.
Solución 3: deshabilite temporalmente el software antivirus
El antivirus tiene como objetivo prevenir posibles amenazas de seguridad en la computadora, pero a veces es sobreprotector y puede interferir con sus juegos de manera incorrecta. Para ver si esa es la causa, apague sus programas antivirus y vuelva a abrir Teardown.
Tenga mucho cuidado con los sitios que visita, los correos electrónicos que abre y los archivos que descarga cuando su antivirus está desactivado.Si el juego funciona sin problemas ahora, agregue Teardown a la lista de excepciones de sus programas antivirus para que pueda usar ambos sin conflictos. Si este método no funciona, continúe con la siguiente solución.
Solución 4: actualice el controlador de su tarjeta gráfica
La tarjeta gráfica es muy importante para el rendimiento de los videojuegos. Si está utilizando un defectuoso o desactualizado controlador de gráficos, es posible que constantemente se bloquee Teardown. La actualización del controlador puede corregir errores de manera efectiva, mejorar la estabilidad y mejorar su experiencia de juego.
Hay dos formas de obtener el controlador adecuado para su tarjeta gráfica: a mano o automáticamente .
Opción 1: actualice el controlador de gráficos manualmente
En primer lugar, asegúrese de qué GPU está utilizando y luego vaya al sitio web del fabricante:
Busque los controladores correspondientes a su versión específica de Windows y descargue el controlador manualmente. Al finalizar, haga doble clic en el archivo descargado y siga las instrucciones en pantalla para instalar el controlador.
Opción 2: actualice automáticamente su controlador de gráficos (recomendado)
Si no tiene el tiempo, la paciencia o las habilidades informáticas para actualizar sus controladores de video y monitor de forma manual, puede hacerlo automáticamente con Conductor fácil . Driver Easy reconocerá automáticamente su sistema y encontrará los controladores correctos para su tarjeta gráfica exacta y su versión de Windows, y los descargará e instalará correctamente:
1) Descargar e instale Driver Easy.
2) Ejecute Driver Easy y haga clic en el Escanear ahora botón. Driver Easy luego escaneará su computadora y detectará cualquier problema con los controladores.

3) Haga clic en el Actualizar junto al controlador de gráficos marcado para descargar automáticamente la versión correcta de ese controlador, luego puede instalarlo manualmente (puede hacer esto con el Versión gratuita ).
O haga clic en Actualizar todo para descargar e instalar automáticamente la versión correcta de todos los controladores que faltan o están desactualizados en su sistema. (Esto requiere Versión Pro que viene con soporte completo y una garantía de devolución de dinero de 30 días. Se le pedirá que actualice cuando haga clic en Actualizar todo .)
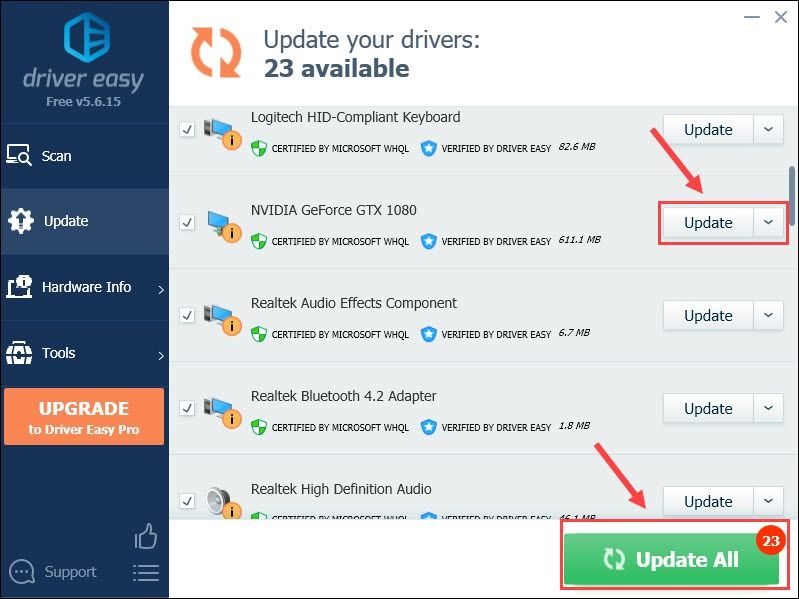
Puede hacerlo de forma gratuita si lo desea, pero en parte es manual.
La versión Pro de Driver Easy viene con soporte técnico completo.Si necesita ayuda, comuníquese con El equipo de soporte de Driver Easy a support@letmeknow.ch .
Inicie Teardown para probar el rendimiento del juego con un controlador de gráficos actualizado. ¿Sigues sin suerte? Luego prueba la siguiente solución.
Solución 5: verificar la integridad de los archivos del juego
Los archivos de juegos que faltan o están dañados se conocen como la causa más común de fallas en los juegos de PC. Para solucionarlo, debes verificar la integridad de los archivos de tu juego en Steam, que solo toma unos pocos pasos:
1) Ejecute Steam y seleccione el Biblioteca pestaña.
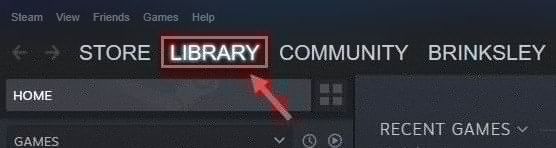
2) Haga clic con el botón derecho en Desmontaje y haga clic en Propiedades .
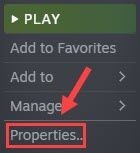
3) Navega al Archivos locales pestaña y haga clic en Verificar la integridad de los archivos del juego .
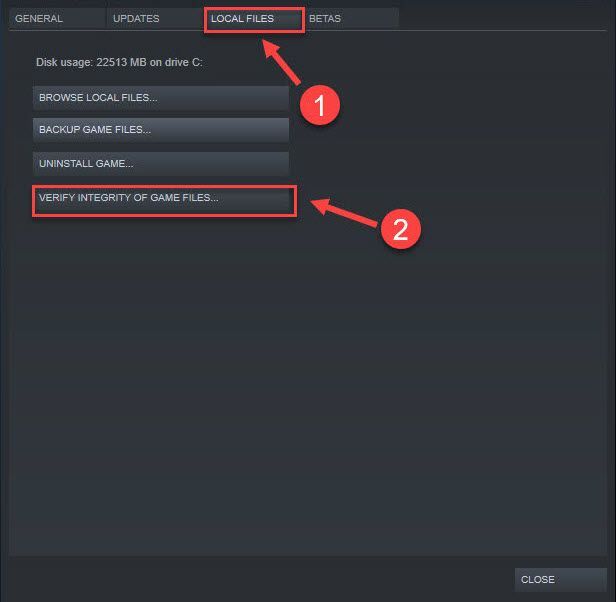
Espere a que Steam detecte y repare los archivos del juego dañados, y luego puede verificar si Teardown deja de fallar o no. Si no es así, eche un vistazo a la última solución.
Arreglar 6 - Reinstalar desmontaje
Si ninguna de las correcciones anteriores ayuda a su caso, intente la reinstalación como último recurso, ya que puede haber problemas persistentes con su instalación anterior.
1) Inicie Steam y navegue hasta el Biblioteca pestaña.
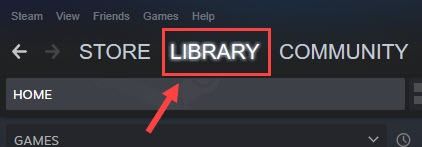
2) Botón derecho del ratón Demoler de la lista de juegos y haga clic en Gestionar > Desinstalar .
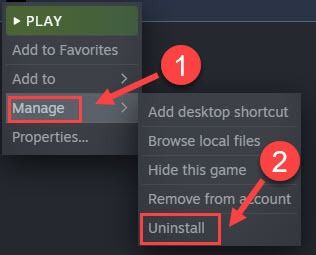
3) Hacer clic Desinstalar para confirmar.
Una vez que haya terminado con los pasos anteriores, descargue e instale Teardown nuevamente. Se supone que el juego recién instalado funciona perfectamente.
Con suerte, una de las correcciones anteriores lo ayudará a resolver el problema de bloqueo de Teardown. Si tiene alguna pregunta o sugerencia, no dude en dejar un comentario a continuación.


![[CORREGIDO] Madden 22 atascado en la pantalla de carga](https://letmeknow.ch/img/knowledge/62/madden-22-stuck-loading-screen.jpg)



