Call of Duty: Modern Warfare ha estado disponible durante casi un año, pero muchos jugadores todavía están luchando con el sin problema de sonido . Si eres uno de ellos, has venido al lugar correcto. Aquí hay algunas soluciones rápidas para su problema de audio de Modern Warfare. ¡Pruébalos y vuelve al campo de inmediato!
Prueba estas correcciones
Puede que no tengas que probarlos todos; simplemente trabaje en la lista hasta que encuentre el que funcione para usted.
- Comprueba tus auriculares o altavoz
- Cambia tu dispositivo de reproducción predeterminado
- Actualice su controlador de audio
- Cerrar software conflictivo
- En su teclado, presione la tecla Tecla del logotipo de Windows y R al mismo tiempo para invocar el cuadro Ejecutar. Escriba o pegue mmsys.cpl y presiona Ingresar .
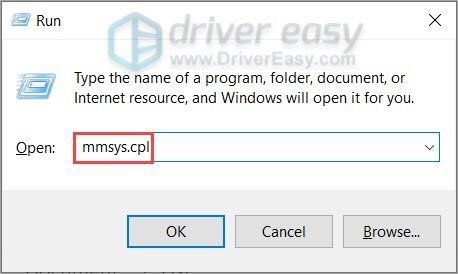
- Compruebe si hay un garrapata verde en su dispositivo de reproducción deseado. Si no, seleccione su dispositivo y haga clic en Establecer predeterminado . Luego haga clic OK .
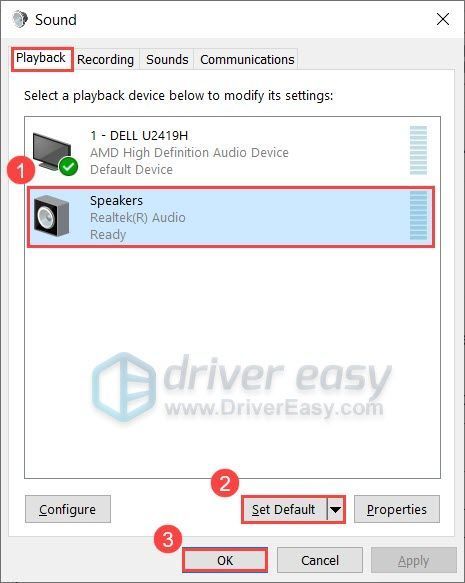
- Abra Modern Warfare y vea si su problema ha desaparecido. Si el problema sigue ahí, repita el paso 1 y seleccione su dispositivo de reproducción, luego haga clic en Propiedades .
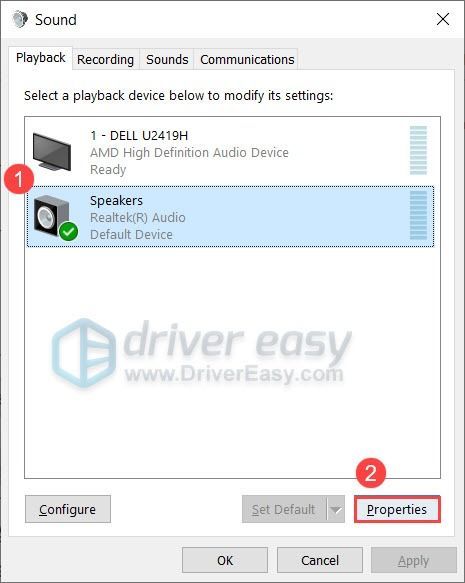
- Navegar a la Advanced pestaña. Bajo la Formato predeterminado sección, seleccione una frecuencia de muestreo y una profundidad de bits diferentes y, a continuación, haga clic en Prueba . Repite este proceso hasta que encuentres un formato que funcione con tu dispositivo. Luego haga clic OK .
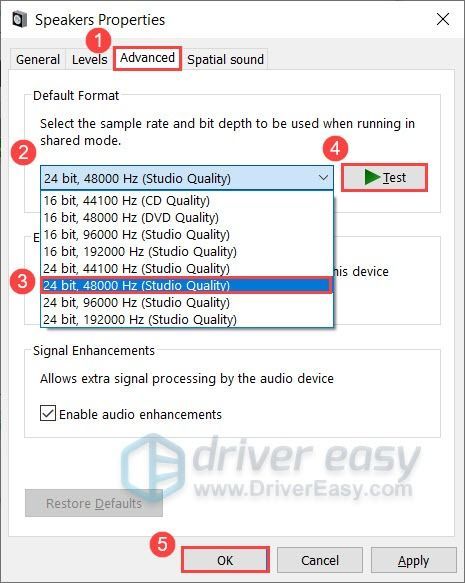
- Inicie Modern Warfare y vea si escucha algún sonido.
- En su teclado, presione la tecla Tecla del logotipo de Windows y tipo solucionar problemas de configuración . Luego haga clic Solucionar problemas de configuración .
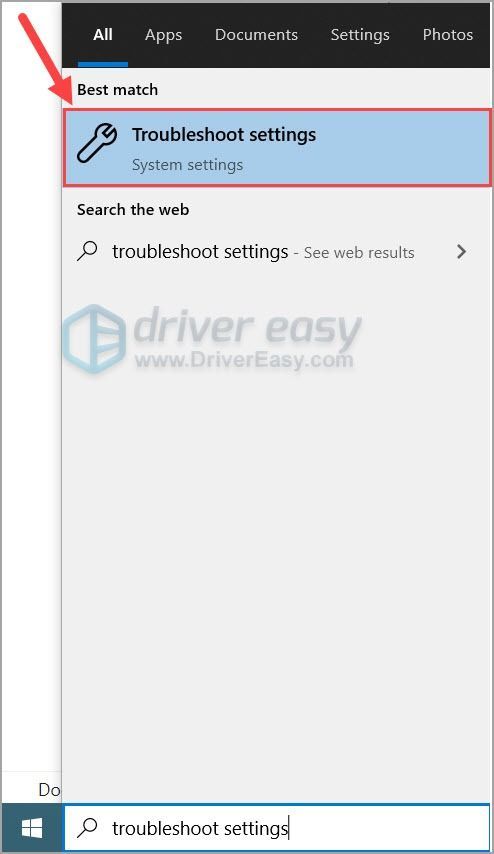
- Hacer clic Solucionadores de problemas adicionales .
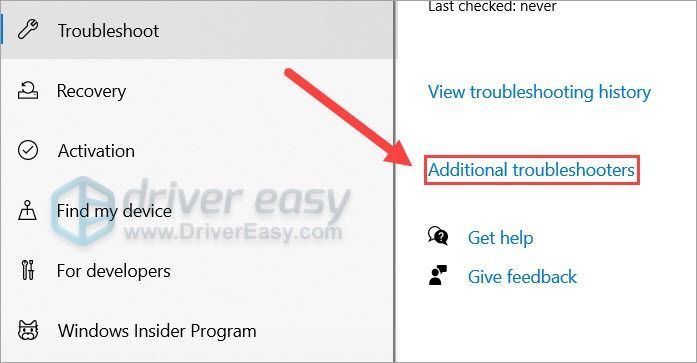
- Seleccione Reproducción de audio y haga clic Ejecute el solucionador de problemas .
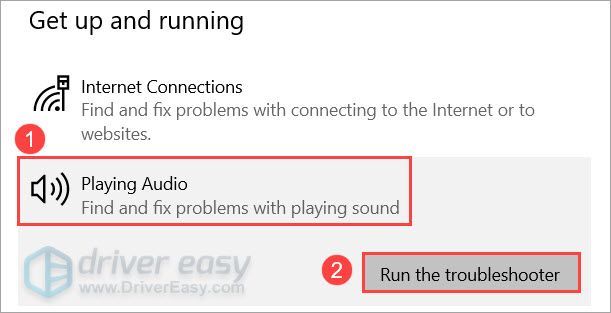
- Siga las instrucciones en pantalla para solucionar su problema de audio.
- Ejecute Driver Easy, luego haga clic en Escanear ahora . Driver Easy luego escaneará su computadora y detectará cualquier controlador problemático.
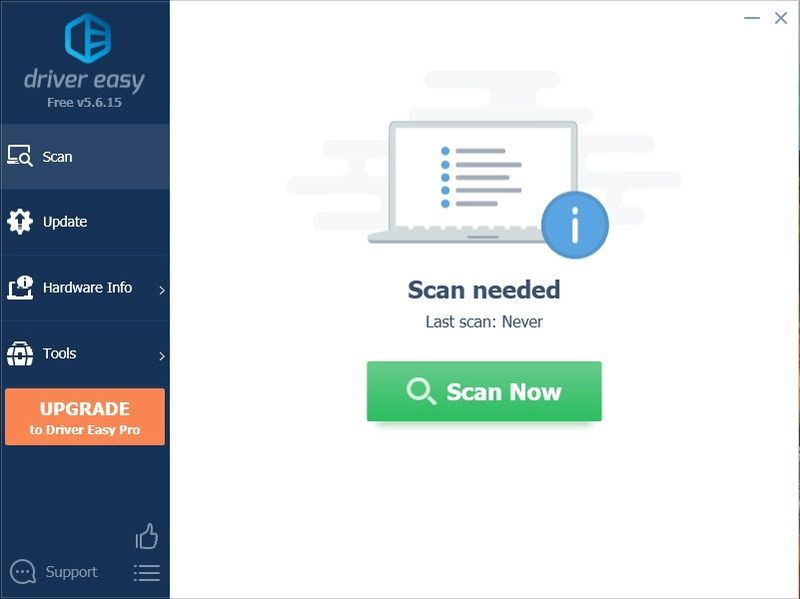
- Hacer clic Actualizar todo para descargar e instalar automáticamente la versión correcta de todo los controladores que faltan o están desactualizados en su sistema.
(Esto requiere la Versión Pro – se le pedirá que actualice cuando haga clic en Actualizar todo. Si no desea pagar la versión Pro, aún puede descargar e instalar todos los controladores que necesita con la versión gratuita; solo tiene que descargarlos uno a la vez e instalarlos manualmente, de la manera normal de Windows).
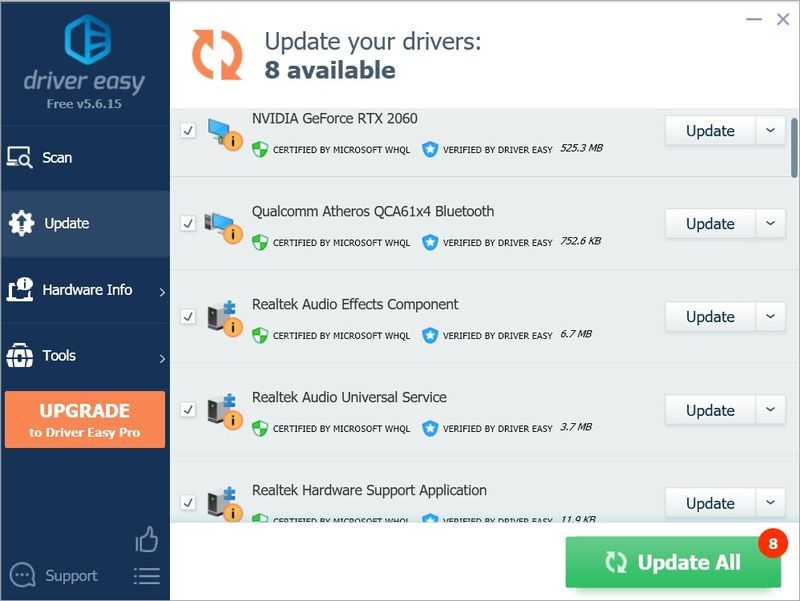 La versión Pro de Driver Easy viene con soporte técnico completo. Si necesita ayuda, póngase en contacto con El equipo de soporte de Driver Easy en support@drivereasy.com .
La versión Pro de Driver Easy viene con soporte técnico completo. Si necesita ayuda, póngase en contacto con El equipo de soporte de Driver Easy en support@drivereasy.com . - En su teclado, presione la tecla Tecla del logotipo de Windows y R al mismo tiempo para invocar el cuadro Ejecutar. Escriba o pegue control /nombre Microsoft.WindowsUpdate y golpear Ingresar .
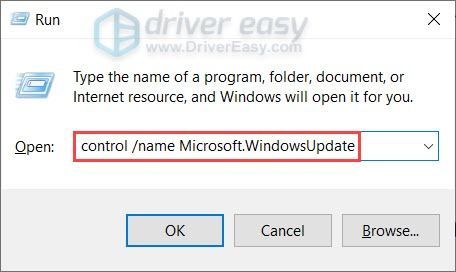
- Hacer clic Buscar actualizaciones . Windows tardará un tiempo en buscar e instalar actualizaciones del sistema.
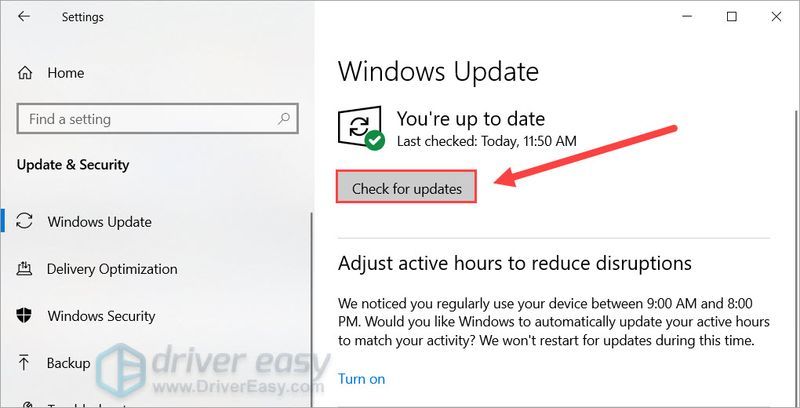
- Una vez que haya instalado las actualizaciones, reinicie su computadora para que tenga pleno efecto.
- En la esquina inferior derecha de su escritorio, haga clic derecho en el icono de volumen y seleccione Sonar .
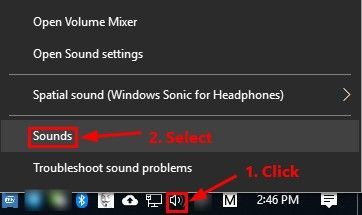
- Navegar a la Reproducción pestaña. Selecciona tu dispositivo de reproducción predeterminado y haga clic Configurar .
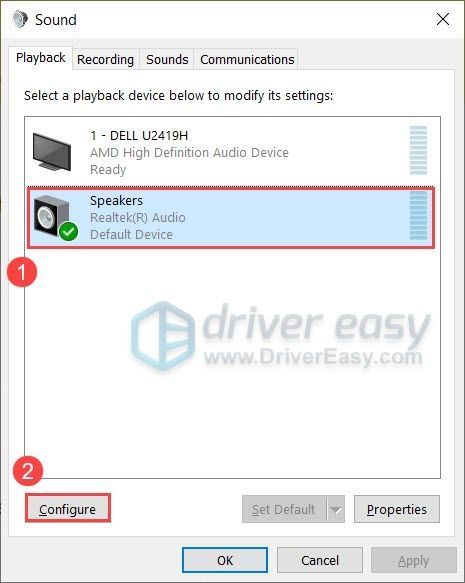
- Para Canales de audio , Seleccione Estéreo y haga clic próximo .
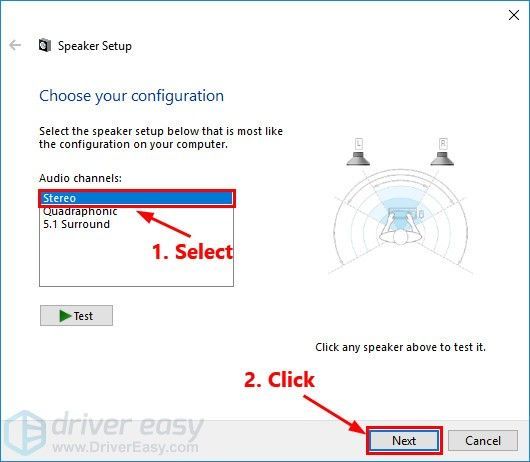
- Revisa la caja junto a Frontal izquierdo y derecho . Luego haga clic próximo .
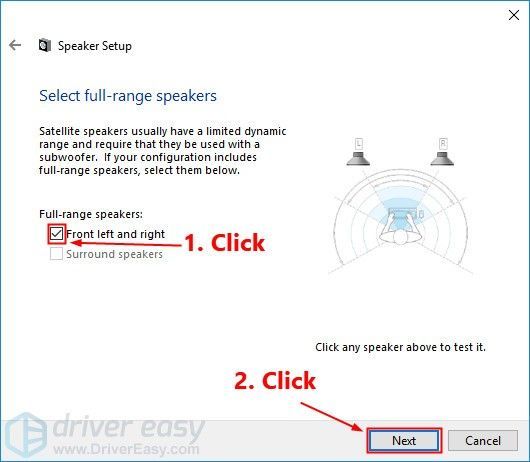
- Hacer clic Terminar para guardar los cambios.
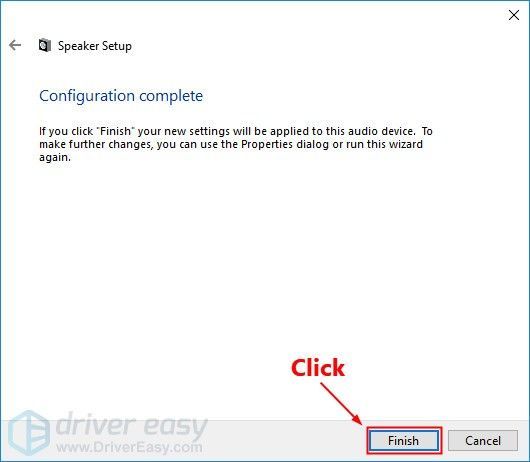
Solución 1: revisa tus auriculares o parlantes
Al solucionar problemas de audio, lo primero es verificar la conexión del cable. Debe verificar si los cables se han desgastado y asegurarse de que estén bien conectados en el puerto correcto.
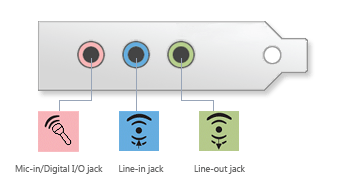
También puede intentar enchufar los cables nuevamente y ver si escucha algún sonido. Si es posible, puede conectarse a otros dispositivos como su teléfono celular o reproductor de MP3 para solucionar problemas.
Solución 2: cambie su dispositivo de reproducción predeterminado
No tendrá sonido cuando configure el dispositivo de reproducción incorrecto. Puedes seguir estos pasos para hacer una comprobación rápida:
Si este método no le da suerte, continúe con el siguiente.
Solución 3: Ejecute el solucionador de problemas de audio de Windows
El solucionador de problemas de audio de Windows es una utilidad integrada que detecta y repara automáticamente problemas comunes de sonido. Puede seguir estos pasos para usar este solucionador de problemas:
Después de ejecutar el solucionador de problemas, puede unirse a un juego y ver cómo van las cosas.
Si el solucionador de problemas no pudo detectar su problema, consulte la siguiente solución.
Solución 4: actualice su controlador de audio
Una de las causas más comunes de problemas de sonido en el juego es la controlador de audio roto u obsoleto . Por lo tanto, debe actualizar su controlador de audio para ver si soluciona su problema.
Puede actualizar su controlador de audio manualmente, yendo al sitio web del fabricante de su tarjeta de sonido y buscando el controlador más reciente para su módulo exacto. Pero esto lleva bastante tiempo. Si no tiene el tiempo, la paciencia o las habilidades informáticas para actualizar el controlador manualmente, puede hacerlo automáticamente con Conductor fácil .
Una vez que haya actualizado su controlador de audio, reinicie su computadora y vea si soluciona su problema.
Si la actualización del controlador de audio no funciona para usted, eche un vistazo a la siguiente solución.
Solución 5: instale todas las actualizaciones de Windows
Hay muchos informes de que la instalación de actualizaciones del sistema soluciona el problema de audio en Windows, por lo que esta podría ser una solución potencial para su problema de sonido con Modern Warfare.
Y también es bastante fácil de actualizar:
Ahora puedes abrir Modern Warfare y comprobar el audio del juego.
Si este método no funciona para usted, simplemente continúe con el siguiente a continuación.
Solución 6: cierre el software en conflicto
Algunos jugadores informaron que lograron recuperar el sonido cerrando programas que tienen salida de audio. Puede probar este método cerrando aplicaciones como Discordia , Skype y Cromo , ya que podrían afectar el audio del juego.
Solución 7: cambie su canal de audio
En algunos casos, los dispositivos de salida con algunas características de gama alta (por ejemplo, sonido envolvente 5.1) pueden no funcionar tan bien en su sistema, por lo que deberá cambiar su canal de audio para la salida de audio. Esta solución también se aplica al caso en que los jugadores solo tienen música cinematográfica y no tienen efectos de sonido.
Aquí está cómo hacerlo:
Así que estas son las soluciones para tu Modern Warfare sin problemas de sonido. Con suerte, ya dominarás el campo de batalla. Si tiene alguna pregunta o sugerencia, no dude en escribirnos y nos pondremos en contacto con usted.
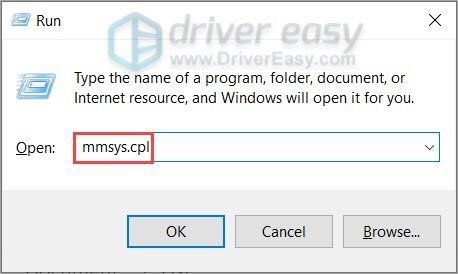
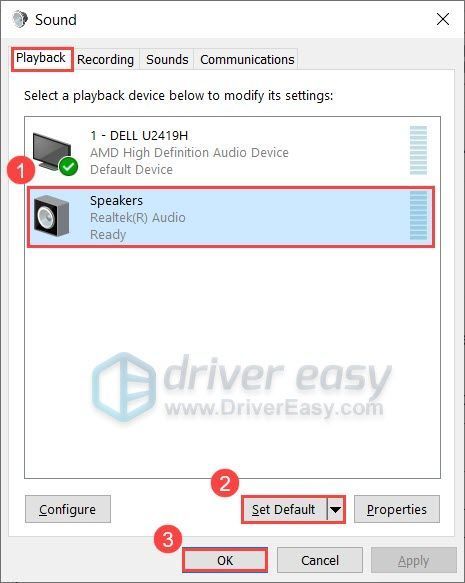
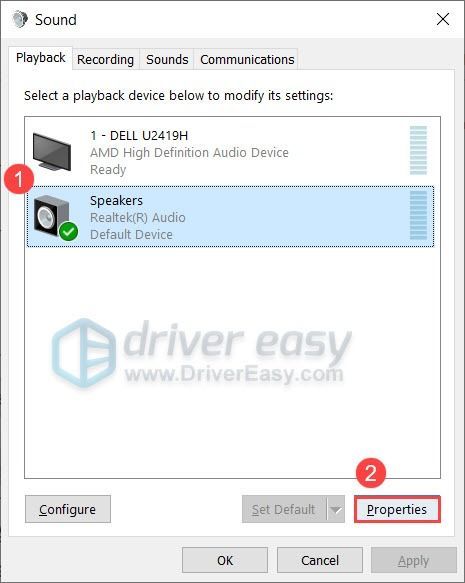
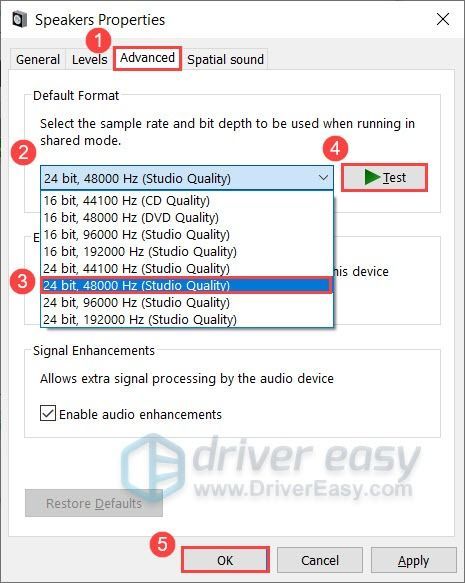
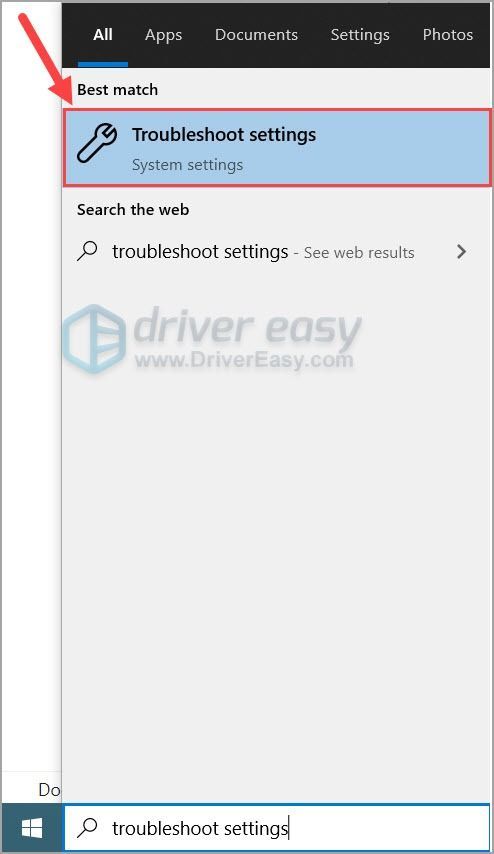
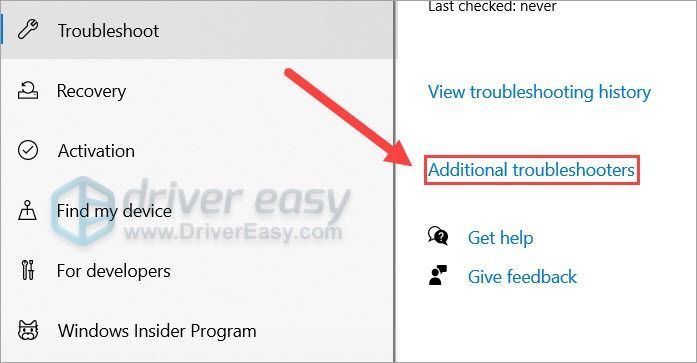
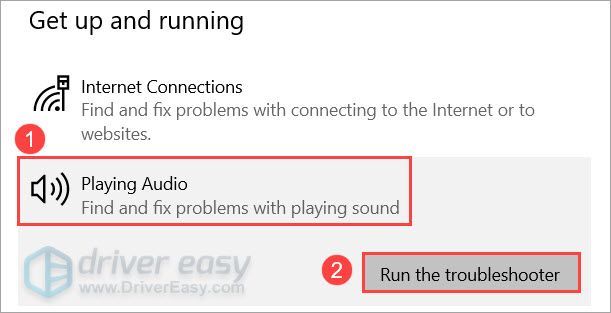
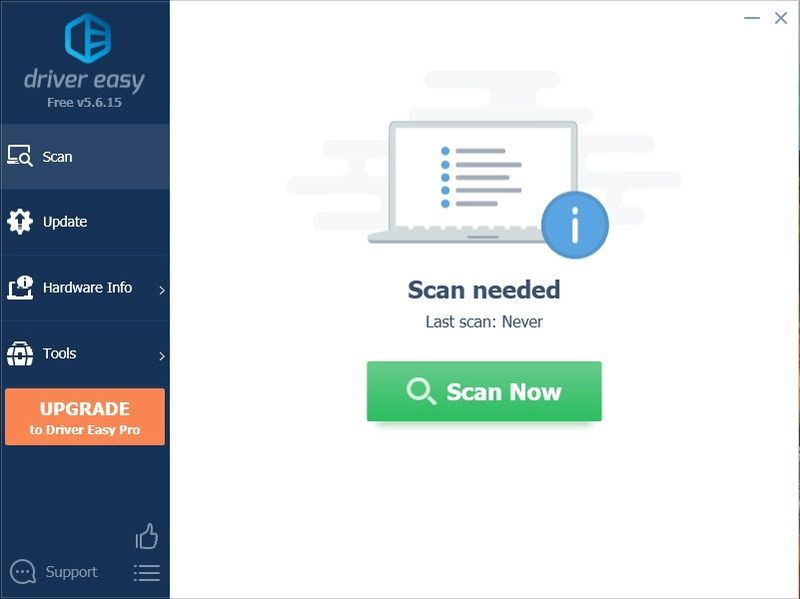
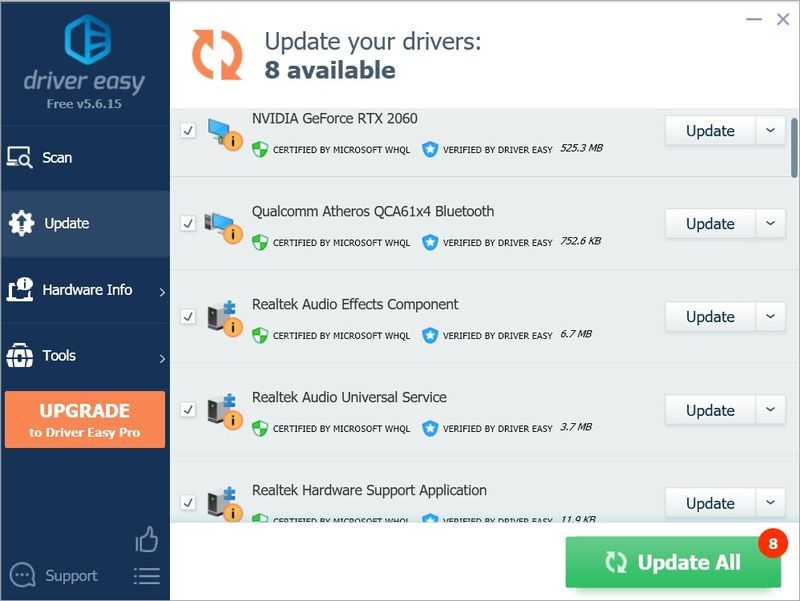
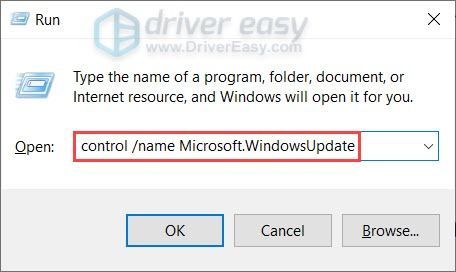
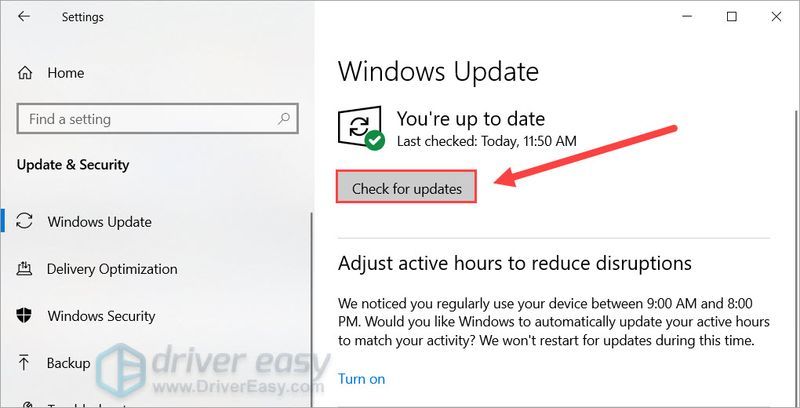
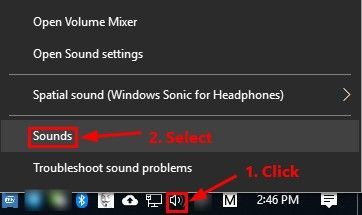
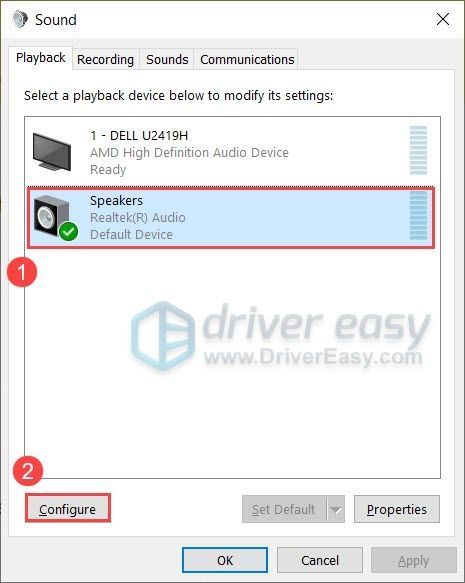
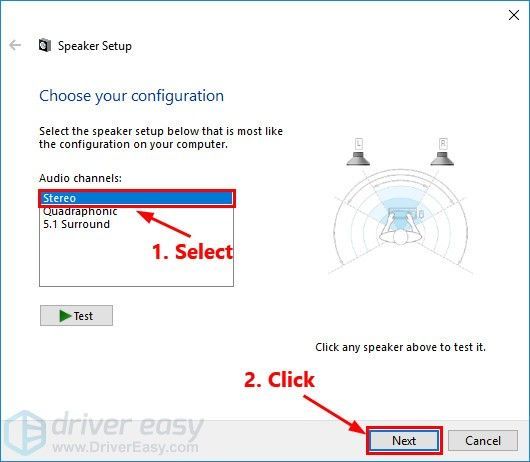
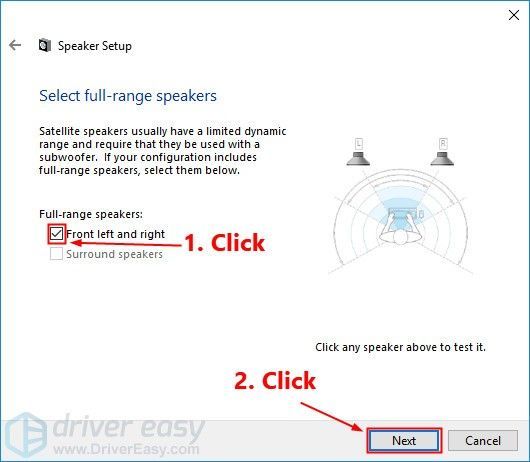
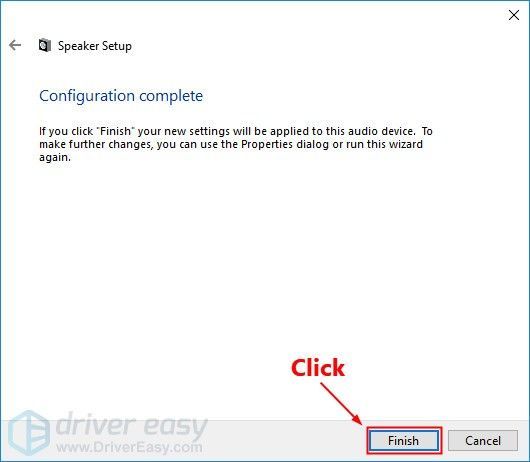
![Cuándo y cómo actualizar el BIOS de forma segura [Guía rápida]](https://letmeknow.ch/img/knowledge/39/when-how-safely-update-bios.png)





![[Resuelto] Total War: Problemas de bloqueo de WARHAMMER II (2022)](https://letmeknow.ch/img/knowledge/41/total-war-warhammer-ii-crashing-issues.jpg)