El iPhone viene con un lote de tonos de llamada que puede elegir para recibir notificaciones de las llamadas entrantes. Pero después de jugar con estas opciones, pronto encontrará estos pitidos o pitidos demasiado aburridos. Si este es tu caso, no te preocupes. Usted puede haz tu propio tono de llamada de tu canción favorita, ¡sin gastar dinero extra! Siga leyendo y descubra cómo ...
3 pasos para hacer un tono de llamada para tu iPhone
Aquí desgloso el proceso de hacer tu propio iPhone para 3 pasos fáciles de seguir :
- Crear un tono de llamada
- Copia el tono de llamada a tu iPhone
- Establecer el tono de llamada en su iPhone
Paso 1: crea un tono de llamada
En el Paso 1, usaremos iTunes para crear un tono de llamada.
A continuación, le indicamos cómo hacerlo:
1) En su computadora, inicie iTunes.
2) Decide la canción que te gustaría usar para tu tono de llamada . Entonces asegúrate de tener ya compré la canción desde tu biblioteca de iTunes y descargado a su computadora .
3) Idealmente, un tono de llamada dura aproximadamente 20-30 segundos . Así que reproduce la pista hasta que encuentres el fragmento exacto quieres hacer tu tono de llamada. Luego Anote los tiempos de inicio y finalización de la cancion.
4) Haga clic derecho en la canción y haga clic en Información de la canción .

5) Haga clic en el Opciones pestaña, luego cambie la comienzo y detener veces hasta el momento en que tomaste nota en el paso 3) . Una vez hecho esto, haga clic en OK .
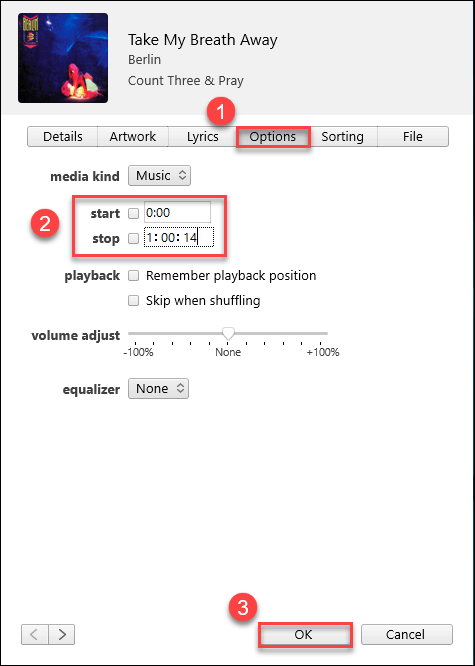
6) Asegúrate la canción todavía está resaltada . Luego haga clic en Archivo > Convertir > Crear versión AAC . Después de eso, debería poder ver una versión de tono de llamada (es decir, la versión AAC) de la canción aparecer justo debajo de la banda sonora original.
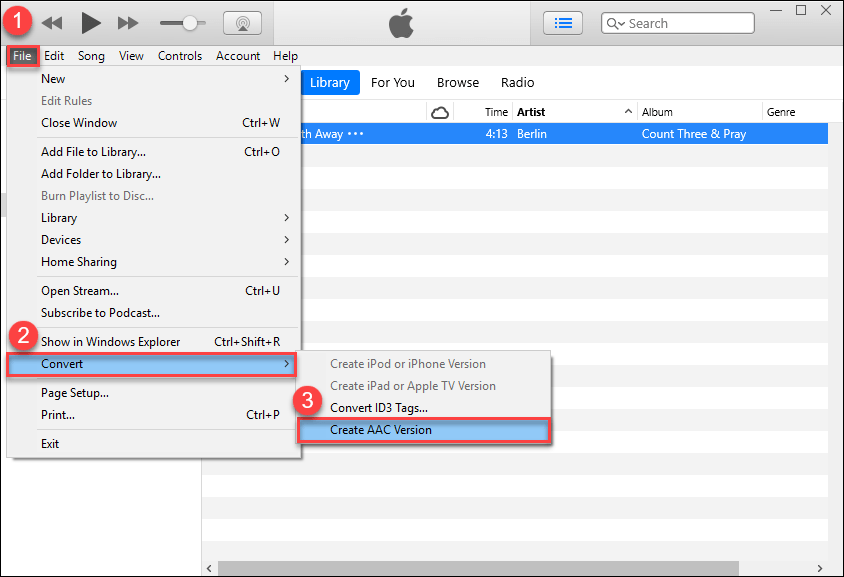 AAC (Advanced Audio Coding) es un formato de sonido que ofrece la misma calidad de sonido que MP3 y ocupa menos espacio de almacenamiento.
AAC (Advanced Audio Coding) es un formato de sonido que ofrece la misma calidad de sonido que MP3 y ocupa menos espacio de almacenamiento. 7) Arrastre la versión AAC de la pista (es decir, la de 20-30 segundos) a su escritorio.
8) Dependiendo de si puede ver la extensión de archivo .m4a:
- Si es así, puede ver la extensión de archivo .m4a , luego cambiar la extensión del archivo a .m4r y haga clic en sí una vez que se le solicite que confirme el cambio.
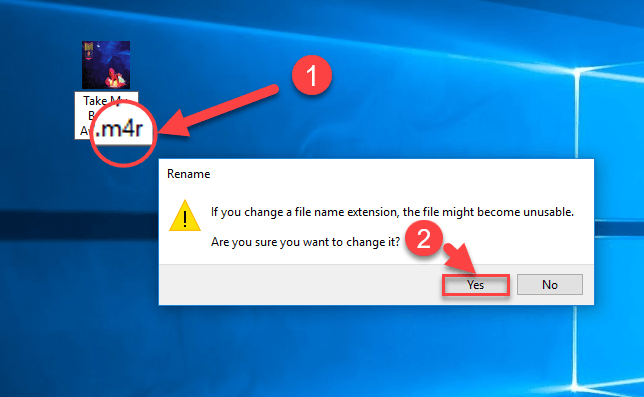
- Si no, no puede ver la extensión del archivo , significa que Windows ha ocultado el nombre de la extensión del archivo. Entonces puedes cambiar la configuración para mostrarla:
a) En su teclado, presione la tecla del logotipo de Windows , escribe opciones del explorador de archivos , luego haga clic en Opciones del Explorador de archivos una vez que aparece como resultado de la búsqueda.
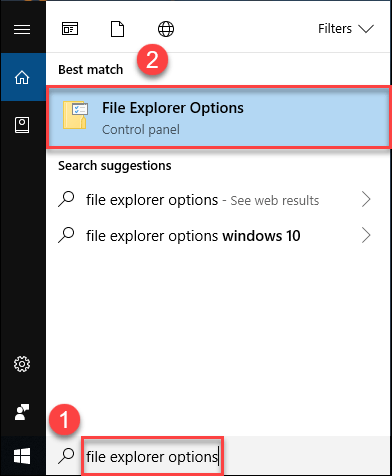
b) En el Opción del explorador de archivos ventana, haga clic en el Vista pestaña, luego desplácese hacia abajo en la barra lateral en Ajustes avanzados y un-tick la caja por Ocultar entensiones para tipos de archivos conocidos . Una vez hecho esto, haga clic en OK .
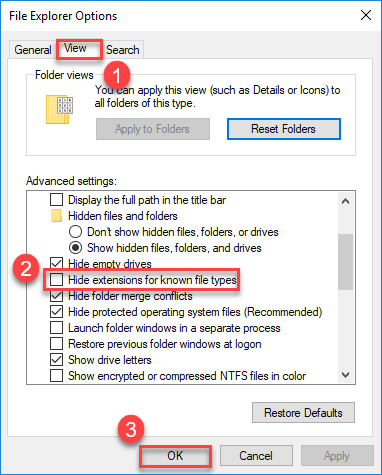
c) Vuelva al escritorio y debería poder ver la extensión del archivo (.m4a) de la versión AAC de la canción. Cambiar la extensión a .m4r y haga clic en sí una vez que se le solicite que confirme el cambio.
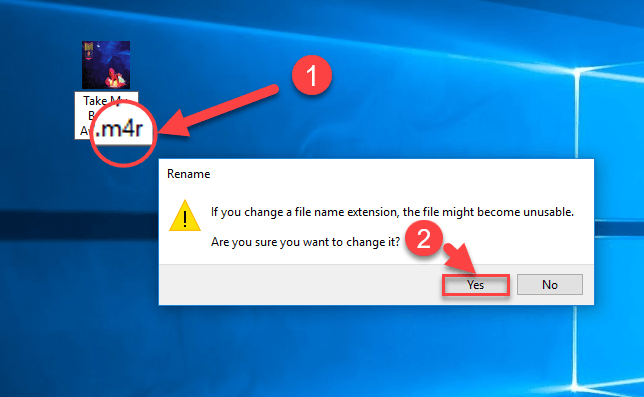
Ahora ha creado correctamente el tono de llamada. Por favor pasa a Paso 2 , a continuación, para copiar el tono de llamada a su iPhone.
Paso 2: copia el tono de llamada a tu iPhone
En el paso 2, seguiremos usando iTunes para sincronizar el tono de llamada con el iPhone.
A continuación, le indicamos cómo hacerlo:
1) Conecte su iPhone a su computadora con un cable de conexión.
2) Inicie iTunes y haga clic en el icono de iPhone en la esquina superior izquierda.
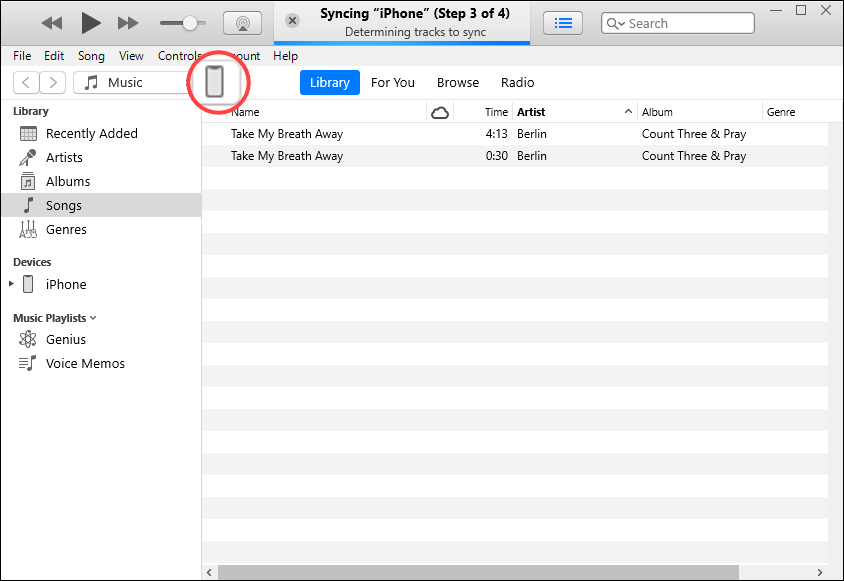
3) Haga clic en Resumen . Luego, en el panel derecho, desplácese hacia abajo hasta el Opciones sección, garrapata la caja por Administra videos manualmente y haga clic en Solicitar .
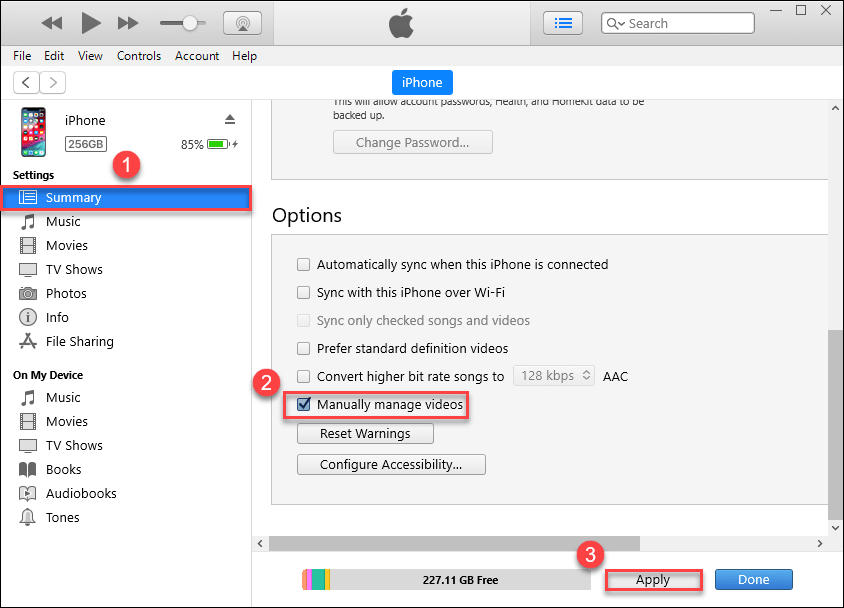
4) En el panel izquierdo, debajo del En mi dispositivo sección, haga clic en Tonos . Luego arrastre el tono de llamada a la carpeta Tones y haga clic en Solicitar .
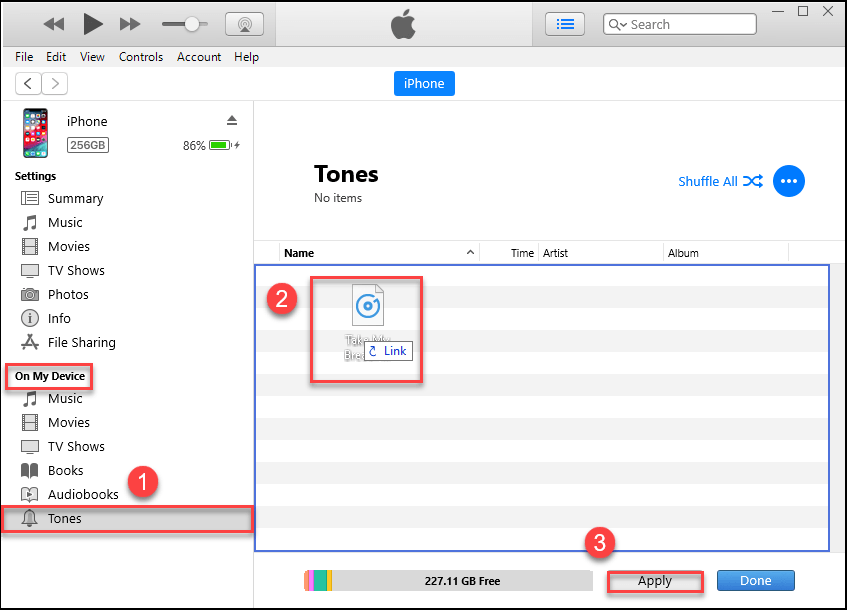
Ahora, felicidades, has sincronizado correctamente el tono de llamada con tu iPhone.
Paso 3: configura el tono de llamada en tu iPhone
En el paso 3, configuraremos la pista deseada como nuestro tono de llamada.
A continuación, le indicamos cómo hacerlo:
1) En su iPhone, toque Ajustes > Sonidos y hápticos > Ringtone .
2) Toque Ringtone para cambiar el tono de llamada al que acaba de crear.
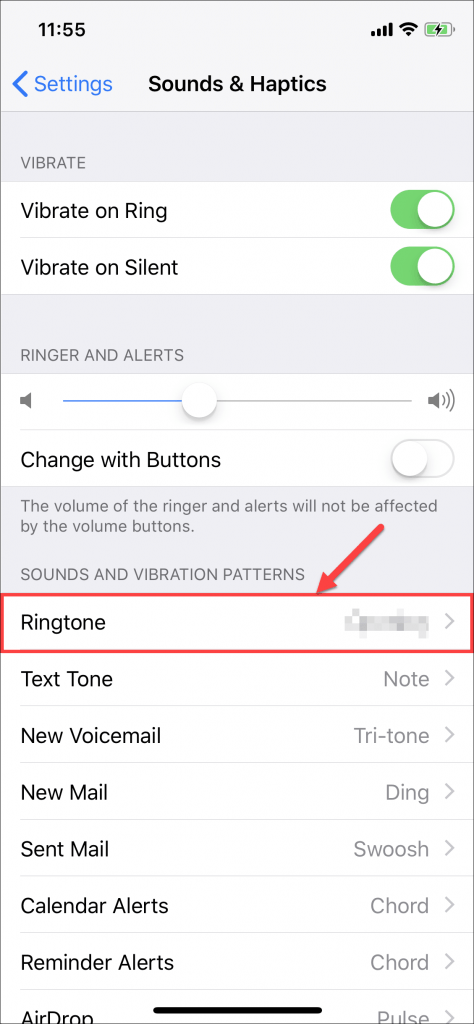
Voila, ahora ha creado con éxito un tono de llamada para su iPhone. Podrá escucharlo cuando suene su teléfono.
Ahí lo tienes: 3 sencillos pasos sobre cómo crear un tono de llamada para tu iPhone. Le invitamos a dejarnos un comentario a continuación si tiene alguna idea, sugerencia o pregunta. ¡Gracias por leer!
Imagen destacada de Caio desde Pexels





![Life is Strange: True Colors Crash [SOLUCIONADO]](https://letmeknow.ch/img/knowledge/78/life-is-strange-true-colors-crash.jpg)
