'>
Si recibe un mensaje de error iTunes ha detectado un problema con tu configuración de audio , no se preocupe. A menudo no es difícil de arreglar ...
Como arreglar iTunes ha detectado un problema con tu configuración de audio en Windows
Aquí hay 4 correcciones que han ayudado a otros usuarios a resolver el iTunes ha detectado un problema con tu configuración de audio Es posible que la reproducción de audio / video no funcione correctamente error. Puede que no tenga que probarlos todos; simplemente avance en la lista hasta que encuentre el que le funcione.
Solución 1: conecte sus auriculares
los iTunes ha detectado un problema con tu configuración de audio Es posible que la reproducción de audio / video no funcione correctamente Es posible que aparezca un error si no tienes los auriculares enchufados. Así que puedes probarlo para ver si funciona.
Una vez que conecte sus auriculares, vuelva a iniciar iTunes para ver si el error desaparece y el audio se reproduce sin problemas. Si es así, ¡genial! Si el error sigue apareciendo, continúe con Arreglar 2 , a continuación.
Solución 2: reinstalar QuickTime
Si tiene QuickTime en su computadora, es probable que pueda entrar en conflicto con iTunes y causar el iTunes ha detectado un problema con tu configuración de audio Es posible que la reproducción de audio / video no funcione correctamente error. Entonces, puede reinstalar QuickTime para ver si soluciona el problema. Para hacerlo, simplemente elimine QuickTime de su PC primero, luego vaya al sitio web oficial de Apples para descargar el último archivo QuickTime e instalarlo.
A continuación se explica cómo eliminar QuickTime de su PC:
1) En su teclado, presione la tecla del logotipo de Windows  , tipo quicktime , luego una vez Reproductor de Quicktime aparece, haga clic derecho sobre él y haga clic en Desinstalar .
, tipo quicktime , luego una vez Reproductor de Quicktime aparece, haga clic derecho sobre él y haga clic en Desinstalar .
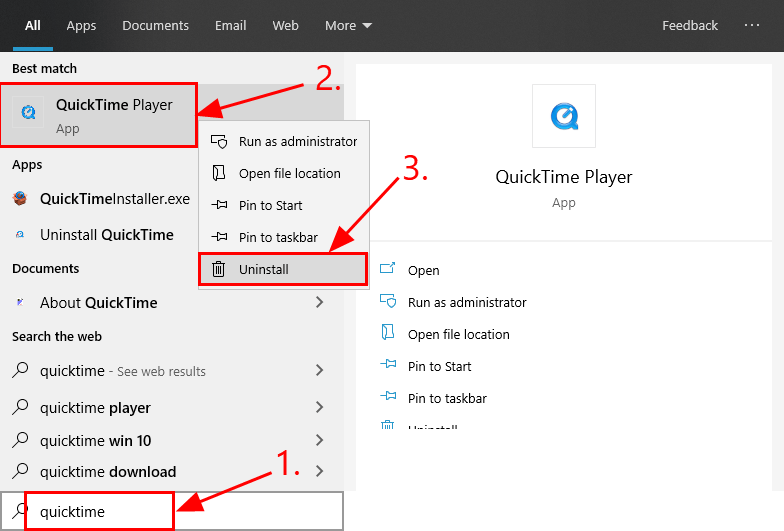
2) En el Programas y características ventana, haga clic con el botón derecho en QuickTime y haga clic en Desinstalar .
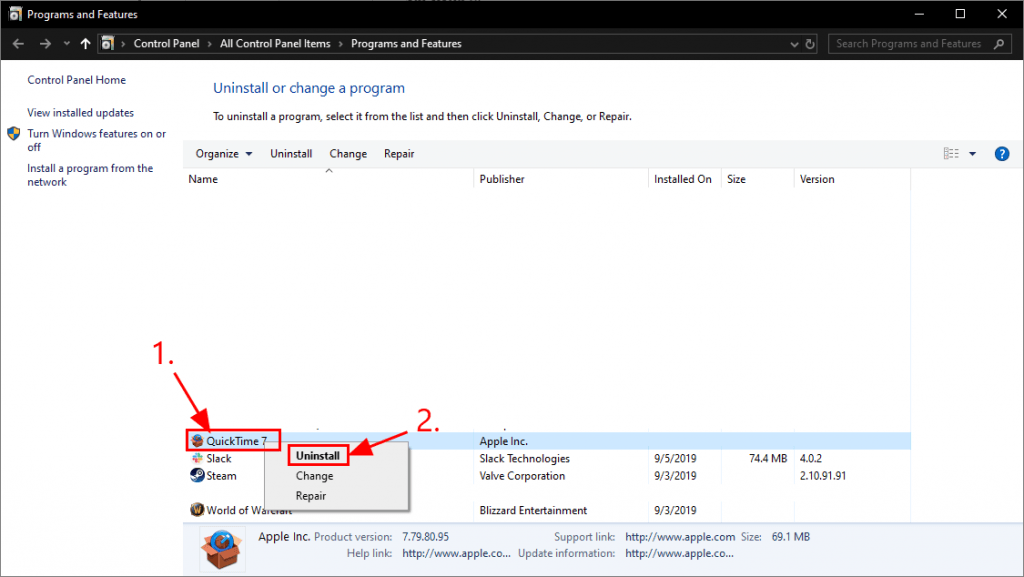
3) Siga las instrucciones en pantalla para desinstalar QuickTime.
A continuación se explica cómo instalar la última versión de QuickTime:
1) Ir a Soporte de Apple para Windows QuickTime y haga clic en Descargar .
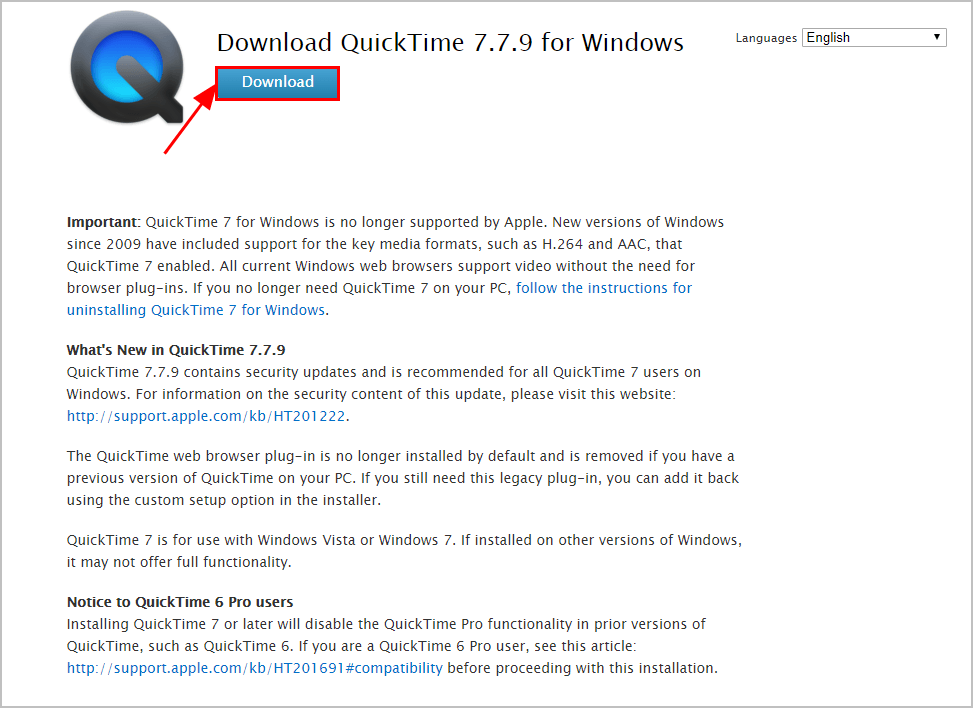
2) Haga doble clic en el archivo descargado y siga el asistente para instalar QuickTime.
Una vez que haya instalado la última versión de QuickTime en su PC, verifique si el error de iTunes está solucionado. Si es así, ¡solucionó el problema! Si la respuesta es no, el mensaje de error sigue apareciendo, continúe con Arreglar 3 , a continuación.
Solución 3: actualice su controlador de audio
Este problema puede ocurrir si está utilizando el audio incorrecto controlador o está desactualizado. Entonces deberías actualizar tu audio controlador para ver si soluciona su problema. Si no tiene el tiempo, la paciencia o las habilidades para actualizar el controlador manualmente, puede hacerlo automáticamente con Conductor fácil .
Driver Easy reconocerá automáticamente su sistema y encontrará los controladores correctos para él. No necesita saber exactamente qué sistema está ejecutando su computadora, no necesita preocuparse por el controlador incorrecto que estaría descargando, y no necesita preocuparse por cometer un error al instalar. Driver Easy lo maneja todo.
Puede actualizar sus controladores automáticamente con el GRATIS o la Versión Pro de Driver Easy. Pero con la versión Pro solo se necesitan 2 pasos (y obtienes soporte completo y una garantía de devolución de dinero de 30 días):
1) Descargar e instale Driver Easy.
2) Ejecute Driver Easy y haga clic en el Escanear ahora botón. Driver Easy luego escaneará su computadora y detectará cualquier problema con los controladores.
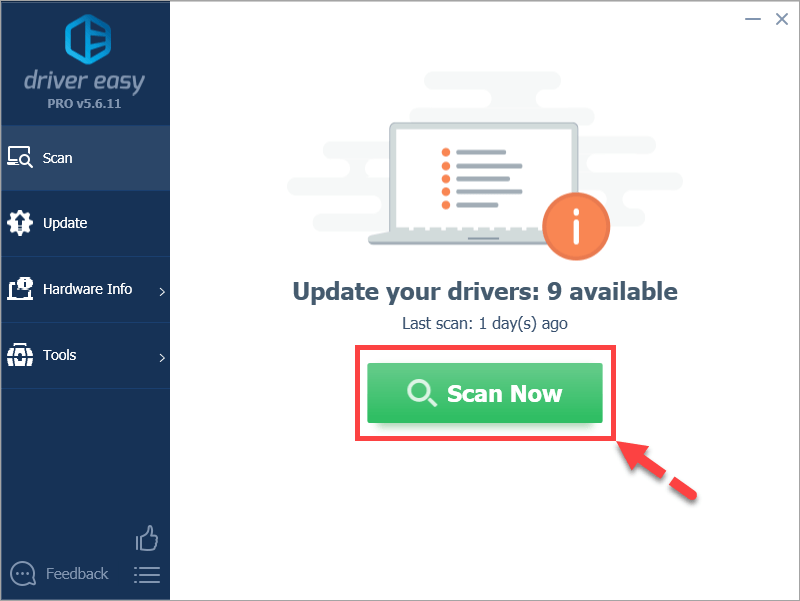
3) Haga clic en Actualizar todo para descargar e instalar automáticamente la versión correcta de TODAS los controladores que faltan o están desactualizados en su sistema (esto requiere Versión Pro - se le pedirá que actualice cuando haga clic en Actualizar todo ). O si solo desea actualizar el controlador de audio, simplemente haga clic en el Actualizar botón junto a él.
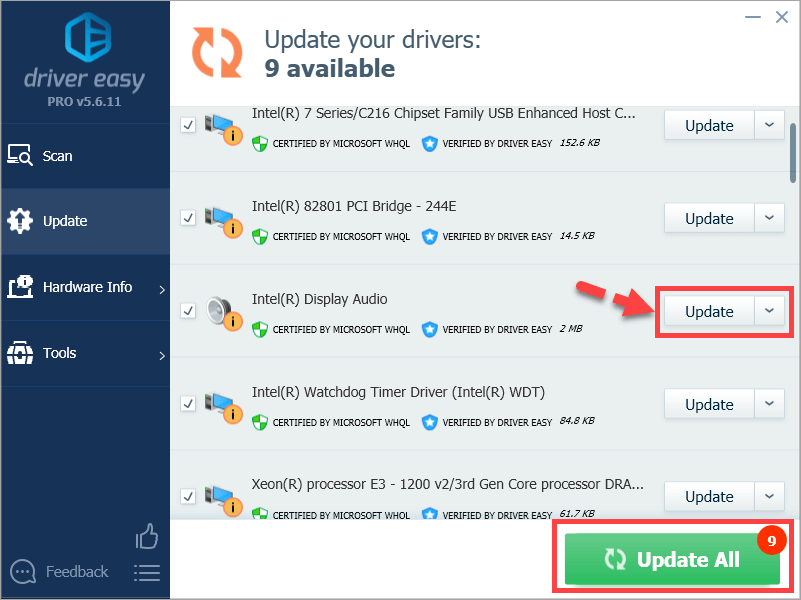
4) Reinicie su computadora para que los cambios surtan efecto.
5) Abra iTunes para ver si iTunes ha detectado un problema con el error de configuración de audio resuelto. Si es así, ¡felicidades! Si el error persiste, continúe con Arreglar 4 , a continuación.
Solución 4: reinstalar iTunes
Si todo lo demás falla, probablemente el error esté en iTunes. Puede reinstalar iTunes para ver si corrige el error.
Con suerte, el artículo le ha indicado la dirección correcta para solucionar problemas, ya que iTunes ha detectado un problema con su configuración de audio. Si tiene alguna pregunta, idea o sugerencia, hágamelo saber en los comentarios. ¡Gracias por leer!
![[SOLUCIONADO] Parpadeo de pantalla de Windows 11](https://letmeknow.ch/img/knowledge/88/windows-11-screen-flickering.jpg)


![[SOLUCIONADO] Steam tiene problemas para conectarse a los servidores de Steam](https://letmeknow.ch/img/knowledge/43/steam-is-having-trouble-connecting-steam-servers.jpg)
![[Resuelto] Cómo arreglar Street Fighter 6 Lag y High Ping en PC](https://letmeknow.ch/img/knowledge-base/AD/solved-how-to-fix-street-fighter-6-lag-and-high-ping-on-pc-1.jpg)
![[SOLUCIONADO] Resident Evil Village se bloquea en 2022](https://letmeknow.ch/img/other/78/resident-evil-village-sturzt-ab-2022.jpg)
