Last Epoch está sufriendo su propio éxito: con más de 1 millón de copias vendidas, sus servidores de juegos están bajo una enorme presión y, por lo tanto, con múltiples quejas sobre sus problemas de lanzamiento. En este artículo, cubriremos uno de los temas más mencionados: Last Epoch no se inicia en la PC, informándole por qué ocurriría este error y cómo puede intentar solucionarlo por su parte. Sin más preámbulos, profundicemos.

Pruebe estas soluciones para el problema de Last Epoch que no se inicia en la PC
No tiene que probar todas las siguientes correcciones: simplemente avance en la lista hasta encontrar la que funcione para solucionar el problema de Last Epoch que no se inicia en la PC.
- Restablecer archivos de configuración
- Verificar la integridad de los archivos del juego.
- Ejecute Last Epoch como administrador
- Instalación limpia del controlador de la tarjeta gráfica
- Compruebe si hay software conflictivo
- Reparar archivos del sistema
- Envíe los registros de fallos al soporte técnico del juego.
1. Restablecer archivos de configuración
Cuando Last Epoch no se inicia en tu computadora, deberías intentar ver si restablecer los archivos de configuración del juego ayuda. Para hacerlo:
- Ir a C:\Program Files (x86)\Steam\steamapps\common\Last Epoch, que suele ser la carpeta de instalación del Última Época.
- Cambie el nombre de los siguientes archivos agregando algo como viejo a sus nombres:
- le_graphicsmanager.ini
- le_input.ini
Intente iniciar Last Epoch nuevamente y luego vea si se inicia bien. Si no, continúa.
2. Verificar la integridad de los archivos del juego.
Según algunos jugadores, los archivos del juego en Steam podrían obstruirse y, a veces, corromperse, de ahí problemas como que Last Epoch no se inicia correctamente. Además, verificar los archivos del juego generalmente también ayuda a actualizar el juego a la última versión. Para ver si este es el culpable del problema de que Last Epoch no se inicia en la PC, puedes verificar los archivos del juego de esta manera:
- Inicie Steam.
- En el BIBLIOTECA , botón derecho del ratón Última época y seleccione Propiedades en el menú desplegable.
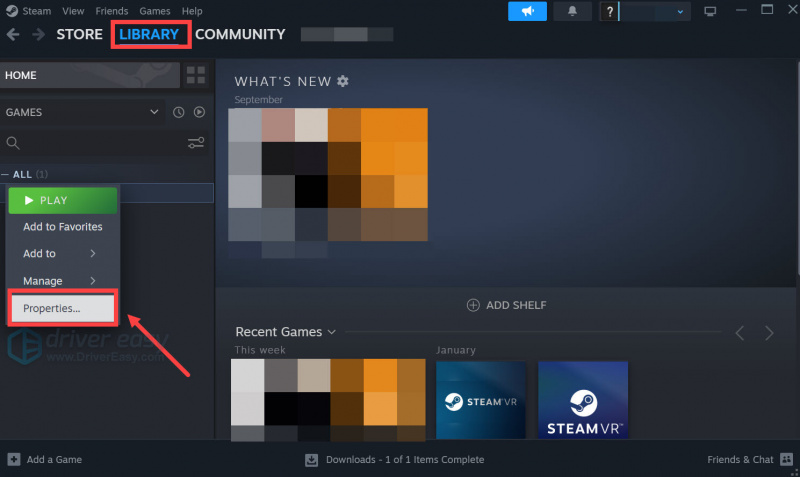
- Selecciona el Archivos instalados pestaña y haga clic en el Integridad verificada de los archivos del juego. botón.
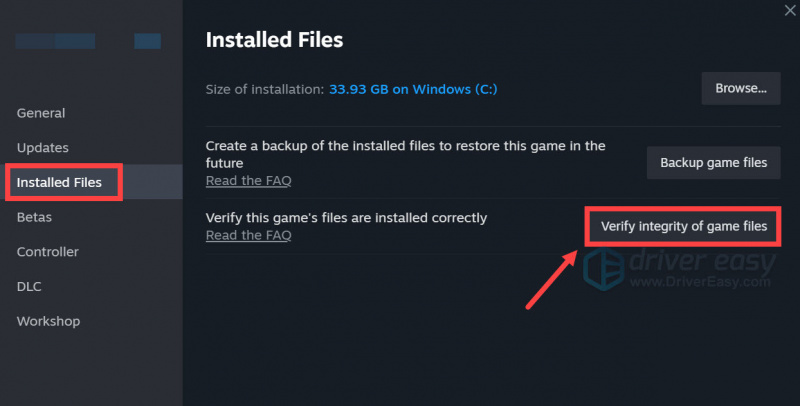
- Steam verificará los archivos del juego; este proceso puede tardar varios minutos.
Cuando finalice la verificación, pero Last Epoch aún no se inicia en su computadora, continúe con las otras correcciones a continuación.
3. Ejecute Last Epoch como administrador
Si Last Epoch no se inicia en tu computadora, es posible que el juego no tenga derechos para acceder a ciertos servicios o archivos del sistema. Para ver si esta es la razón por la que Last Epoch no se inicia, puede ejecutarlo como administrador. Para hacerlo:
- Haga clic derecho en su Vapor icono y seleccione Propiedades .
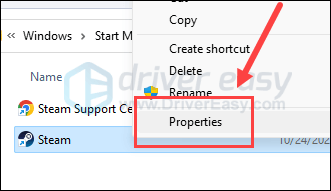
- Selecciona el Compatibilidad pestaña. Marque la casilla para Ejecute este programa como administrador . Luego haga clic Aplicar > Aceptar para guardar los cambios.
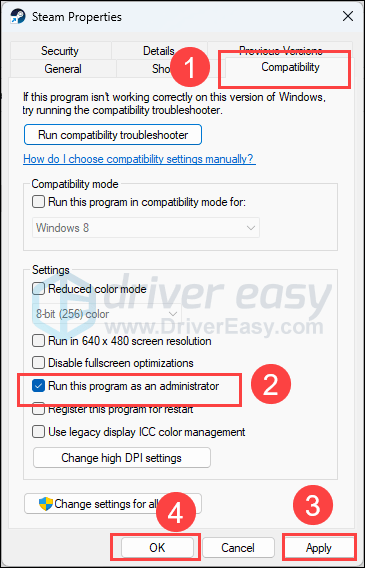
- Ir a C:\Archivos de programa (x86)\Steam\steamapps\common\LastEpoch , y repita lo anterior al Última época archivo de ejecución allí, por lo que también se ejecuta con privilegios administrativos.
Ahora intente iniciar Last Epoch nuevamente, que debe abrirse con permiso administrativo, para ver si se inicia bien. Si el problema persiste, continúe con la siguiente solución.
4. Instalación limpia del controlador de la tarjeta gráfica.
Otra razón muy común por la que un juego no se inicia es un controlador de tarjeta gráfica desactualizado o defectuoso, y Last Epoch no es una excepción. En este caso, se recomienda realizar una reinstalación limpia del controlador de la tarjeta de visualización, ya que una simple actualización a veces no puede eliminar posibles archivos del controlador de GPU defectuosos.
Para hacer bien el trabajo, generalmente se recomienda DDU (Desinstalador del controlador de pantalla), ya que puede hacer un buen trabajo eliminando cualquier archivo de controlador de pantalla antiguo o defectuoso en su computadora.
Para realizar una reinstalación limpia del controlador de la tarjeta de visualización con DDU:
- Descargue y busque el archivo de ejecución del controlador de la tarjeta gráfica desde el sitio web del fabricante de su GPU (si no sabe qué seleccionar, consulte cómo hacer la instalación limpia de GPU :
- Descargue DDU desde el pagina oficial de descarga . Luego descomprima la carpeta y haga doble clic en DDU file para extraer aún más el archivo de ejecución.
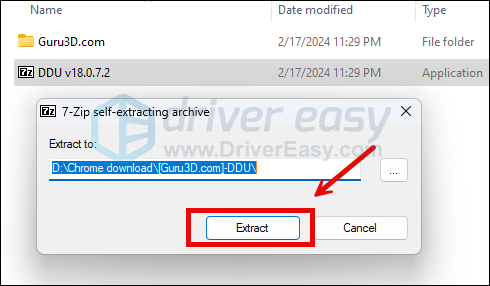
- Inicie su computadora en modo seguro como se indica aquí: Inicie el modo seguro utilizando la herramienta de configuración del sistema
- Cuando esté en Modo seguro, vaya a la carpeta donde descomprimió el archivo de ejecución DDU. Haga doble clic para ejecutar Desinstalador del controlador de pantalla .
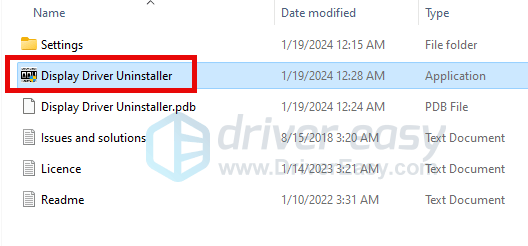
- Seleccionar GPU y el fabricante de tu GPU en el lado derecho. Luego haga clic Limpiar y reiniciar .
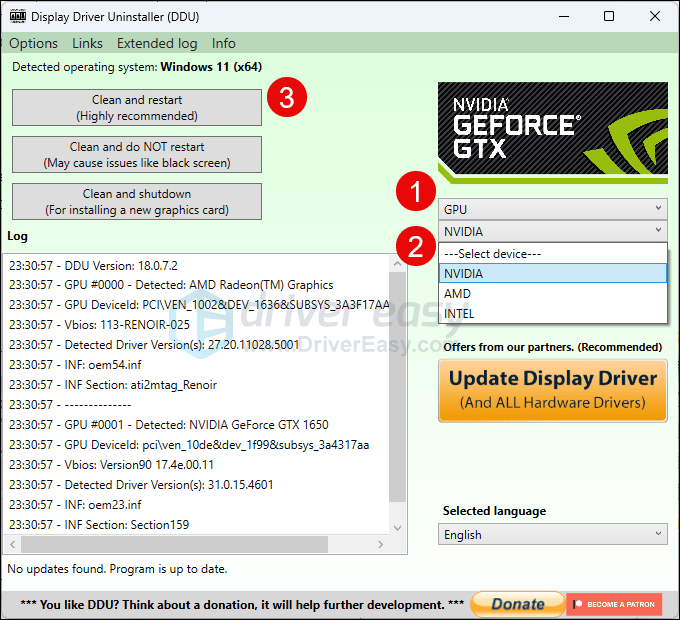
- Su computadora debería reiniciarse cuando se limpien los archivos antiguos del controlador de su tarjeta gráfica.
- Haga doble clic en el archivo de instalación del controlador de la tarjeta de visualización que descargó en el paso 1 para ejecutar la instalación del controlador.
- Reinicie su computadora después.
Si no tiene el tiempo, la paciencia o las habilidades para actualizar el controlador manualmente, puede hacerlo automáticamente con Conductor fácil . Driver Easy reconocerá automáticamente su sistema y encontrará los controladores correctos para él. No necesita saber exactamente qué sistema está ejecutando su computadora, no necesita preocuparse por el controlador incorrecto que descargaría y no necesita preocuparse por cometer un error al instalar. Driver Easy se encarga de todo.
Puede actualizar sus controladores automáticamente con el GRATIS o el Versión Pro de Conductor Fácil. Pero con la versión Pro solo se necesitan 2 pasos (y obtienes soporte completo y una garantía de devolución de dinero de 30 días):
- Descargar e instale Driver Easy.
- Ejecute Driver Easy y haga clic en Escanear ahora botón. Driver Easy luego escaneará su computadora y detectará cualquier controlador problemático.
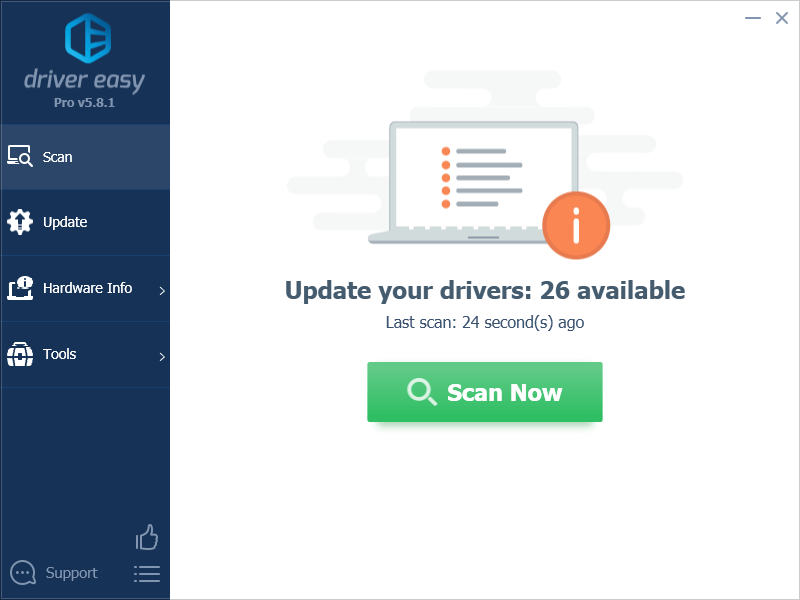
- Hacer clic Actualizar todo para descargar e instalar automáticamente la versión correcta de todo los controladores que faltan o están desactualizados en su sistema. (Esto requiere la Versión Pro – se le pedirá que actualice cuando haga clic en Actualizar todo).
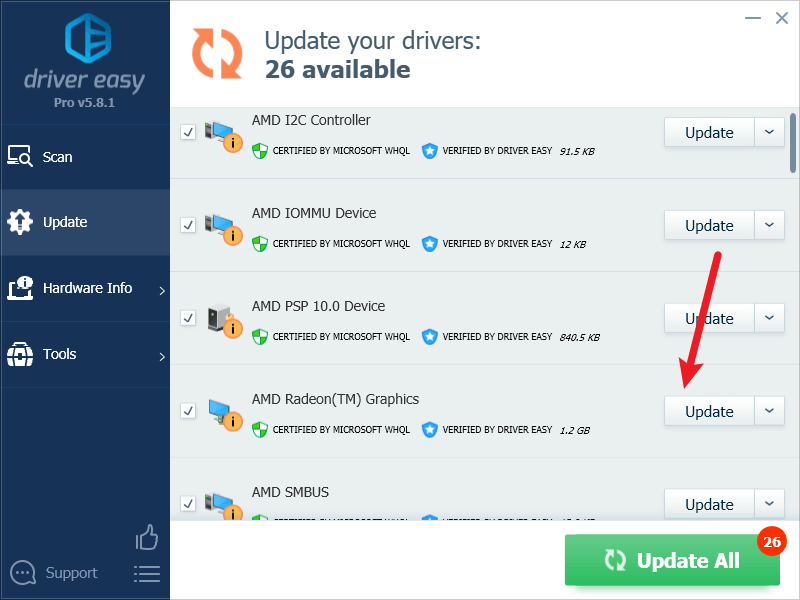
Nota : Puedes hacerlo gratis si lo deseas, pero es parcialmente manual. - Reinicie su PC para que los cambios surtan efecto.
Intente iniciar Last Epoch nuevamente para ver si el controlador de gráficos más reciente ayuda a iniciarlo. Si esta solución no funciona para usted, pruebe la siguiente solución a continuación.
5. Compruebe si hay software conflictivo
Steam puede ser un poco sensible a ciertos programas que se ejecutan en segundo plano, lo que también podría ser la razón por la cual juegos como Last Epoch no se inician en tu computadora.
Aquí hay una lista de software que probablemente podría interrumpir el inicio adecuado de Steam y sus servicios:
- Cámara NZXT
- Postquemador MSI
- Corteza Razer
- Software antivirus o antispyware
- VPN, proxy u otro firewall y software de seguridad
- P2P o software para compartir archivos
- Software de filtrado o bloqueo de IP
- Descargar programas de administrador
Como puede ver, la mayoría de los programas ocupan recursos de la red, así que para asegurarse de que esta no sea la razón por la cual Last Epoch no se inicia en su computadora, puede cerrar cualquiera de estas aplicaciones innecesarias de esta manera:
- Haga clic derecho en la barra de tareas de Windows y seleccione Administrador de tareas .
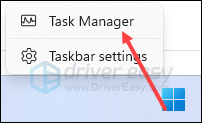
- Seleccione cada posible aplicación en conflicto y haga clic Tarea final para cerrarlos uno por uno.
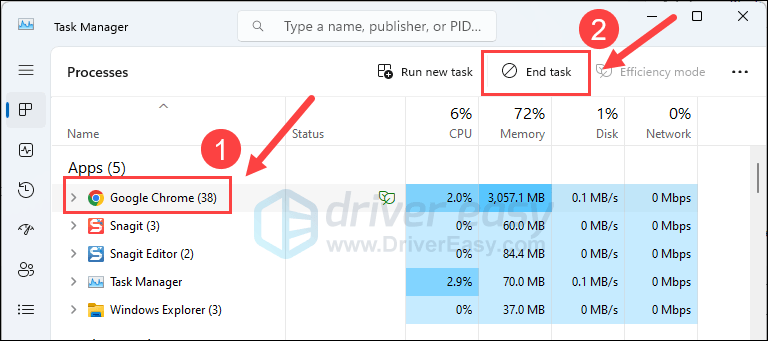
Luego, ejecute Steam nuevamente y vea si Last Epoch se inicia bien. Si no, continúa.
6. Reparar archivos del sistema
Si tiene problemas persistentes con Last Epoch y ninguna de las soluciones anteriores ha demostrado ser efectiva, es posible que los archivos corruptos del sistema sean los culpables. Para rectificar esto, reparar los archivos del sistema se vuelve crucial. La herramienta System File Checker (SFC) puede ayudarle en este proceso. Al ejecutar el comando 'sfc /scannow', puede iniciar un análisis que identifica problemas y repara archivos del sistema dañados o faltantes. Sin embargo, es importante señalar que la herramienta SFC se centra principalmente en escanear archivos importantes y puede pasar por alto problemas menores .
En situaciones en las que la herramienta SFC se queda corta, se recomienda una herramienta de reparación de Windows más potente y especializada. Fortalecer es una herramienta automatizada de reparación de Windows que se destaca en identificar archivos problemáticos y reemplazar los que no funcionan correctamente. Al escanear su PC de forma exhaustiva, Fortect puede proporcionar una solución más completa y eficaz para reparar su sistema Windows.
- Descargar e instale Fortect.
- Abra Fortect. Ejecutará un escaneo gratuito de su PC y le dará un informe detallado del estado de su PC .
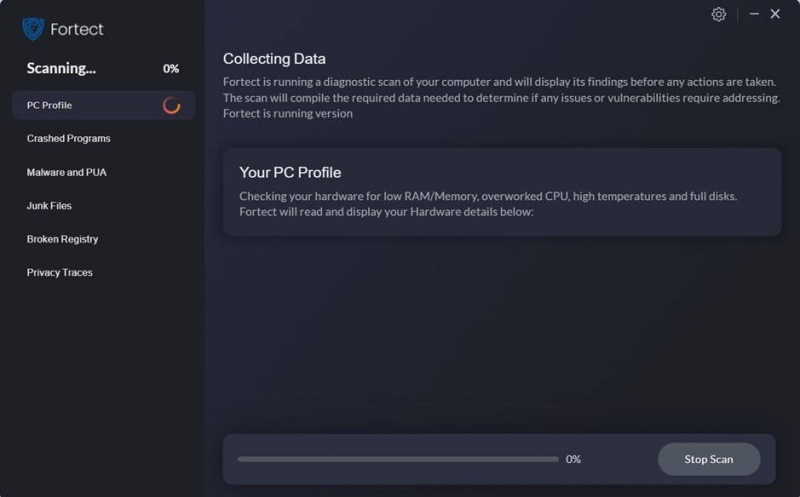
- Una vez terminado, verá un informe que muestra todos los problemas. Para solucionar todos los problemas automáticamente, haga clic en Iniciar reparación (Necesitará comprar la versión completa. Viene con un Garantía de devolución de dinero de 60 días para que pueda reembolsar en cualquier momento si Fortect no soluciona su problema).
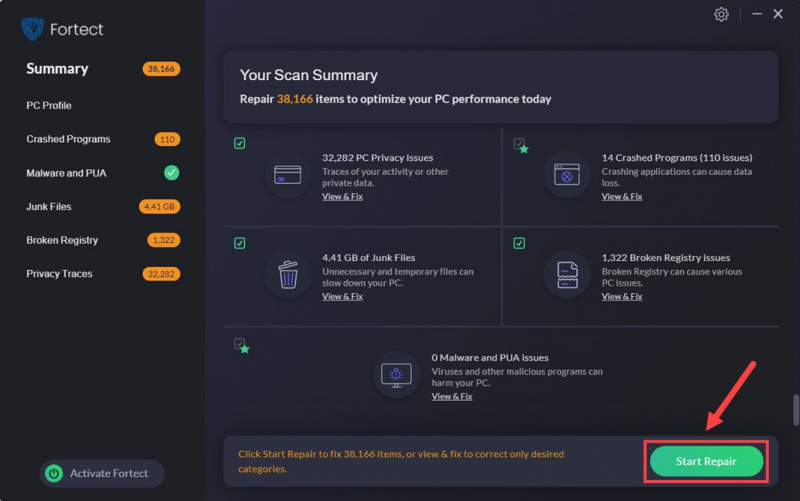
7. Envíe los registros de fallos al soporte técnico del juego.
Por último, pero no menos importante, si Last Epoch aún se niega a iniciarse en esta etapa, le recomendamos que busque ayuda del soporte técnico del juego para obtener métodos de solución de problemas más específicos.
Para obtener su soporte para ver el panorama completo, primero puede encontrar los registros de fallas de esta manera: El archivo de registro del juego
Eso es todo por el artículo sobre cómo solucionar el problema de que Last Epoch no se inicia en la PC. Si tiene alguna otra sugerencia, no dude en compartirla con nosotros dejando un comentario a continuación.



![[Solucionado] Escape from Tarkov sigue fallando en la PC](https://letmeknow.ch/img/knowledge/13/escape-from-tarkov-keeps-crashing-pc.jpg)


![[Resuelto] Fallout 3 no se inicia | Consejos 2022](https://letmeknow.ch/img/knowledge/49/fallout-3-not-launching-2022-tips.jpg)