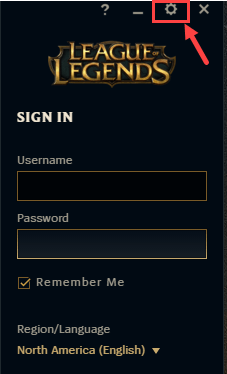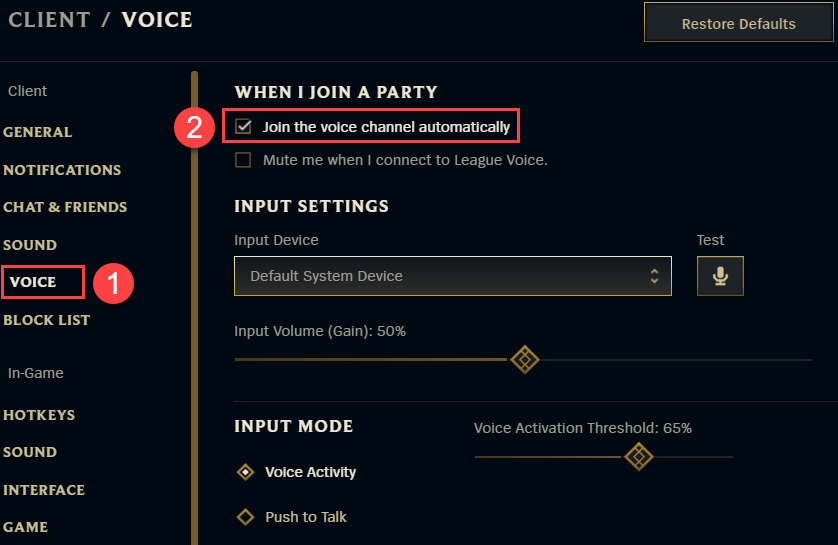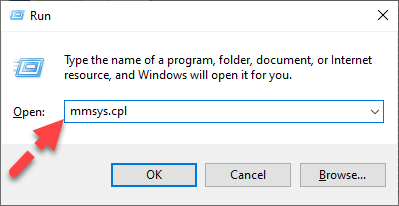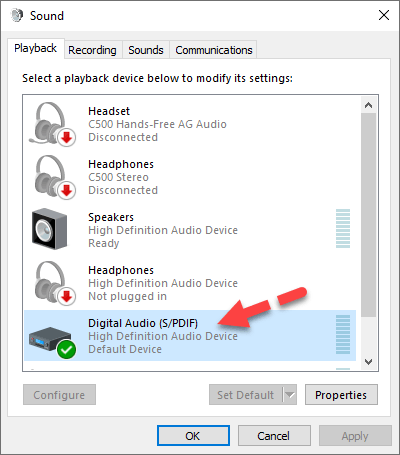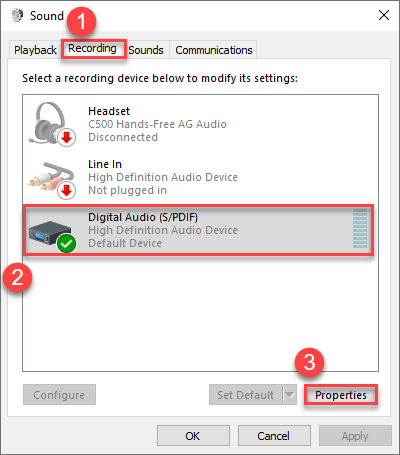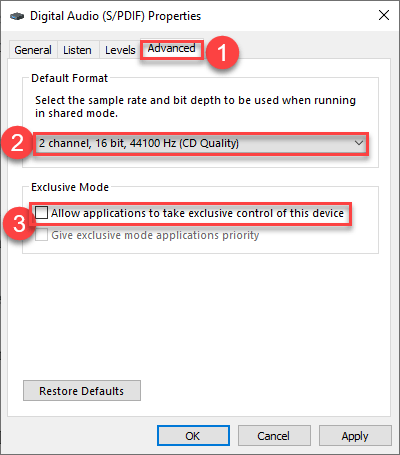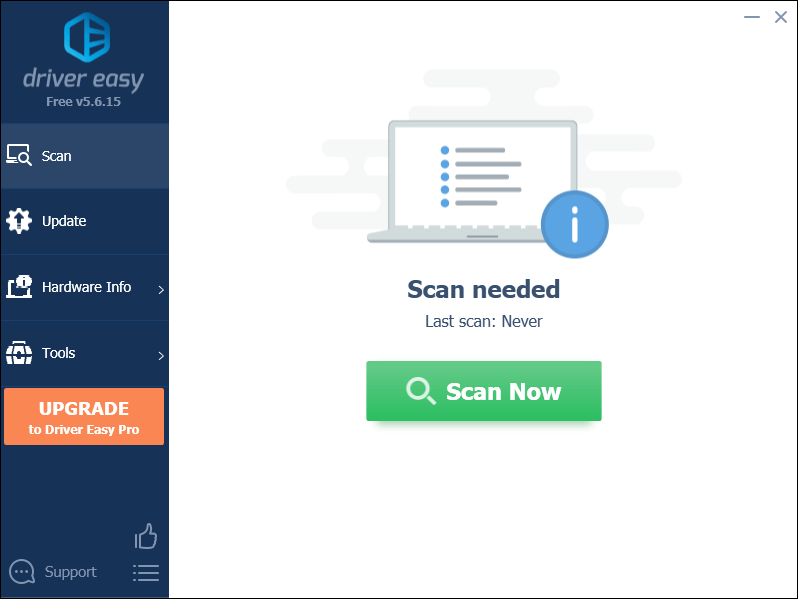La función de chat de voz es una función muy esperada que Riot Games ha introducido en League of Legends en los últimos años. Te permite charlar con jugadores de grupos prefabricados, coordinando con ellos mientras te concentras en el juego.
De vez en cuando, los jugadores encuentran el el chat de voz no funciona en el juego. Si te encuentras en el mismo barco, no te preocupes. Es reparable.
Cómo arreglar el chat de voz de League of Legends que no funciona
Aquí hay cuatro correcciones que han ayudado a otros usuarios a resolver el problema del chat de voz que no funciona en LoL. Puede que no tenga que probarlos todos; simplemente avance en la lista hasta que encuentre el que hace el truco por usted.
- Mira lo obvio
- Unirse al canal de voz automáticamente
- Configure los ajustes de audio
- Actualice sus controladores de audio
Solución 1: mira lo obvio
Ya sea que no pueda escuchar a sus amigos o que no pueda ser escuchado, lo primero que debe verificar es si sus auriculares están conectados correctamente.
Debe asegurarse de que el volumen esté configurado en un nivel audible, verificar que los cables (si tiene un dispositivo de auriculares con cable) no estén desgastados o conectados flojamente, y asegúrese de que estén enchufados en el puerto correcto, etc.
Una vez que haya verificado estos elementos, pruebe la función de chat de voz en LoL para ver si funciona. Si es así, ¡genial! Si el problema persiste, continúe con Arreglar 2 debajo.
Solución 2: unirse al canal de voz automáticamente
Es posible que experimente que el sonido no funciona en LoL si desactiva los sonidos del juego durante alguna sesión de juego sin que se dé cuenta. Así que asegúrate de habilitar Unirse al canal de voz automáticamente para activar el sonido del juego.
Así es como se hace:
- Cliente abierto de League of Legends.
- En la esquina superior derecha, haga clic en Ajustes (el icono de la rueda dentada).
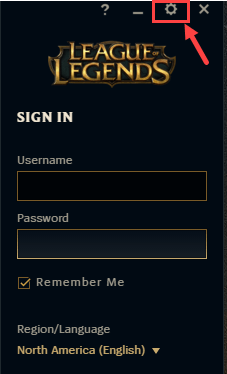
- Bajo la Voz , asegúrese de que la opción Unirse al canal de voz automáticamente esté marcada.
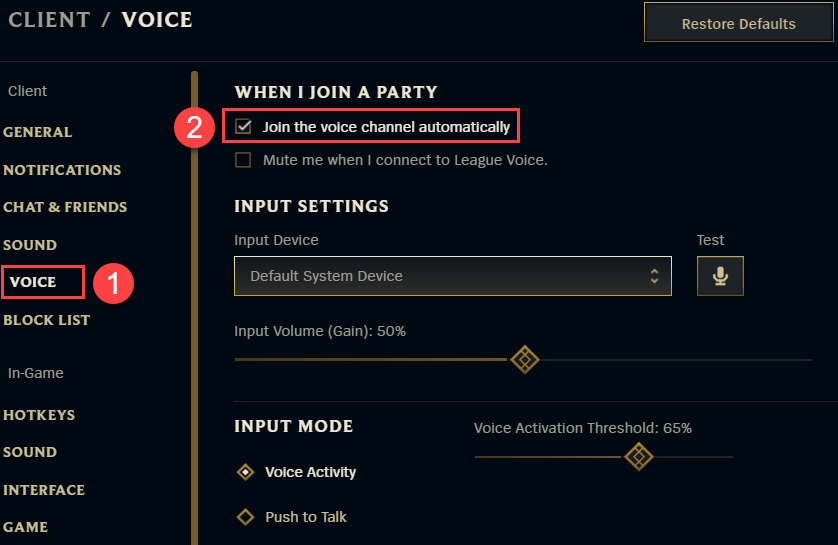
- Verifique si puede usar la función de chat de voz correctamente en el juego. Si es así, ¡genial! Si no te alegra, continúa con Arreglar 3 , debajo.
Solución 3: configure los ajustes de audio
Es posible que no pueda utilizar el chat de voz debido a una configuración de audio incorrecta en Windows.
Puede seguir los pasos a continuación para verificar:
- En su teclado, presione el Tecla del logotipo de Windows y R al mismo tiempo para abrir el cuadro Ejecutar. Luego escribe o pega mmsys.cpl y presione Ingresar .
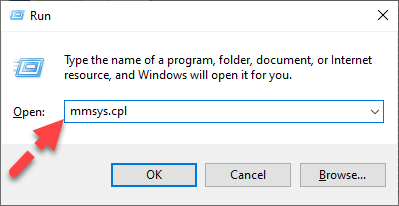
- En Reproducción pestaña, asegúrese de que su auricular o altavoz preferido esté configurado como Dispositivo por defecto . Luego haga clic derecho en el dispositivo predeterminado y haga clic en Prueba para asegurarse de que puede escuchar el sonido que proviene de los auriculares.
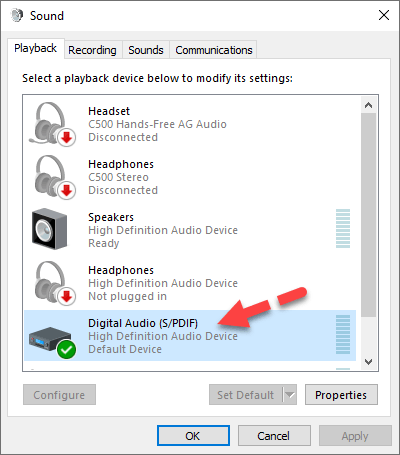
- Haga clic en el Grabación pestaña. Luego, asegúrese de que su micrófono preferido esté configurado como Dispositivo por defecto y haga clic en Propiedades .
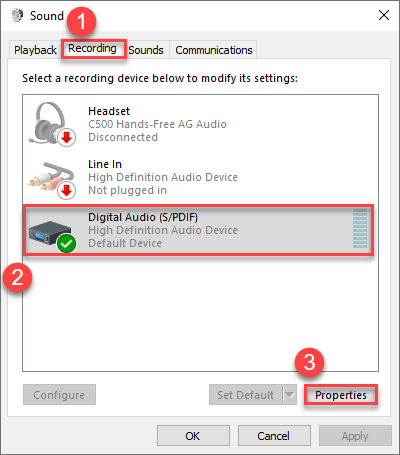
- Hable por su micrófono para comprobar si la barra indicadora de la derecha se mueve. Si es así, su micrófono debería funcionar correctamente. Si no es así, verifique su dispositivo de auriculares para asegurarse de que no esté silenciado.
- Haga clic en el Advanced pestaña. Bajo la Formato predeterminado sección, elija una frecuencia de muestreo y profundidad de bits diferentes y haga clic en Prueba . Repita este proceso hasta que encuentre un formato que funcione para usted. Después de eso, asegúrese de que la caja para Permitir que la aplicación tome el control exclusivo de este dispositivo. es desmarcado .
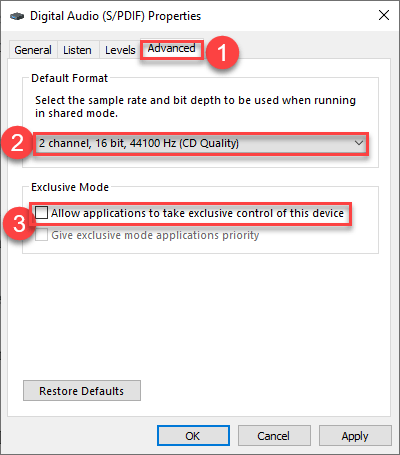
- Una vez terminado, haga clic en Solicitar > OK .
- Prueba en WoW para ver si puedes comunicarte con tus amigos. Si todavía no te da suerte, deberías intentarlo Arreglar 4 , debajo.
Solución 4: actualice sus controladores de audio
Tu chat de voz no funciona en LoL El problema probablemente se deba a problemas con los controladores. Los pasos anteriores pueden resolverlo, pero si no lo hacen, o si no está seguro de jugar con los controladores manualmente, puede hacerlo automáticamente con Conductor fácil .
Driver Easy reconocerá automáticamente su sistema y encontrará los controladores correctos para él. No necesita saber exactamente qué sistema está ejecutando su computadora, no necesita arriesgarse a descargar e instalar el controlador incorrecto, y no necesita preocuparse por cometer un error al instalar. Driver Easy se encarga de todo.
Puede actualizar sus controladores automáticamente con el LIBRE o la Versión Pro de Driver Easy. Pero con la versión Pro, solo se necesitan 2 clics (y obtienes soporte completo y una garantía de devolución de dinero de 30 días):
- Descargar e instale Driver Easy.
- Ejecute Driver Easy y haga clic en Escanear ahora . Driver Easy luego escaneará su computadora y detectará cualquier problema con los controladores.
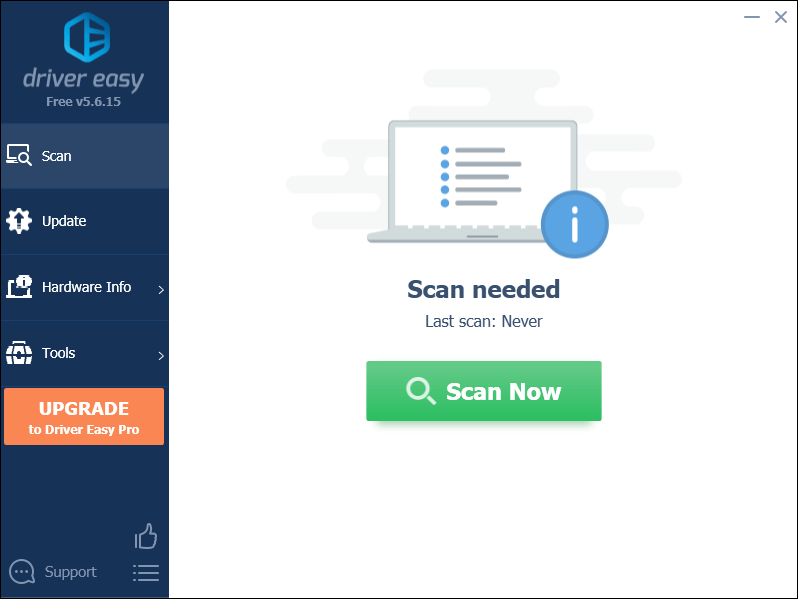
- Hacer clic Actualizar todo para descargar e instalar automáticamente la versión correcta de todos los controladores que faltan o están desactualizados en su sistema (esto requiere Versión Pro - se le pedirá que actualice cuando haga clic en Actualizar todo).

Nota : Puede hacerlo de forma gratuita si lo desea, pero en parte es manual. - Reinicie su computadora para que los cambios surtan efecto.
- Vuelva a iniciar LoL, luego pruebe el chat de voz con sus amigos para ver si resuelve el error.
Eso es todo. Con suerte, esta publicación ayudó. Si tiene alguna pregunta, idea o sugerencia, puede dejarnos un comentario a continuación.