'>

¿Alguna vez ha estado trabajando en su computadora cuando de repente aparece la temida Pantalla Azul de la Muerte (BSOD), que le dice que ha habido un GESTIÓN DE LA MEMORIA error?
Bueno, no estás solo. Muchos usuarios de Windows tienen el mismo problema.
Pero la buena noticia es que tenemos cinco soluciones que puede probar para corregir este error de administración de memoria.
¿Qué es la gestión de la memoria?
En pocas palabras, la administración de la memoria es el proceso que administra el uso de la memoria en su computadora.
Realiza un seguimiento de cada byte de memoria en su computadora, y si está libre o en uso. Decide cuánta memoria asignar a ciertos procesos (incluidos los programas que inicias) y cuándo dárselos. También 'libera' memoria cuando cierra un programa marcándolo como disponible para ser utilizado por otra persona.
Pero como todos los procesos que se ejecutan en su computadora, a veces puede fallar. Y cuando lo haga, probablemente verá el GESTIÓN DE LA MEMORIA mensaje de error poco después.
¿Por qué tendría el error BSOD ADMINISTRACIÓN DE MEMORIA?
Según Microsoft, la pantalla azul de gestión de memoria del error de muerte aparece cuando se ha producido un error grave de gestión de memoria.
Suena horrible, ¿no? Pero no se preocupe, no es fatal.
Herramientas como WhoCrashed y BlueScreenView pueden ayudarlo a descubrir qué está causando el horrible BSOD en su computadora. Pero es probable que sea uno de estos:
- conflicto de software o hardware
- contagio de virus
- controlador de video defectuoso
- memoria defectuosa
- errores de disco
Pruebe estas correcciones:
Aquí hay 5 soluciones para que pruebes. Puede que no tenga que probarlos todos. Simplemente avance en la lista hasta que encuentre el que mejor se adapte a sus necesidades.
Para probar estas correcciones, debe iniciar sesión en Windows en la computadora con problemas. Si no puede iniciar sesión en Windows normalmente, apague su computadora, vuelva a encenderlo en modo seguro , luego intente la solución.- Actualizar el controlador de la tarjeta de video
- Ejecutar una verificación de disco
- Ejecute la prueba de diagnóstico de memoria de Windows
- Compruebe el software y el hardware recién instalados
- Analizar en busca de una posible infección por virus
- Otras opciones
Solución 1: actualice el controlador de la tarjeta de video
Una causa común de GESTIÓN DE LA MEMORIA El error es un controlador de tarjeta de video dañado, desactualizado o incorrecto. Entonces, para corregir el error, debe actualizar el controlador de su tarjeta de video a la versión correcta más reciente.
Hay dos formas de actualizar el controlador: manual y automáticamente.
Actualización manual del controlador - Para actualizar manualmente el controlador, diríjase al sitio web del fabricante de la tarjeta de video y busque el controlador de video correcto más reciente. A menos que reciba el error en una computadora portátil, en cuyo caso siempre debe ir al sitio web del fabricante de la computadora portátil. Es posible que los controladores de video proporcionados por el fabricante del chipset o del hardware no incluyan las funciones personalizadas.
Actualización automática de controladores - Si no tiene el tiempo, la paciencia o las habilidades informáticas para actualizar sus controladores manualmente, puede hacerlo automáticamente con Conductor fácil . Driver Easy encontrará automáticamente el controlador correcto para su tarjeta de video, lo descargará e instalará correctamente.
A continuación, le indicamos cómo utilizarlo:
1) Descargar e instale Driver Easy.
2) Ejecute Driver Easy y haga clic en el Escanear ahora botón. Driver Easy luego escaneará su computadora y detectará cualquier problema con los controladores.
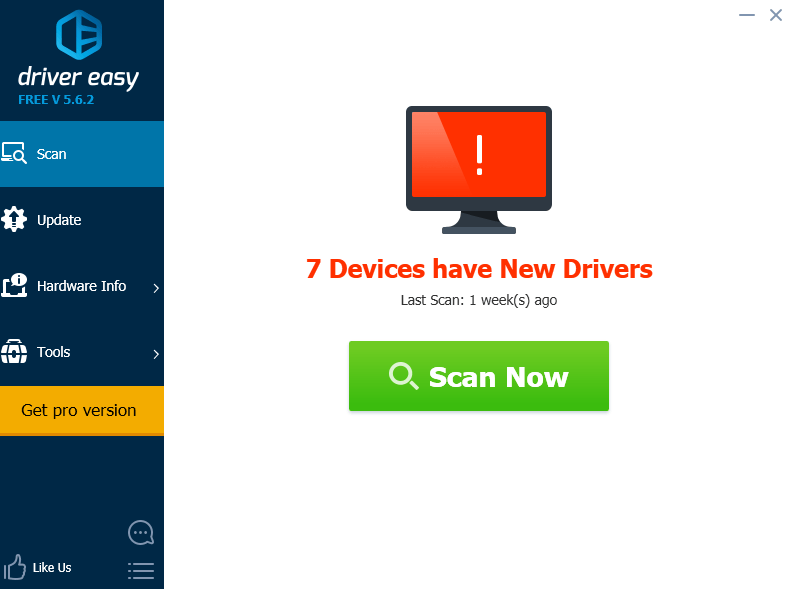
3) Haga clic en el Actualizar junto a todos los dispositivos de video marcados para descargar e instalar automáticamente la versión correcta de su controlador (puede hacer esto con la versión GRATUITA).
O haga clic en Actualizar todo para descargar e instalar automáticamente la versión correcta de todos los controladores que faltan o están desactualizados en su sistema (esto requiere el Versión Pro que viene con soporte completo y garantía de devolución de dinero de 30 días. Se le pedirá que actualice cuando haga clic en Actualizar todo ).
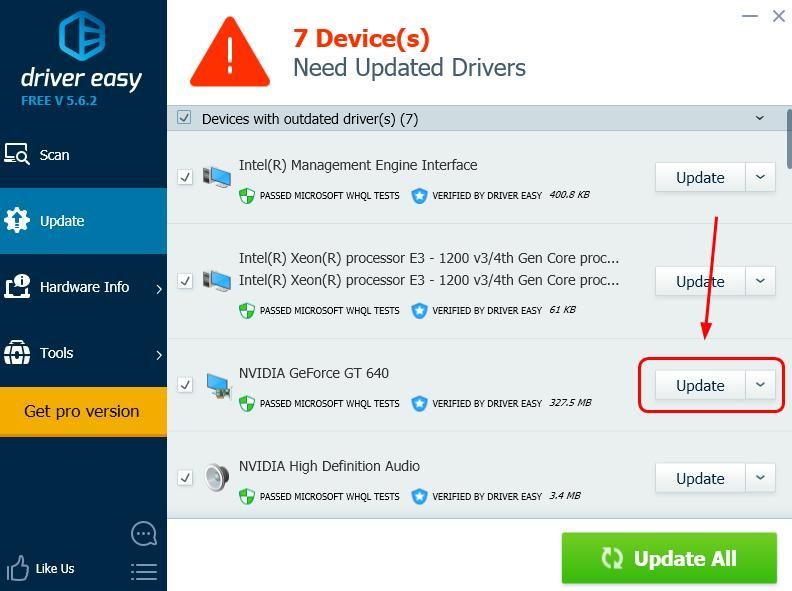
Una vez que haya actualizado los controladores de video marcados, reinicie su computadora y vuelva a iniciar sesión en Windows normalmente.
Si no recibe más errores de ADMINISTRACIÓN DE MEMORIA, entonces ha encontrado al culpable. Pero si los BSOD siguen sucediendo, aquí hay otra solución que puede probar ...
Solución 2: ejecute una verificación de disco
El error BSOD también podría deberse a un volumen NTFS dañado. A continuación, le indicamos cómo resolver el problema.
1) En tu teclado, mantenga presionada la tecla del logotipo de Windows y presione la tecla S para que aparezca el cuadro de búsqueda y escriba cmd .

2) Clic derecho Símbolo del sistema y seleccione Ejecutar como administrador .

3) Type chkdsk / f / r , y Press Entrar en tu teclado.

4)Cuando se le pregunte '¿Le gustaría programar este volumen para que se verifique la próxima vez que se reinicie el sistema?', Presione Y .

5) Salga del símbolo del sistema y reinicie su computadora.
Si eso solucionó el problema, genial. Pero si no lo hice, esto es lo que puedo intentar a continuación ...
Solución 3: ejecute la prueba de diagnóstico de memoria de Windows
El hecho de que su computadora tenga un problema con la administración de la memoria podría significar que hay un problema con su memoria de acceso aleatorio (RAM).
Afortunadamente, Windows viene con una herramienta que puede probar tu RAM y hacerte saber si hay algún problema con ella. A continuación, le indicamos cómo utilizarlo.
1) En tu teclado, mantenga presionada la tecla del logotipo de Windows y presione R para invocar el comando Ejecutar, escriba mdsched.exe y golpea Entrar .

2)Elija cualquiera Reinicie ahora y compruebe si hay problemas (recomendado) para comprobar su memoria de inmediato, o Verificar problemas la próxima vez que inicie mi computadora si quieres seguir trabajando y hacer la verificación de memoria más tarde.

3)Cuando el Herramienta de diagnóstico de memoria de Windows realmente se ejecuta, verá esta pantalla que muestra el número de pases que está haciendo, junto con cuánto ha progresado.

Si no ve ningún error aquí (o la próxima vez que inicie sesión), es probable que la memoria de su computadora esté bien.
Lo que significa que ahora debería probar la siguiente solución ...
Solución 4: compruebe el software y el hardware recién instalados
¿Ha instalado algún hardware o software nuevo recientemente? Si alguno de ellos es incompatible con su sistema operativo, o entra en conflicto con sus otros programas, podría estar desencadenando el error, y debe desinstalarlos para ver.
Si eso no resuelve el problema, todavía hay una cosa más que puede intentar ...
Solución 5: escanee en busca de una infección de virus
En algunos casos excepcionales, la pantalla azul de GESTIÓN DE LA MEMORIA del error de muerte podría ser causada por un virus.
Si no ha escaneado su computadora en busca de virus con su programa antivirus, hágalo ahora.
Si no tiene un programa antivirus de terceros instalado, use el que viene con Windows: Windows Defender.
Otras opciones
Si ninguna de estas correcciones resolvió el problema, aquí hay algunas sugerencias de otros usuarios que tal vez desee probar.
1) Vea si puede encontrar programas que estén en conflicto entre sí.
2) Deshabilite los módems no autorizados en el Administrador de dispositivos.
3) Desinstale el programa Gigabyte Energy Save.
Referencia:
Acerca de la gestión de la memoria
Espero que esta publicación satisfaga sus necesidades. Si tiene alguna pregunta o sugerencia, bienvenido a dejar comentarios.



![[Resuelto] Black Ops Cold War: El chat de voz no funciona](https://letmeknow.ch/img/other/45/black-ops-cold-war.jpg)
![[SOLUCIONADO] COD: Black Ops Cold War no se lanza](https://letmeknow.ch/img/program-issues/16/cod-black-ops-cold-war-not-launching.jpg)

