'>

Si te saluda con el El servicio de cliente de directiva de grupo no pudo iniciar sesión error al intentar volver a iniciar sesión en Windows, no está solo. A continuación, presentamos cinco correcciones que han ayudado a otros usuarios a resolver el problema. Así que sigue leyendo y échales un vistazo ...
Prueba estas correcciones
Todas las correcciones a continuación funcionan en Windows 10 , 8 y 7 . Si puede volver a iniciar sesión en Windows con otra cuenta de usuario, puede trabajar de arriba hacia abajo en la lista hasta que el problema desaparezca.
Pero si no puede iniciar sesión, vaya a Arreglar 5 .
- Eliminar el archivo NTUSER.DAT
- Eliminar el perfil local
- Reinicie el servicio de directiva de grupo y restablezca Winsock
- Editar registro
- Realizar una restauración del sistema
Solución 1: elimine el archivo NTUSER.DAT
1) En su teclado, presione la tecla del logotipo de Windows y ES al mismo tiempo, luego copie y pegue C: Usuarios en la barra de direcciones y presione Entrar .
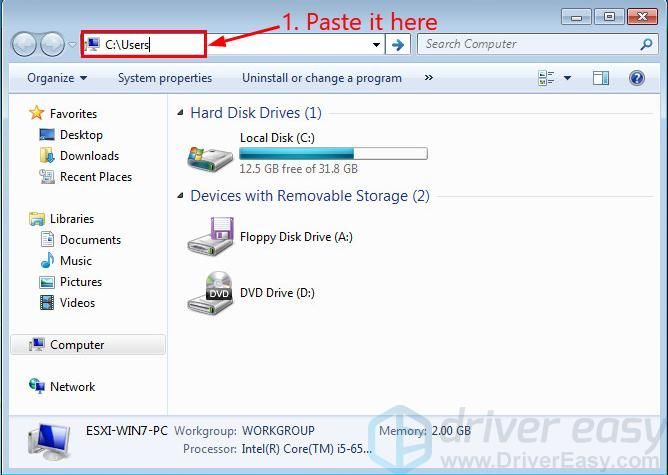
2) Haga doble clic en la cuenta afectada y borra el NTUSER.DAT archivo.
3) Reinicie su computadora y vea si puede iniciar sesión en su computadora normalmente.
Solución 2: eliminar el perfil local
1) En su teclado, presione la tecla del logotipo de Windows  y R al mismo tiempo, luego copie y pegue control sysdm.cpl en la caja y presione Entrar .
y R al mismo tiempo, luego copie y pegue control sysdm.cpl en la caja y presione Entrar .
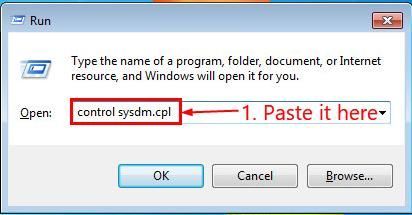
2) Haga clic en el Advanced pestaña> Configuración… .
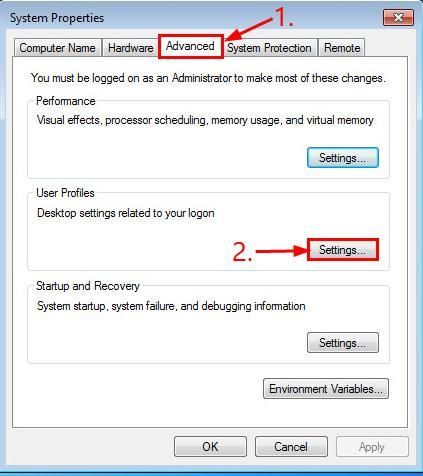
3) Haga clic en el perfil de usuario afectado , luego haga clic en Eliminar > Okay .
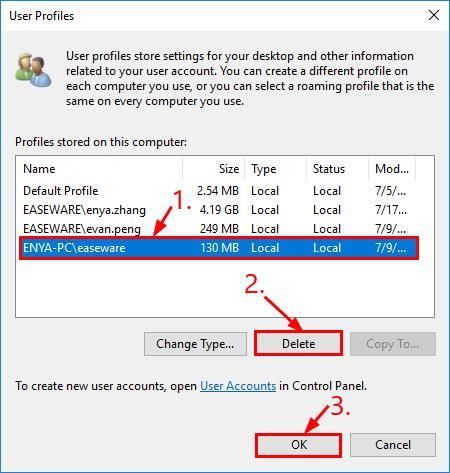
4) Reinicie su computadora y esperemos que vuelva a iniciar sesión sin ningún problema esta vez.
Solución 3: reinicie el servicio de políticas de grupo y reinicie Winsock
1) En su teclado, presione la tecla del logotipo de Windows  y R al mismo tiempo, luego copie y pegue services.msc en la caja y presione Entrar .
y R al mismo tiempo, luego copie y pegue services.msc en la caja y presione Entrar .
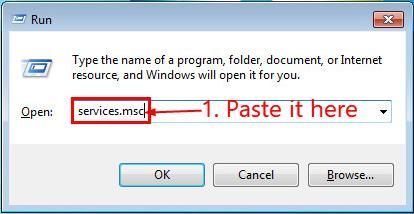
2) Localice y haga clic derecho en Clien de política de grupo t, luego haga clic en Propiedades .
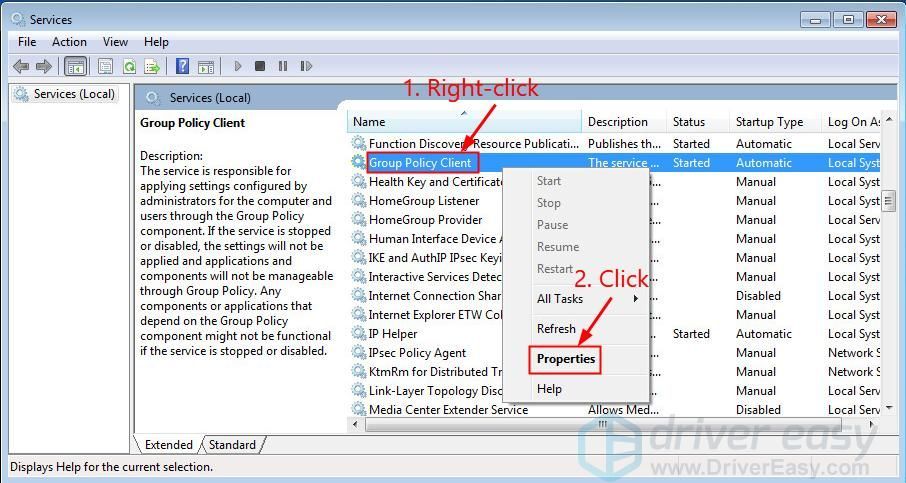
3 en Tipo de inicio , escoger Automático , luego haga clic en comienzo > Aplicar > Entrar .
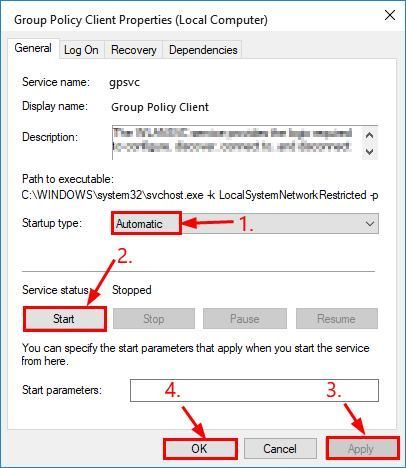
4) Presione la tecla del logotipo de Windows y escriba cmd . Luego haga clic derecho en Símbolo del sistema y elige Ejecutar como administrador .
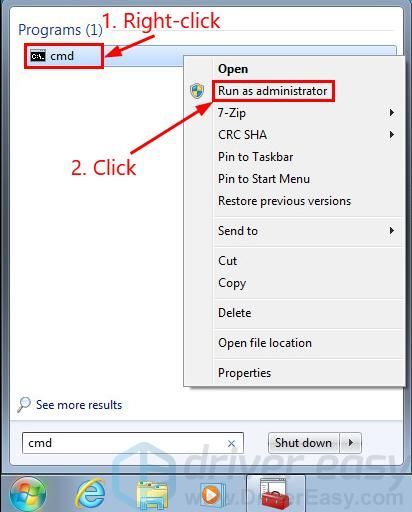
5) Tipo reinicio de netsh winsock y presione Entrar .
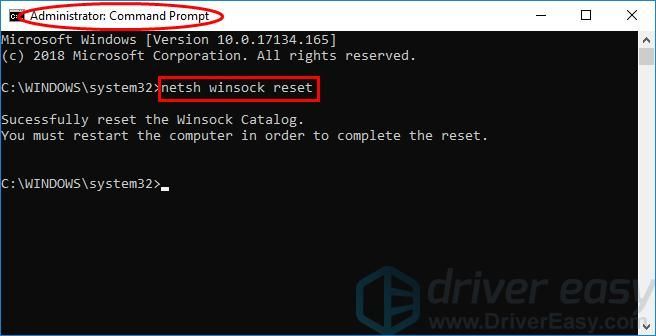
6) Reinicie su computadora y vea si puede volver a iniciar sesión normalmente esta vez.
Solución 4: editar registro
ADVERTENCIA : La edición incorrecta del registro puede provocar fallas en el sistema o incluso hacer que la computadora no funcione. Por lo tanto, proceda con precaución o busque ayuda profesional en el proceso.A veces, el error se produce debido a la faltaclaves de registro después de una actualización del sistema (por ejemplo, de Windows 7 a Windows 10). Si ese es el caso, es posible que tengamos que editar el registro:
1) En su teclado, presione la tecla del logotipo de Windows  y R al mismo tiempo, luego copie y pegue regedit en la caja y presione Entrar .
y R al mismo tiempo, luego copie y pegue regedit en la caja y presione Entrar .
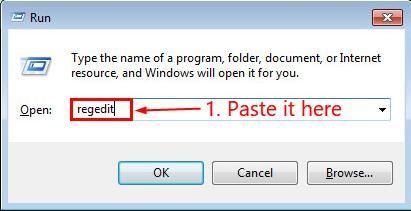
2) Busque y haga doble clic en HKEY_LOCAL_MACHINE > SOFTWARE > Microsoft > Windows NT > Versión actual > Svchost .
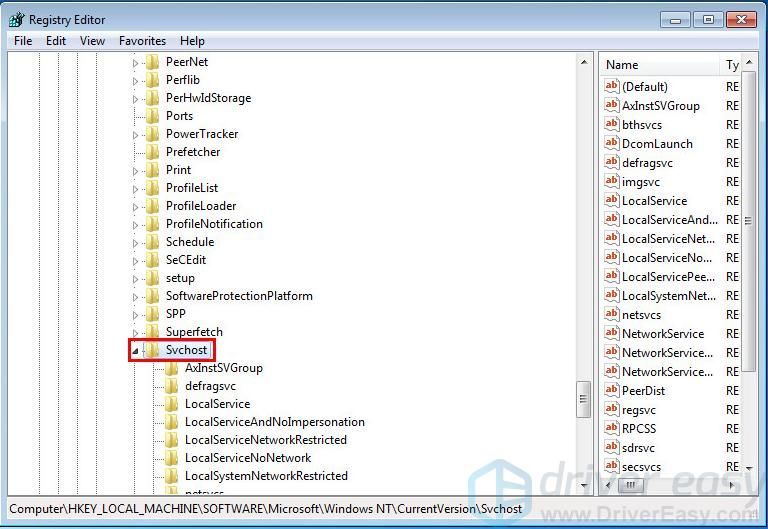
3) En el panel derecho, compruebe si hay un Valor de cadena múltiple llamado GPSvcGroup :
- Si es así, salte al 5).
- Si no, haga clic derecho en el espacio en blanco y haga clic en Nuevo > Valor de cadena múltiple y cambiarle el nombre a GPSvcGroup . Vaya al paso 4).
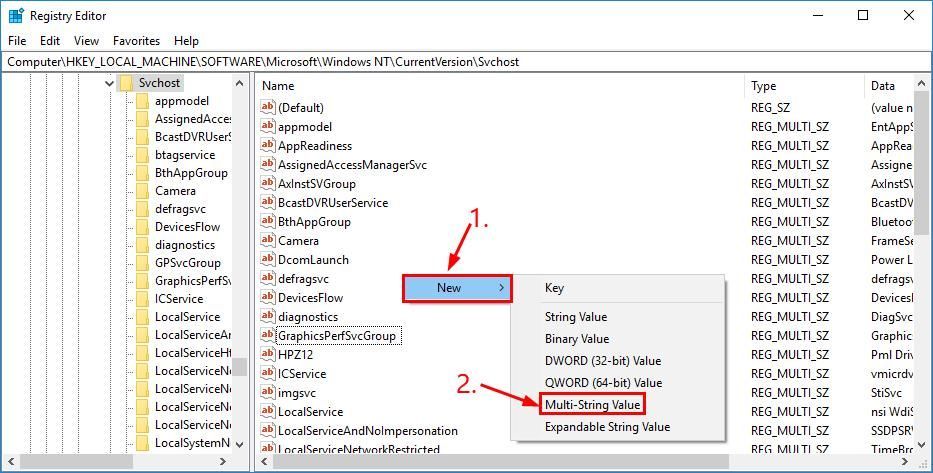
4) Haga clic derecho en GPSvcGroup y haga clic en Modificar… . Luego copia y pega GPSvc dentro Datos de valor y haga clic en Okay .
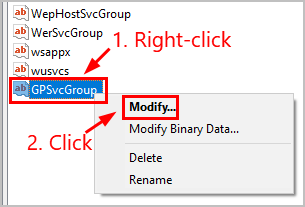
5) Haga clic derecho en el espacio vacio y haga clic en Nuevo > Llave y nombrarlo GPSvcGroup .
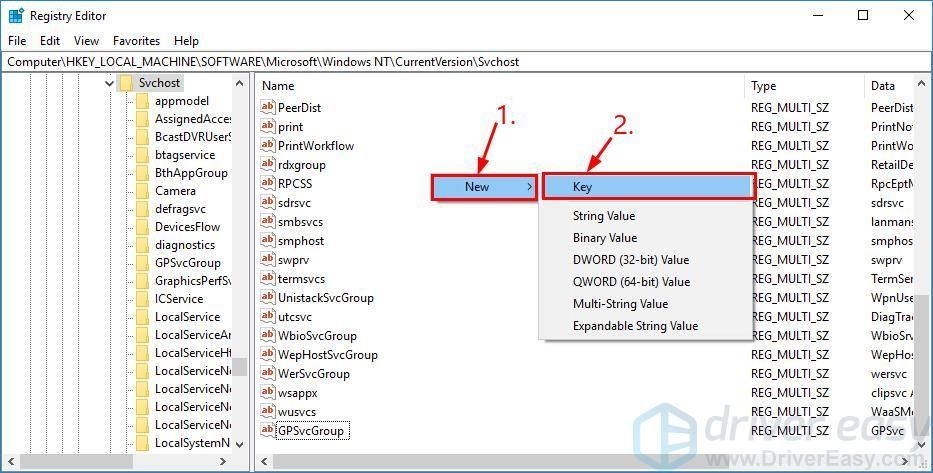
6) Haga doble clic en el recién creado GPSvcGroup carpeta, haga clic derecho en el espacio vacio en el panel derecho y cree una nueva DWORD valor llamado Capacidades de autenticación .
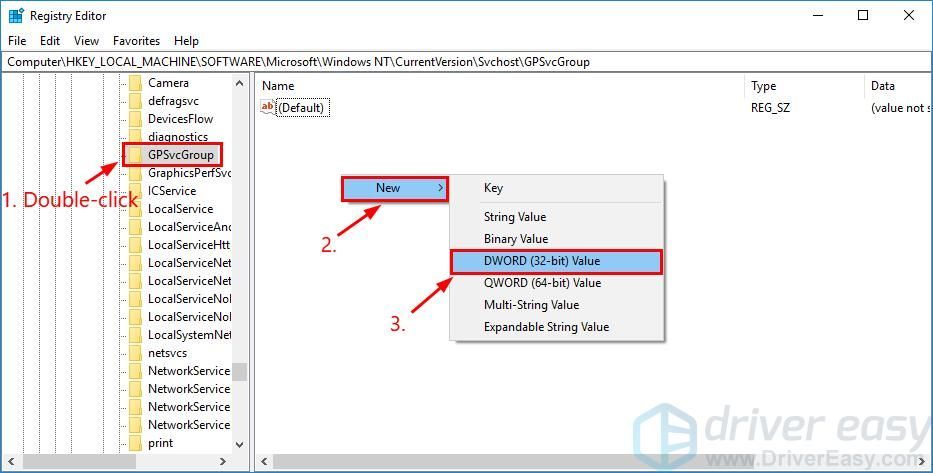
7) Haga clic derecho en Capacidades de autenticación , escoger Modificar… , Seleccione Decimal , tipo 12320 y haga clic en Okay .
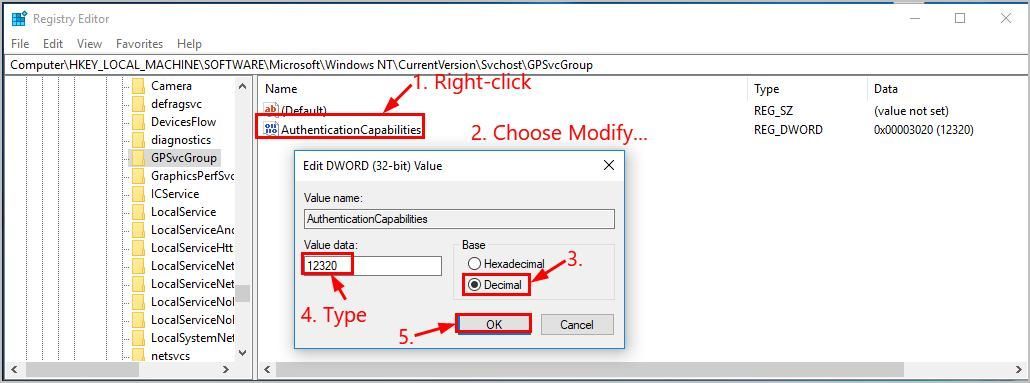
8) Crea otro DWORD valor llamado CoInitializeSecurityParam y asignarle un valor de 1 .
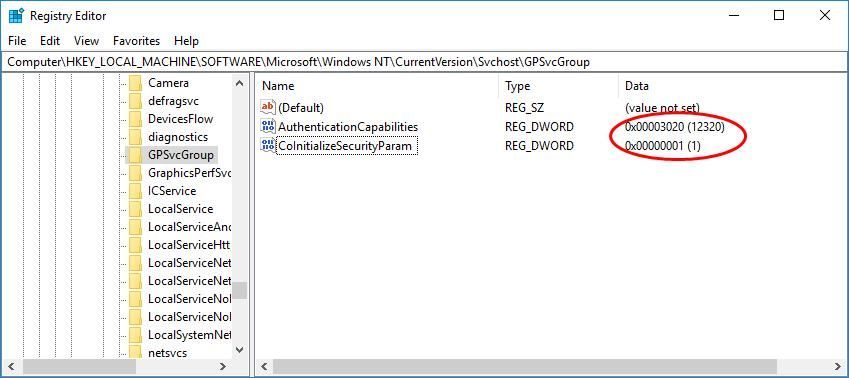
9) Reinicie su computadora y, con suerte, podrá volver a iniciar sesión en su computadora con su cuenta original.
Solución 5: realice una restauración del sistema
Realizar una restauración del sistema consiste en llevar su computadora a un punto anterior en el que funcionaba correctamente. Si no puede iniciar sesión en Windows con otras cuentas de usuario, es posible que deba realizar una restauración del sistema en modo seguro para que su computadora vuelva a la normalidad.
Es posible que desee consultar nuestro Base de conocimientos para más información sobre ejecutar una restauración del sistema en modo seguro en Windows 10/8/7 .
O puede dejar un comentario en la sección de comentarios para que podamos ser de mejor ayuda.
¿Quiere que solucionemos el problema por usted?
Si la solución anterior no funcionó y no tiene el tiempo o la confianza para solucionar el problema usted mismo, consúltenos para que lo solucionemos por usted. Todo lo que necesitas hacer es Versión Pro (solo $ 29.95) y obtiene soporte técnico gratuito como parte de su compra. Esto significa que puede ponerse en contacto directamente con nuestros técnicos informáticos y explicar su problema, y ellos investigarán para ver si pueden resolverlo de forma remota.
Eso es todo: 5 arreglos para tu el servicio de cliente de política de grupo falló el inicio de sesión problema. Espero que esto ayude y no dude en comentar a continuación si tiene alguna idea o más preguntas.






