'>

Si eres usuario de Surface Pro 4 y la pantalla táctil de tu tableta no funciona, no estás solo. Muchos usuarios de Surface Pro 4 informan esto. La buena noticia es que puede solucionarlo. El artículo le muestra cuatro métodos. Puede que no tenga que probarlos todos; simplemente trabaje de arriba hacia abajo hasta que encuentre el que funcione.
Método 1: Realice un apagado con dos botones
Método 2: Instalar actualizaciones del sistema
Método 3: Actualiza el controlador de tu pantalla táctil
Método 4: Restablece tu Surface Pro 4
NOTA: Dado que su pantalla táctil no puede funcionar, necesita otros los dispositivos de entrada como un mouse, un teclado, una funda con teclado, etc., para realizar algunos de estos métodos.
Método 1: realizar un apagado con dos botones
Es posible que la pantalla táctil deje de funcionar correctamente si hay problemas de corrupción en Surface Pro 4. Debe realizar una apagado con dos botones para apagarlo por completo para ver si esto puede solucionar estos problemas y restaurar su pantalla táctil.
1) Mantenga pulsado el botón de encendido de su dispositivo para algunos 30 segundos y luego suéltelo.
2) presione el botón de subir volumen (+) y el botón de encendido juntos y sostener ellos por alrededor 15 segundos . (Hacer NO suéltelos cuando vea aparecer el logotipo).
3) Deja tu Surface Pro 4 para más 10 segundos .
4) Inicio tu dispositivo. Luego pruebe su pantalla táctil y vea si puede funcionar.
Método 2: instalar actualizaciones del sistema
Su sistema operativo puede contener algunos defectos que deshabilitan la pantalla táctil de su dispositivo. Debe verificar que su sistema esté actualizado e instalar las actualizaciones del sistema si no lo están.
1) Abierto Configuraciones .

2) Seleccione Actualización y seguridad.

3) Seleccione Buscar actualizaciones y espere a que se instalen las actualizaciones del sistema.

4) Reinicie su computadora y verifique si esto corrige su pantalla táctil.
Método 3: actualice el controlador de su pantalla táctil
Es posible que no pueda usar su pantalla táctil si está usando un controlador de pantalla táctil incorrecto o desactualizado. Debe verificar que su pantalla táctil tenga el controlador correcto y actualizarlo si no lo tiene.
Si no se siente cómodo jugando con los controladores manualmente, puede hacerlo automáticamente con Conductor fácil .
Buceador Fácil puede reconocer automáticamente su sistema y encontrar los controladores correctos para él. No necesita saber exactamente qué sistema está ejecutando su computadora, no necesita correr el riesgo de descargar e instalar el controlador incorrecto, y no necesita preocuparse por cometer un error al instalar.
Puede actualizar sus controladores automáticamente con el GRATIS o el por versión de Driver Easy. Pero con la versión Pro solo necesitas 2 clics (y obtienes apoyo total y un Devolución de dinero en 30 días garantía):
1) Descargar e instalar Conductor fácil .
2) correr Conductor fácil y haga clic en el Escanear ahora botón.
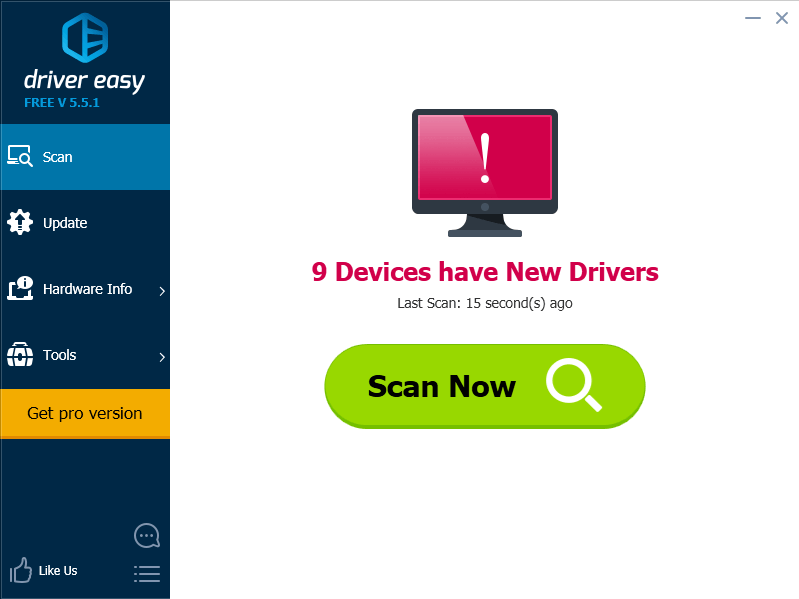
3) Haga clic en el botón Actualizar junto a un controlador de pantalla táctil marcado para descargar e instalar automáticamente la versión correcta de este controlador (puede hacerlo con la versión GRATUITA). O haga clic en Actualizar todo para descargar e instalar automáticamente la versión correcta de todos los controladores que faltan o están desactualizados en su sistema (esto requiere Versión Pro - se le pedirá que actualice cuando haga clic en Actualizar todo).
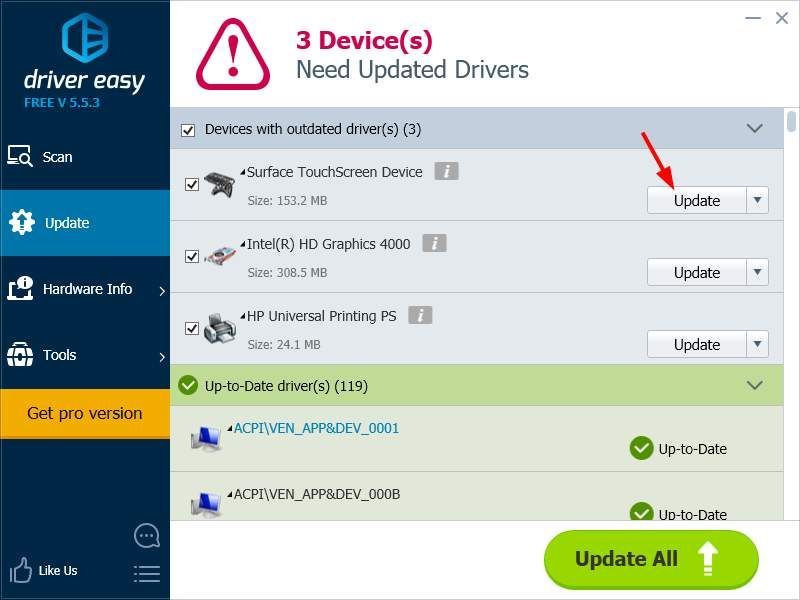
Método 4: reinicia tu Surface Pro 4
El problema de la pantalla táctil que no funciona puede resultar de un sistema dañado en su tableta. Puede intentar restablecer su dispositivo para reparar su sistema.
1) Abierto Configuraciones .

2) Seleccione Actualización y seguridad.

3) Seleccione Recuperación y luego seleccione Empezar botón debajo de Restablecer esta PC.
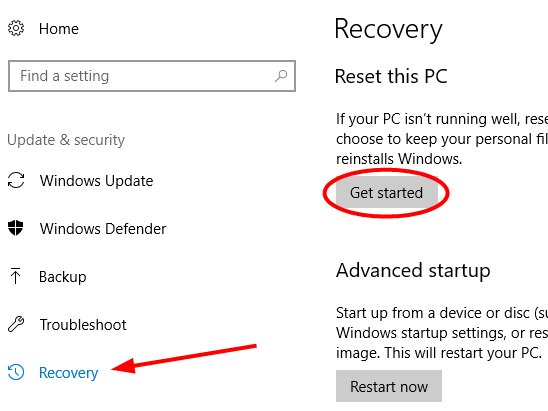
4) Elija ya sea para guarda tus archivos o para quitar todo al restablecer su dispositivo.
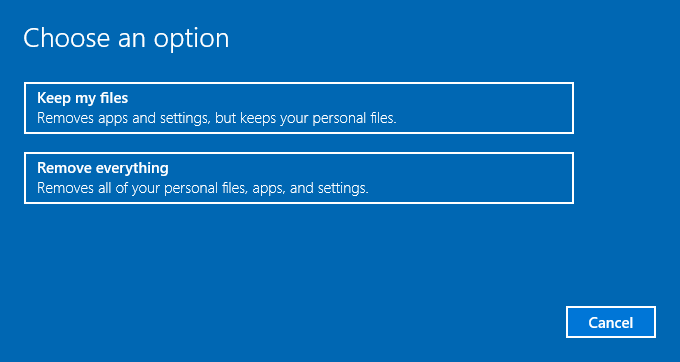
4) Espere a que su dispositivo se reinicie por completo. Luego pruebe su pantalla y vea si vuelve a la normalidad.
![[SOLUCIONADO] Call of Duty Black Ops Cold War sigue colapsando PC 2022](https://letmeknow.ch/img/knowledge/06/call-duty-black-ops-cold-war-keeps-crashing-pc-2022.jpg)





