'>

Si recibe el error ' Windows ha detenido este dispositivo porque ha informado de problemas. (Código 43) 'Con su tarjeta gráfica NVIDIA, no es algo de lo que deba preocuparse. Puede solucionar el problema fácilmente con una de las soluciones que hemos reunido en este artículo.
Hemos incluido cuatro soluciones sencillas que suelen solucionar este problema. Puede que no tenga que probarlos todos. Simplemente avance en la lista hasta que se solucione.
Solución 1: Realizar un reinicio de energía
Solución 2: Actualizar el controlador
Solución 3: Desinstale el controlador de gráficos NVIDIA
Solución 4: Desactive la tarjeta gráfica y descargue la acumulación eléctrica
Solución 1: realice un reinicio de energía
Para resolver el problema, puede intentar realizar un reinicio de energía. Esta es la solución más sencilla y puede funcionar a las mil maravillas. Esto es lo que debe hacer:
1) Asegúrese de que su computadora esté apagada.
2) Desenchufe el cargador y retire la batería.
3) Mantenga presionado el botón de encendido durante al menos un minuto. Esto es para descargar cualquier acumulación eléctrica.
4) Vuelva a enchufar el cargador y coloque la batería en su lugar.
5) Reinicie su computadora y verifique si el problema está resuelto. Si sigue recibiendo el error, puede pasar a nuestra siguiente sugerencia.
Solución 2: actualice el controlador
Un controlador de gráficos defectuoso puede ser la causa del error,por lo que debería intentar actualizar el controlador a la última versión. Si no tiene el tiempo, la paciencia o las habilidades informáticas para actualizar su controlador manualmente,puedes hacerlo automáticamente con Conductor fácil .
PROPINA :Esta fue originalmente nuestra tercera sugerencia, pero debido a que muchos lectores comentaron que esta solución les funcionaba, la subimos en la lista. Entonces, si la primera solución no le ayudó, con suerte, esta funcionará.
Driver Easy reconocerá automáticamente su sistema y encontrará los controladores adecuados para él. No necesita saber exactamente qué sistema está ejecutando su computadora, no necesita correr el riesgo de descargar e instalar el controlador incorrecto, y no necesita preocuparse por cometer un error al instalar.
Puede actualizar sus controladores automáticamente con la versión GRATUITA o Pro de Driver Easy. Pero con la versión Pro solo necesitas 2 clics (y obtienes soporte completo y una garantía de devolución de dinero de 30 días) :
1) Descargar e instale Driver Easy.
2) Ejecute Driver Easy y haga clic en el Escanear ahora botón. Driver Easy luego escaneará su computadora y detectará cualquier problema con los controladores.
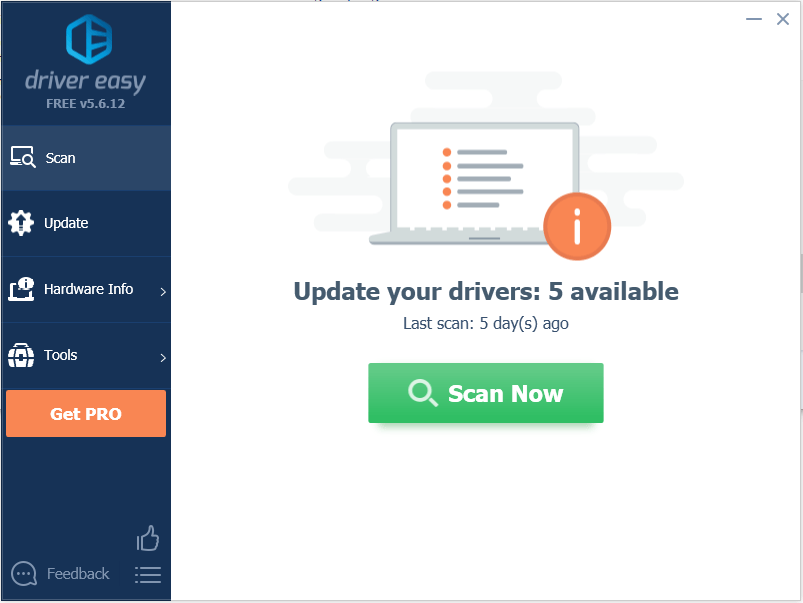
3) Haga clic en el Actualizar junto al controlador Nvidia graphcis.En el siguiente ejemplo, tenemos NVIDIA Geforce GTX 1080. Esto descargará automáticamente la versión correcta de este controlador, luego puede instalarlo manualmente (puede hacer esto con la versión GRATUITA)
O haga clic en Actualizar todo para descargar e instalar automáticamente la versión correcta de todas los controladores que faltan o están desactualizados en su sistema. Esto requiere el Versión Pro - Se le pedirá que actualice cuando haga clic en Actualizar todo.
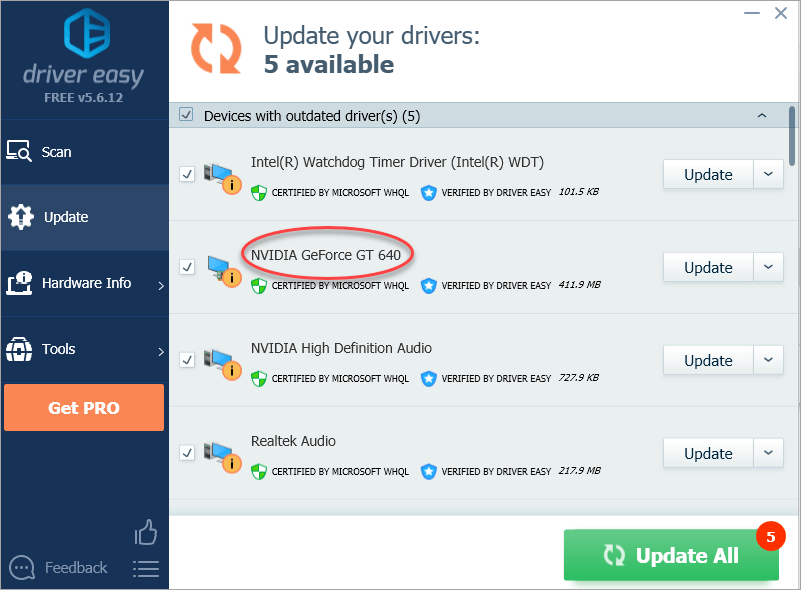
Solución 3: desinstale el controlador de gráficos NVIDIA
Es muy probable que su problema se deba a controladores de gráficos defectuosos. Como puede ver, hay una marca amarilla junto al nombre del dispositivo en el Administrador de dispositivos. Vale la pena intentar desinstalar el controlador de la tarjeta gráfica NVIDIA siguiendo estos pasos:
1) Presione Win + R (Tecla del logotipo de Windows y tecla R) al mismo tiempo para invocar un comando de ejecución.
Tipo devmgmt.msc luego haga clic en Okay . Esto es para abrir la ventana del Administrador de dispositivos.

2) Expanda la categoría 'Adaptadores de pantalla' y haga clic con el botón derecho en el nombre del dispositivo NVIDIA. Aparecerá el menú contextual. Luego haga clic en Desinstalar .
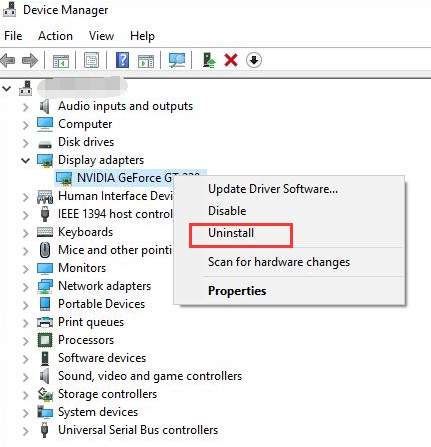
3) Reinicie su computadora y verifique si el problema está resuelto.
Solución 4: desactive la tarjeta gráfica y descargue la acumulación eléctrica
Otra forma de resolver el problema es desactivando la tarjeta gráfica y descargando la acumulación eléctrica.
1) Presione Win + R (Tecla del logotipo de Windows y tecla R) al mismo tiempo para invocar un comando de ejecución.
Tipo devmgmt.msc luego haga clic en Okay . Esto es para abrir la ventana del Administrador de dispositivos.

2) Haga clic con el botón derecho en el nombre del dispositivo NVIDIA. Aparecerá el menú contextual. Hacer clic Inhabilitar en el menú contextual.
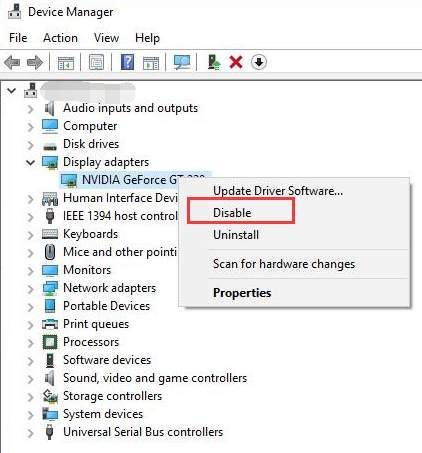
3) Presione el botón de encendido hasta que su computadora se apague.
Nota: Esto es para hacer un cierre completo. No apagues tu computadora de esta manera si no es necesario.
4) Encienda su computadora nuevamente y verifique si el problema está resuelto.
¡Eso es! Esperamos que una de estas soluciones lo ayude a resolver el error del código 43 de Nvidia. Si tiene alguna pregunta, comente a continuación. También estaremos encantados de saber si tiene alguna idea o sugerencia.




![[Solucionado] Modern Warfare 2 FPS Drops y tartamudeo en Windows](https://letmeknow.ch/img/knowledge-base/D3/fixed-modern-warfare-2-fps-drops-and-stuttering-on-windows-1.jpg)

