'>
Los jugadores han informado de un problema de velocidad de descarga extremadamente lenta en Origin. Si resultó ser uno de ellos, no se preocupe. Tenemos algunas soluciones para ti.

Pruebe estas correcciones:
Es posible que no necesite probarlos todos; simplemente avance en la lista hasta que encuentre el que funcione.
- Revisa tu red
- Actualice el controlador de su adaptador de red
- Ejecuta Origin como administrador
- Realice un arranque limpio
- Iniciar Origin en modo I + D
- Limpiar el archivo de caché de Origin
- Reinstalar Origin
Solución 1: compruebe su red
La descarga de Origin requiere una red estable. Si observa velocidades lentas, lo más probable es que se deba a un problema con su red. En este caso, puede:
1) Reinicia tu enrutador .
Desenchufe su enrutador y después de un minuto, vuelva a enchufarlo y vuelva a conectarlo.
2) Desconecte temporalmente otros dispositivos .
Con tantos dispositivos conectados desde su red, la descarga de Origin puede ser bastante lenta. Entonces, si es posible, desconéctelos durante la descarga.
Solución 2: actualice el controlador de su adaptador de red
Tu velocidad de descarga lenta de Origin puede indicar un problema relacionado con tu conexión de red. Y su controlador de adaptador de red obsoleto puede ser el culpable. Para solucionarlo, se supone que debe actualizar el controlador del adaptador de red, especialmente si no puede recordar cuándo fue la última vez que lo actualizó.
Puede actualizar manualmente el controlador de su adaptador de red yendo al sitio web oficial del fabricante para descargar e instalar el controlador de red correcto para su sistema.
O
Puedes hacerlo automáticamente con Conductor fácil . Reconocerá automáticamente su sistema y encontrará el controlador correcto para él. No necesita saber exactamente qué sistema está ejecutando su computadora o se arriesga a descargar e instalar el controlador incorrecto.
Así es como funciona:
1) Descargar e instale Driver Easy.
2) Ejecute Driver Easy y haga clic en el Escanear ahora botón. Driver Easy luego escaneará su computadora y detectar cualquier problema de controladores .
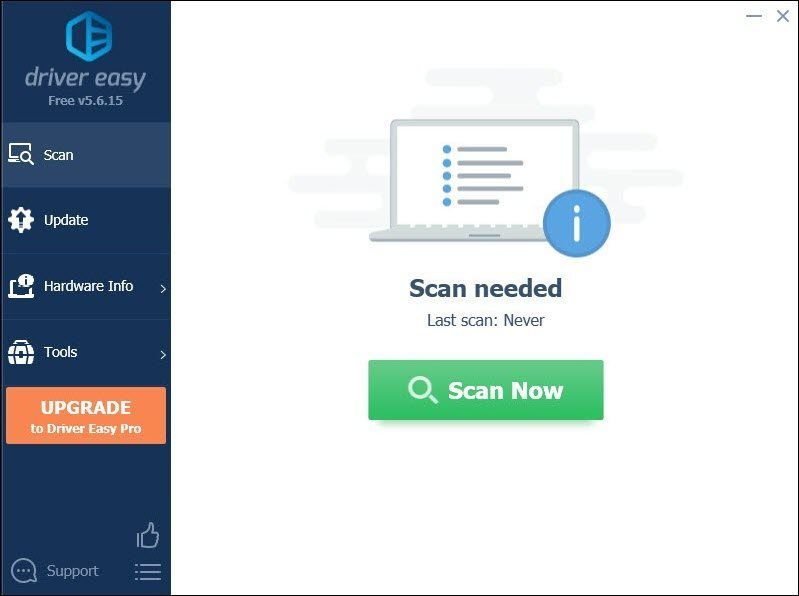
3) Haga clic en Actualizar todo para descargar e instalar automáticamente la versión correcta de todas los controladores que faltan o están desactualizados en su sistema.
(Esto requiere Versión Pro que viene con apoyo total y un Reembolso de 30 días garantía. Se le pedirá que actualice cuando haga clic en Actualizar todo. Si no desea actualizar a la versión Pro, también puede actualizar sus controladores con la versión GRATUITA. Todo lo que necesita hacer es descargarlos uno a la vez e instalarlos manualmente).
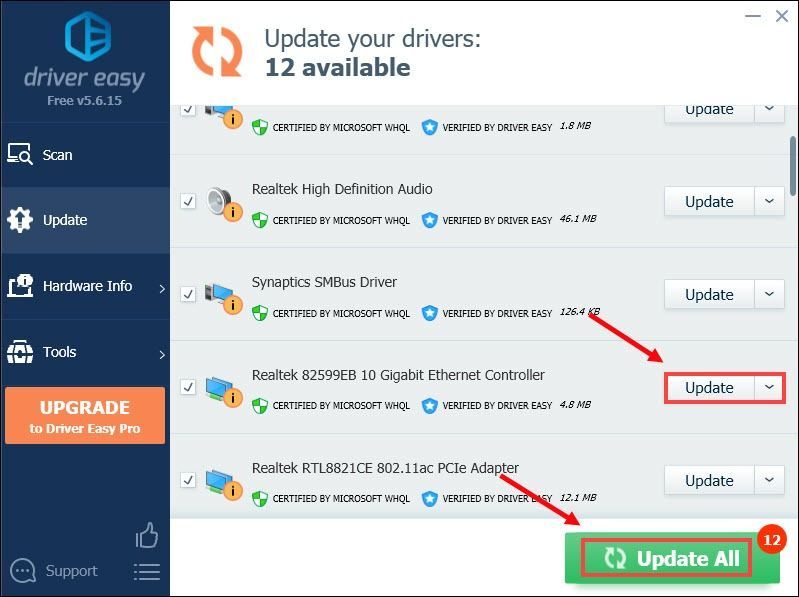 La versión Pro de Driver Easy viene con soporte técnico completo. Si necesita ayuda, comuníquese con El equipo de soporte de Driver Easy a support@drivereasy.com .
La versión Pro de Driver Easy viene con soporte técnico completo. Si necesita ayuda, comuníquese con El equipo de soporte de Driver Easy a support@drivereasy.com . Después de actualizar sus controladores, reinicie su computadora para que surtan efecto. Y su velocidad de descarga debería aumentar.
Solución 3: ejecuta Origin como administrador
Ejecutar el modo de administrador desbloqueará los permisos. A veces es muy útil otorgar derechos de administrador a Origin para que funcione correctamente. Para ejecutar Origin como administrador, siga los pasos a continuación:
1) Cierre la aplicación.
2) Haga clic con el botón derecho en el acceso directo de Origin en su escritorio y haga clic en Propiedades .
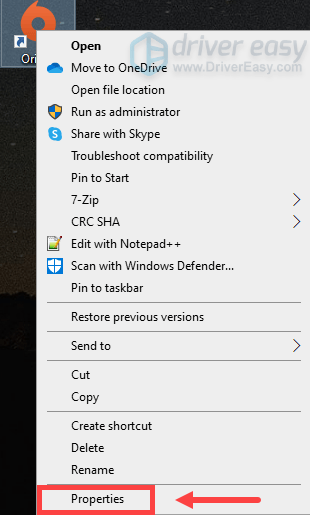
3) Bajo el Compatibilidad pestaña, comprobar Ejecute este programa como administrador . Hacer clic Aplicar luego Okay .
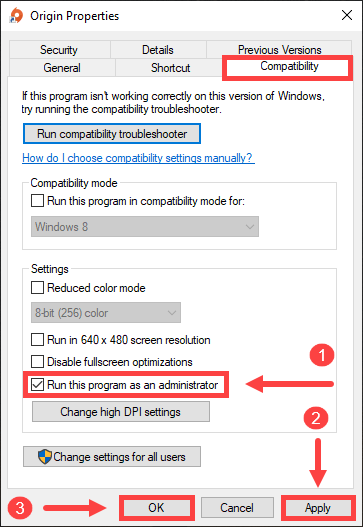
Una vez aplicados los cambios, el programa siempre se ejecuta con los permisos de administrador. Si desea desactivar esta opción, simplemente desmárquela y siga los mismos pasos.
Solución 4: realice un arranque limpio
Un inicio limpio en la PC o el modo seguro en Mac pueden ayudar a solucionar el problema al deshabilitar todos los programas en segundo plano, incluido Steam. Porque es probable que estén interfiriendo con tus juegos. A continuación se muestran los pasos sobre cómo realizar un arranque limpio en la PC. Si usa Mac, visite la página en Cómo usar el modo seguro en tu Mac .
1) Presione Tecla del logotipo de Windows + R juntos en su teclado para abrir el cuadro Ejecutar.
2) Tipo msconfig y haga clic en Okay para abrir el Configuración del sistema ventana.
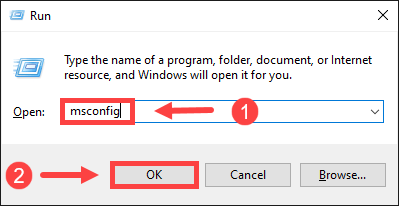
3) Haga clic en el Servicios lengüeta. Marque la casilla para Esconder todos los servicios de Microsoft , luego haga clic en Desactivar todo .
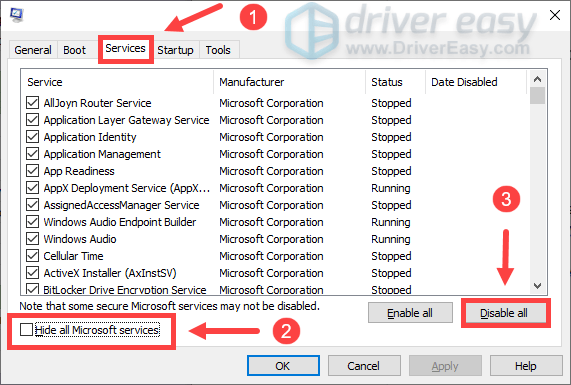
4) Haga clic en el Puesta en marcha pestaña y haga clic en Abrir el Administrador de tareas .
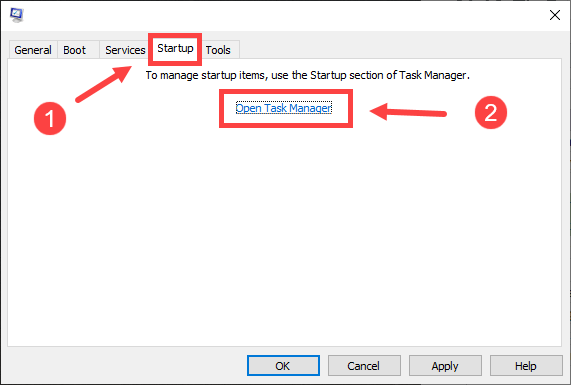
5) Bajo el Puesta en marcha pestaña, haga clic derecho en los programas uno a uno y haga clic en Inhabilitar .
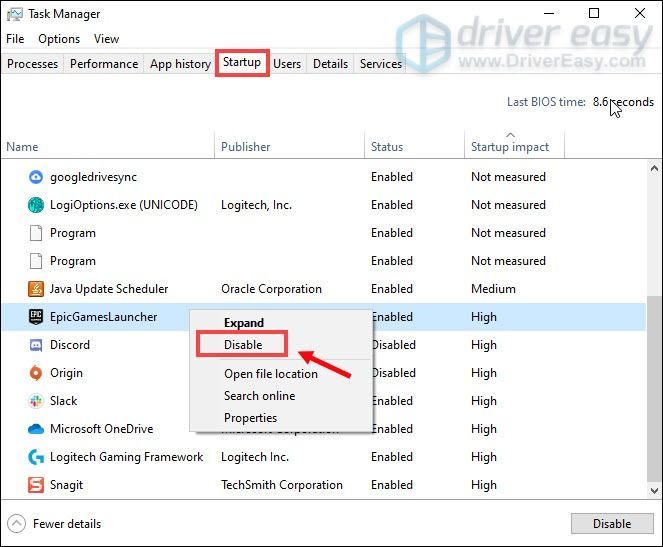
6) Cierre el Administrador de tareas ventana y vuelve a la Configuración del sistema ventana.
7) Haga clic en Okay para guardar sus cambios, luego reinicie su computadora.
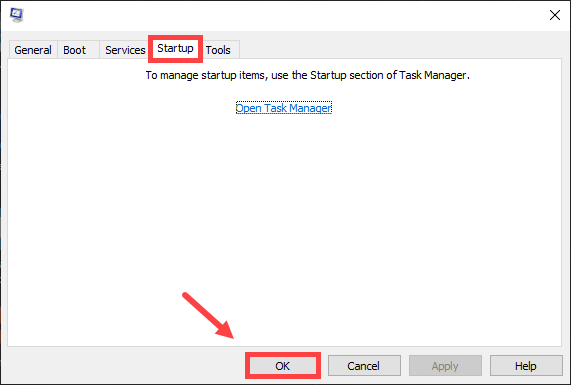
8) Haga clic en reiniciar .
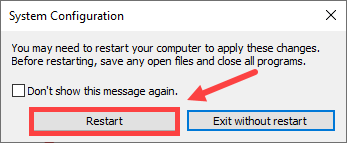
Solución 5: iniciar Origin en modo I + D
Muchos jugadores han informado que tener Origin en modo I + D aumenta la velocidad de descarga. Es el modo de investigación y desarrollo que está destinado a los desarrolladores de Origin. Para iniciar Origin en este modo, debe:
1) Haga clic derecho en el espacio vacío de su escritorio y seleccione Nuevo > Documento de texto para crear un nuevo documento vacío.
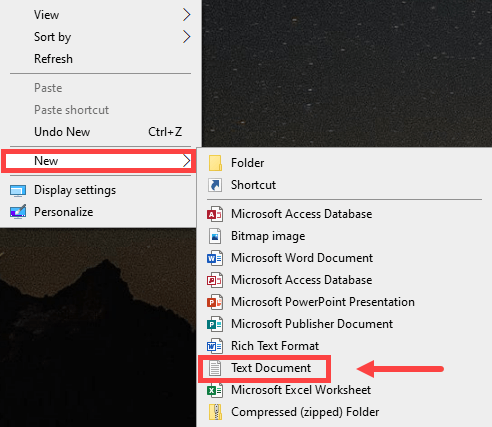
2) Haga doble clic en el Nuevo documento de texto que acaba de crear.
3) Pegue las líneas en el documento:
(conexión)
EnvironmentName = producción
(Característica)
CdnOverride=akamai
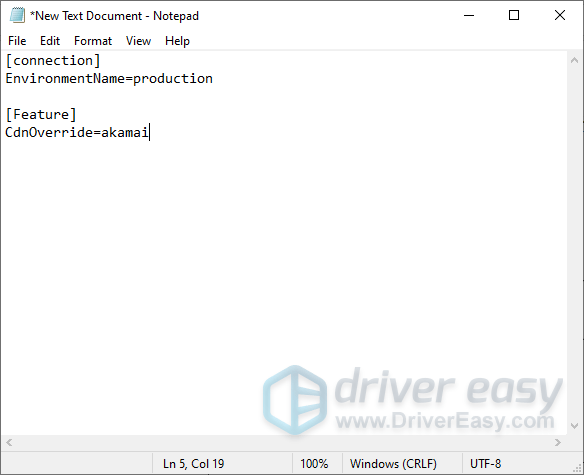
4) Haga clic en Archivo > Guardar como .
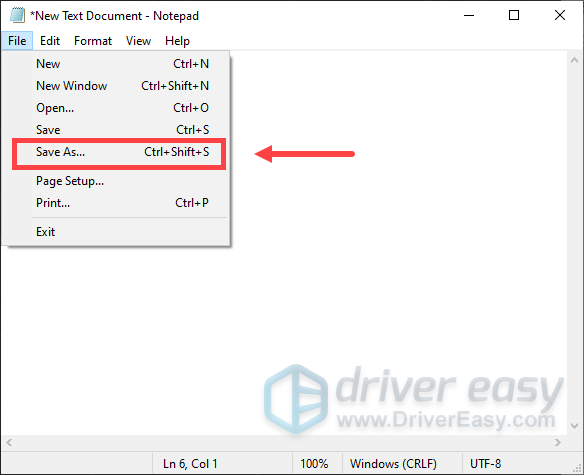
5) Tipo EACore.ini en el Nombre del archivo .
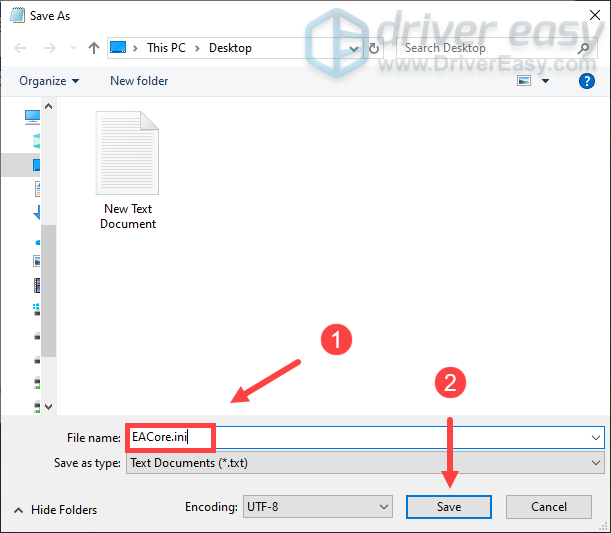
Después de eso, verá un ícono en su escritorio como la imagen.

6) Ahora inicie Origin, haga clic en si cuando el USAR ARCHIVO DE CONFIGURACIÓN EN ESCRITORIO aparece la ventana. Esto sobrescribirá su antiguo archivo de configuración. Después de eso, inicie sesión en Origin.
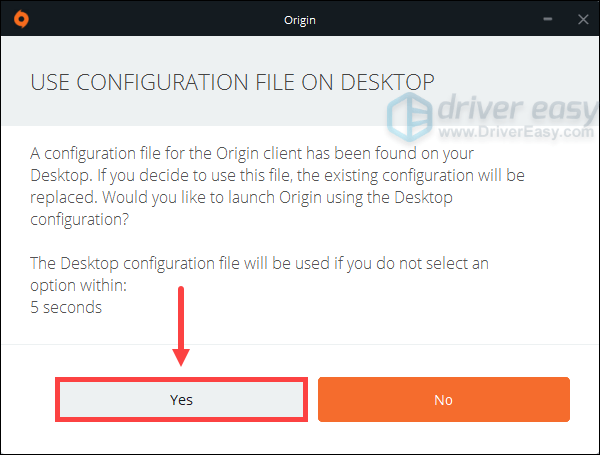 los EACore.ini El archivo se elimina de su escritorio una vez que lo importa. Si desea salir del modo de I + D, puede navegar hasta el archivo escribiendo % ProgramData% / Origin en el cuadro Ejecutar.
los EACore.ini El archivo se elimina de su escritorio una vez que lo importa. Si desea salir del modo de I + D, puede navegar hasta el archivo escribiendo % ProgramData% / Origin en el cuadro Ejecutar. Solución 6: limpiar el archivo de caché de origen
Cuando las cosas no funcionan bien con tu descarga de Origin, borrar tu caché puede ayudar a solucionar el problema. Pero antes de borrar el caché, asegúrese de que la aplicación Origin esté completamente cerrada.
Primero, en el Barra de menús , haga clic en Origen y entonces Salida .
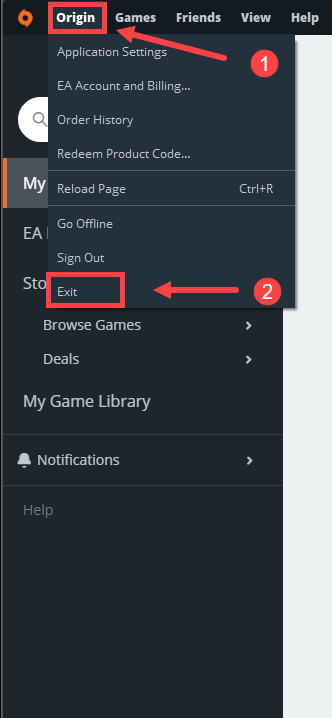
Para comprobar si se está ejecutando en segundo plano, puede ir a la Administrador de tareas :
1) Presione Tecla del logotipo de Windows + R juntos en su teclado para abrir el cuadro Ejecutar.
2) Tipo taskmgr.exe y haga clic en Okay .
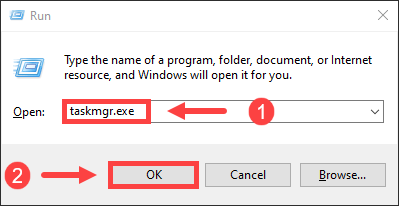
3) Bajo el Procesos pestaña, asegúrese de que Origen .exe y OriginWebHelperService.exe no están ahí. (Están enumerados en orden alfabético). Si lo están, haga clic con el botón derecho y haga clic en Tarea final .
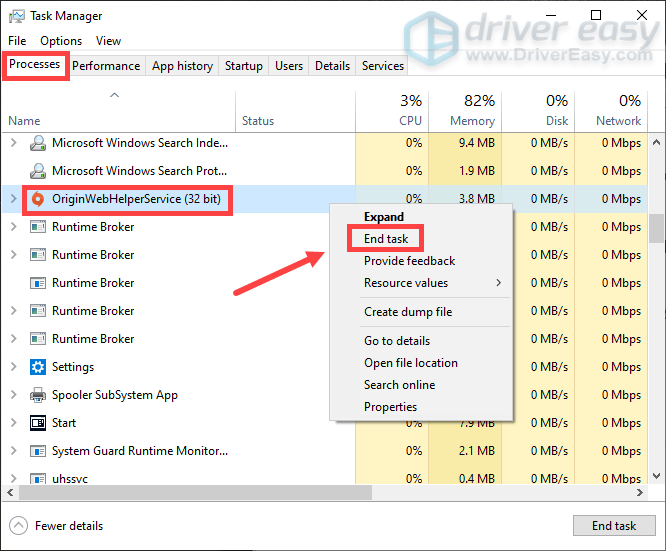
Después de cerrar completamente la aplicación, puede eliminar los archivos de caché siguiendo estos pasos:
Las instrucciones siguientes son para usuarios de Windows, para Mac u otras plataformas como PlayStation & Xbox , puedes ir a AYUDA EA para borrar la caché.1) Presione Tecla del logotipo de Windows + R juntos en su teclado.
2) Tipo % ProgramData% / Origen y haga clic en Okay .
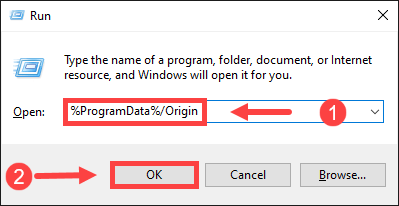
3) Elimina todos los archivos y carpetas dentro de Origin excepto para LocalContent . No elimine esta carpeta.
4) Abra el correr caja de nuevo. Tipo %Datos de aplicación% y luego haga clic en Okay .
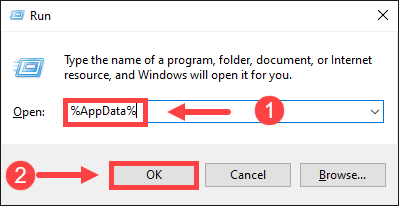
5) En el Itinerancia carpeta, elimine la Origen carpeta.
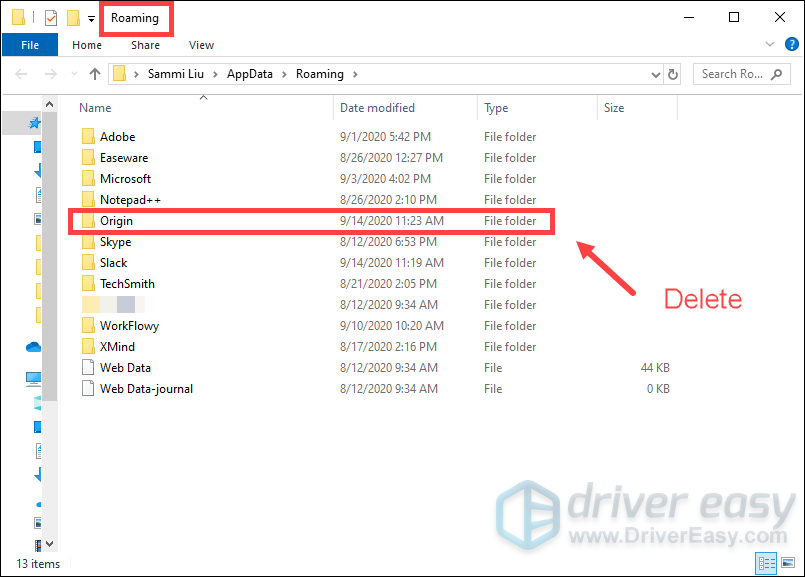
6) En el Barra de dirección , haga clic en Datos de aplicación .
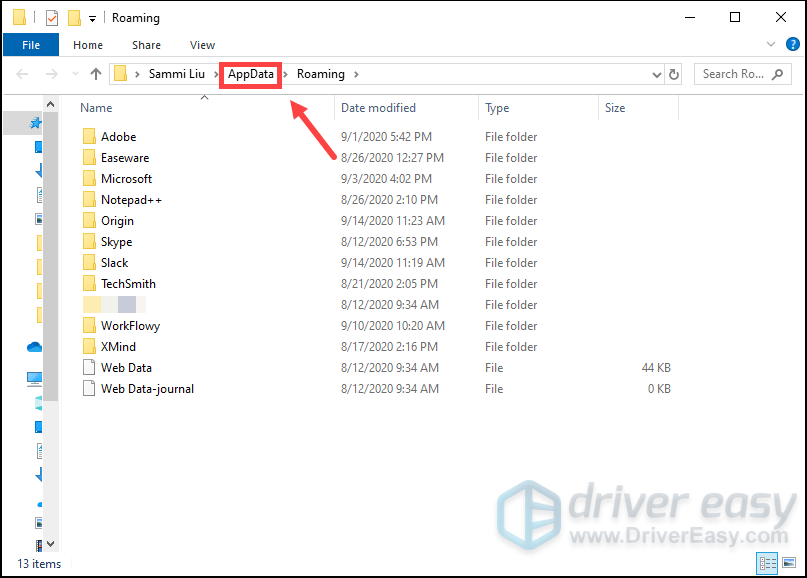
7) Haga doble clic en el Local carpeta para abrirla.
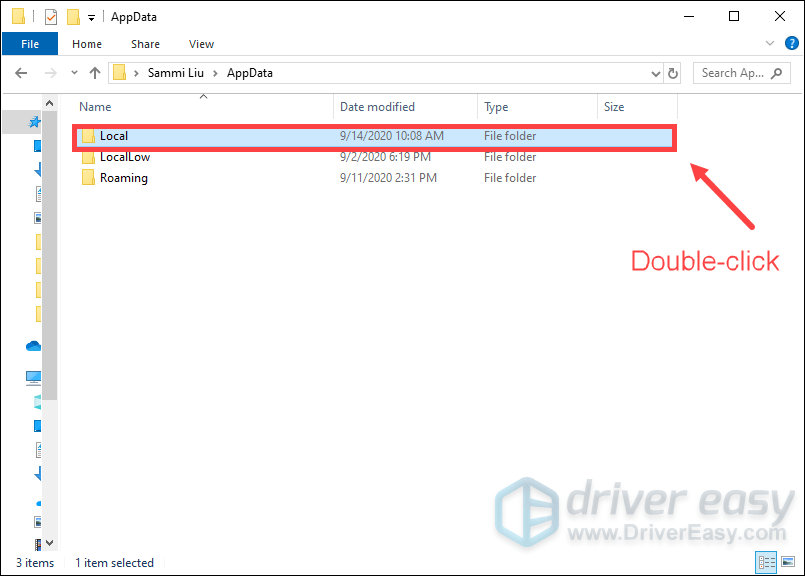
8) Eliminar el Origen carpeta.
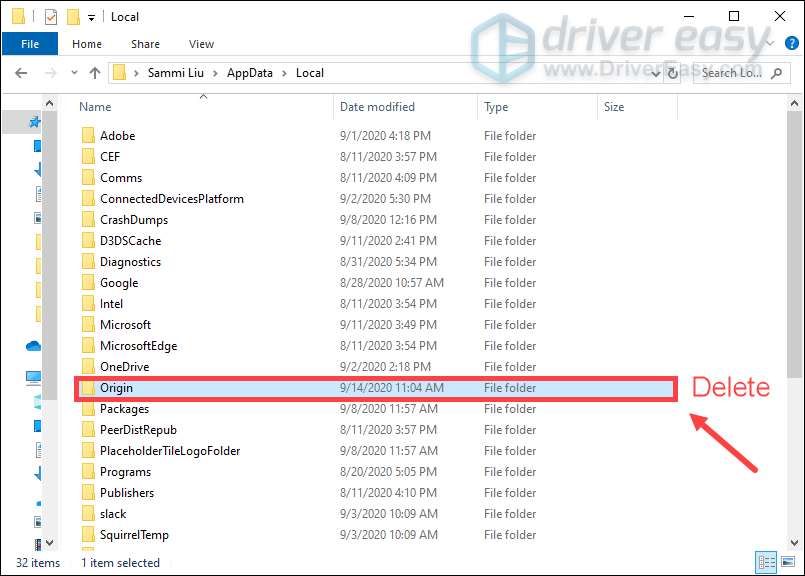
Después de eso, reinicia tu computadora e inicia sesión en Origin.
Solución 7: reinstalar el origen
Si ninguna de las correcciones enumeradas anteriormente funciona para usted, entonces podría considerar desinstalar y reinstalar la aplicación. Para hacerlo, puede:
1) Presione Tecla del logotipo de Windows + R juntos en su teclado para abrir el cuadro Ejecutar.
2) Tipo appwiz.cpl y haga clic en Okay .
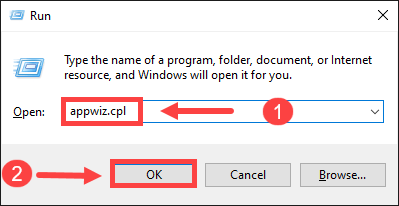
3) De la lista, haga clic en Origen y haga clic derecho para Desinstalar eso.
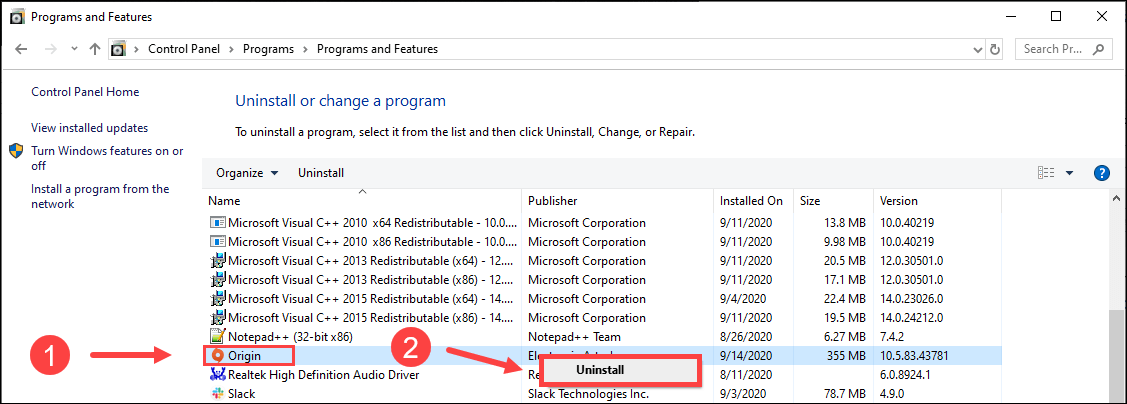
Una vez que termine de desinstalar la aplicación, navegue hasta Origen EA para descargar la última versión. Hasta entonces, siga las instrucciones en pantalla para instalarlo.
¡Con suerte, esta publicación podría ayudarlo a solucionar el problema de descarga lenta de Origin y puede tener una mejor experiencia de juego! Si tiene alguna idea o pregunta, deje un comentario a continuación.


![[SOLUCIONADO] Call of Duty Black Ops Cold War sigue colapsando PC 2022](https://letmeknow.ch/img/knowledge/06/call-duty-black-ops-cold-war-keeps-crashing-pc-2022.jpg)
![[SOLUCIONADO] Knockout City no puede conectarse a los servidores de EA](https://letmeknow.ch/img/knowledge/31/knockout-city-unable-connect-ea-servers.jpg)


![[SOLUCIONADO] The Medium Crashing en PC](https://letmeknow.ch/img/program-issues/02/medium-crashing-pc.jpg)