'>

Los usuarios han informado que su Realtek PCIe Family Controller (Ethernet) deja de funcionar aleatoriamente después de actualizar a Windows 10. Todavía no hay respuestas de Microsoft o Realtek sobre por qué sucedería esto, y esta situación ocurre de manera tan aleatoria en diferentes ocasiones, por lo que hay hay muchas soluciones que podrían ser de ayuda.
Si este es el problema que está experimentando ahora, siga las instrucciones a continuación para solucionarlo usted mismo.
Opción uno: restablecer TCP / IP
Opción dos: cambiar la configuración en las propiedades del adaptador de red
Opción tres: reinstalar el controlador del adaptador Realtek
Opción cuatro: actualice el controlador Realtek
Opción uno: restablecer TCP / IP
1) Presione Clave de Windows y X al mismo tiempo, luego elige Símbolo del sistema (administrador) .
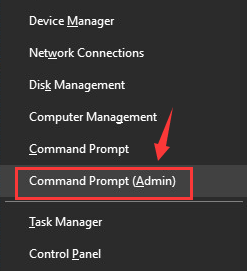
Cuando se le solicite con la siguiente notificación, presione si continuar.
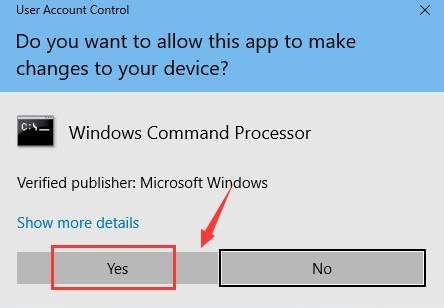
2) Escriba el siguiente comando:
netsh int ip reset c: resetlog.txt
Asegúrese de no haber cometido ningún error tipográfico y presione Entrar .
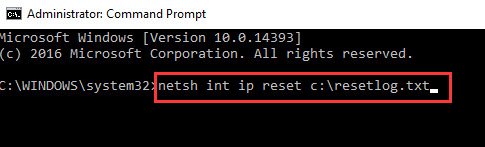
Esto le ayudará a restablecer su TCP / IP (Protocolo de control de transmisión / Protocolo de Internet). Para que sea más fácil de entender, TCP / IP es el idioma que usa su computadora para comunicarse con el mundo exterior. Restablecer TCP / IP lo ayudará a revertir la configuración de Internet a la etapa en la que todavía funciona.
Opción dos: Cambiar la configuración en las propiedades del adaptador de red
1) Presione Clave de Windows y X al mismo tiempo, luego elige Administrador de dispositivos .
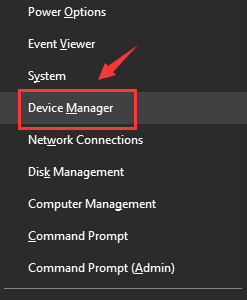
2) Busque y haga clic en la flecha para expandir la categoría Adaptadores de red .
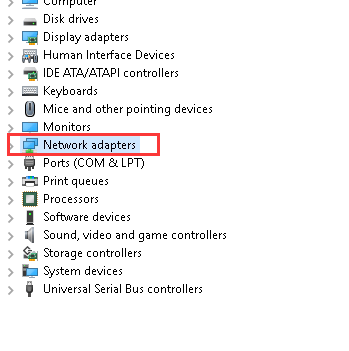
3) Luego haga clic derecho Controlador de la familia Realtek PCIe GBE opción y eligió Propiedades .
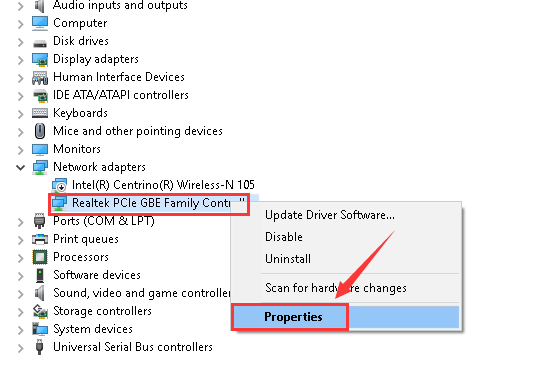
4) Ir a Advanced pestaña, luego elija Velocidad y dúplex opción en el lado izquierdo del panel.
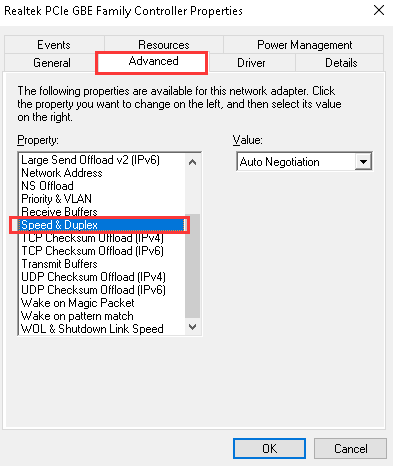
5) En el Valor barra, cambie la negociación automática predeterminada a Dúplex completo de 100 Mbps o algunas otras opciones en consecuencia. Nosotros elegimos Dúplex completo de 100 Mbps aquí, pero el tuyo podría ser diferente.
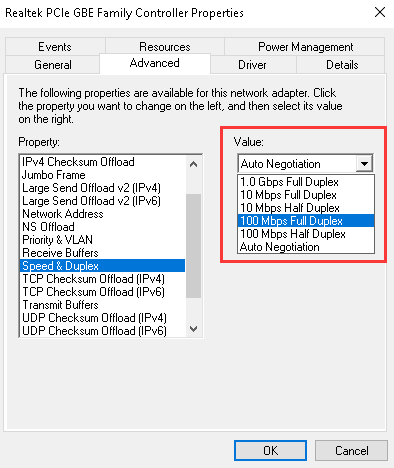
6) Ahora, en el lado izquierdo del panel, elija Ethernet de bajo consumo opción, luego cambie el Valor a Discapacitado . Después de los cambios, presione Okay ahorrar.
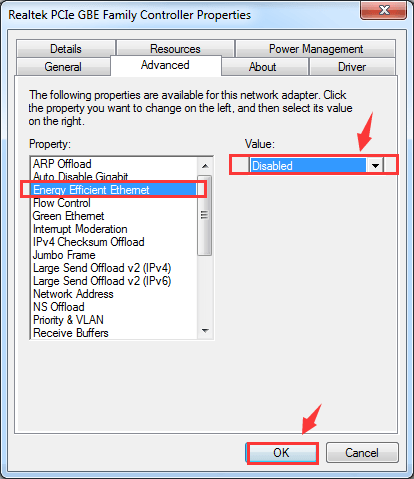
7) Aún así, en el Propiedades ventana, esta vez, vayamos a Gestión de energía lengüeta. Desmarque la casilla para Permita que la computadora apague este dispositivo para ahorrar energía . Entonces golpea Okay para guardar y salir.
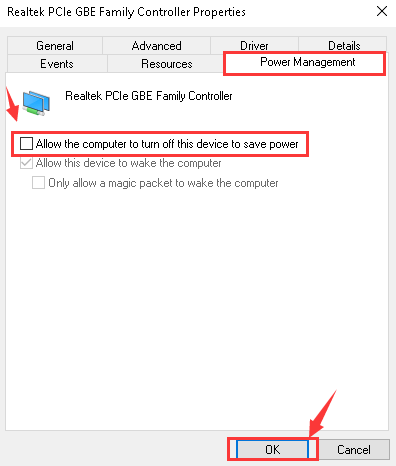
Opción tres: Reinstale o deshaga el controlador del adaptador Realtek
1) prensa Clave de Windows y X al mismo tiempo, luego elige Administrador de dispositivos .
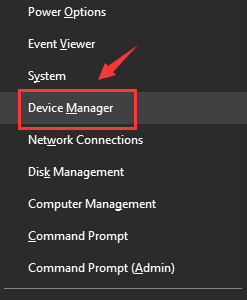
2) Busque y haga clic en la flecha para expandir la categoría Adaptadores de red .
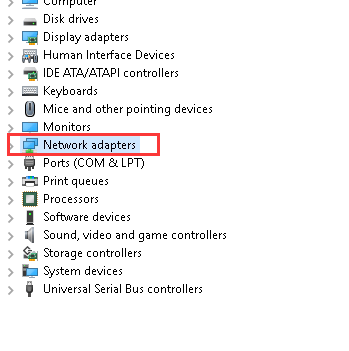
3) Luego haga clic derecho Controlador de la familia Realtek PCIe GBE opción y luegoescoger Desinstalar .
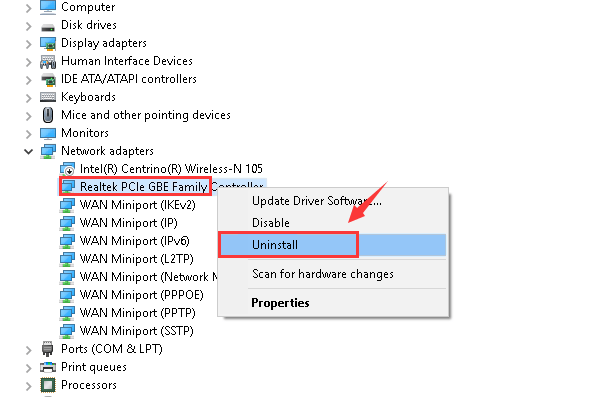
Golpear Okay continuar.
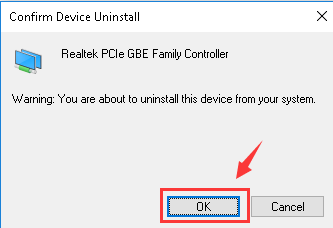
4) Vaya a la barra de menú en la parte superior y haga clic en el botón para Buscar cambios de hardware .
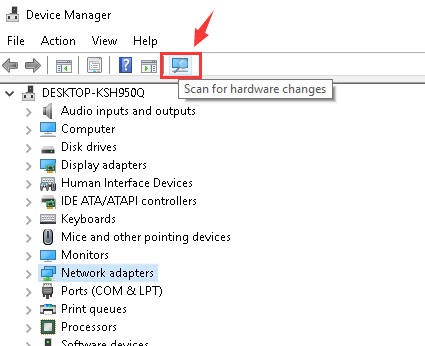
5) Windows le ayudará a instalar automáticamente el controlador correcto que pueda encontrar. Pero no hay garantía de que el nuevo controlador vaya a funcionar, ya que Windows proporcionó el que no funciona originalmente.
Si recuerda claramente que su Ethernet deja de funcionar después de actualizar a una determinada versión del controlador, se sugiere que la vuelva a poner en la etapa en la que estaba funcionando bien.
Opción cuatro: actualice el controlador Realtek
Los pasos anteriores pueden ayudarlo a resolver el problema, pero si no es así, puede intentar actualizar el controlador Realtek. Si no tiene tiempo, paciencia o conocimientos informáticos para actualizar el controlador manualmente,puedes hacerlo automáticamente con Conductor fácil .
IMPORTANTE: Si no puede tener acceso a Internet debido a problemas con el controlador de red, puede usar Función de escaneo sin conexión fácil del controlador para descargar e instalar un nuevo controlador de red.
Driver Easy reconocerá automáticamente su sistema y encontrará los controladores correctos para él. No necesita saber exactamente qué sistema está ejecutando su computadora, no necesita correr el riesgo de descargar e instalar el controlador incorrecto, y no necesita preocuparse por cometer un error al instalar.
Puede actualizar sus controladores automáticamente con la versión GRATUITA o Pro de Driver Easy. Pero con la versión Pro solo se necesitan 2 clics (y obtienes soporte completo y una garantía de devolución de dinero de 30 días):
1) Descargar e instale Driver Easy.
2) Ejecute Driver Easy y haga clic en Escanear ahora botón. Driver Easy luego escaneará su computadora y detectará cualquier problema con los controladores.
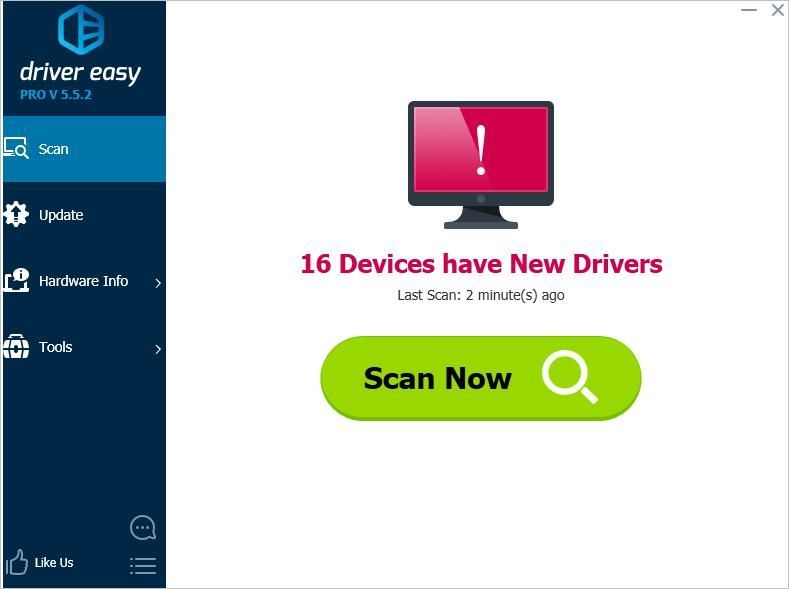
3) Haga clic en el Actualizar junto al controlador Realtek PCIe para descargar automáticamente la versión correcta de este controlador, luego puede instalarlo manualmente (puede hacer esto con la versión GRATUITA).
O haga clic en Actualizar todo para descargar e instalar automáticamente la versión correcta de todas los controladores que faltan o están desactualizados en su sistema (esto requiere la versión Pro; se le pedirá que actualice cuando haga clic en Actualizar todo).
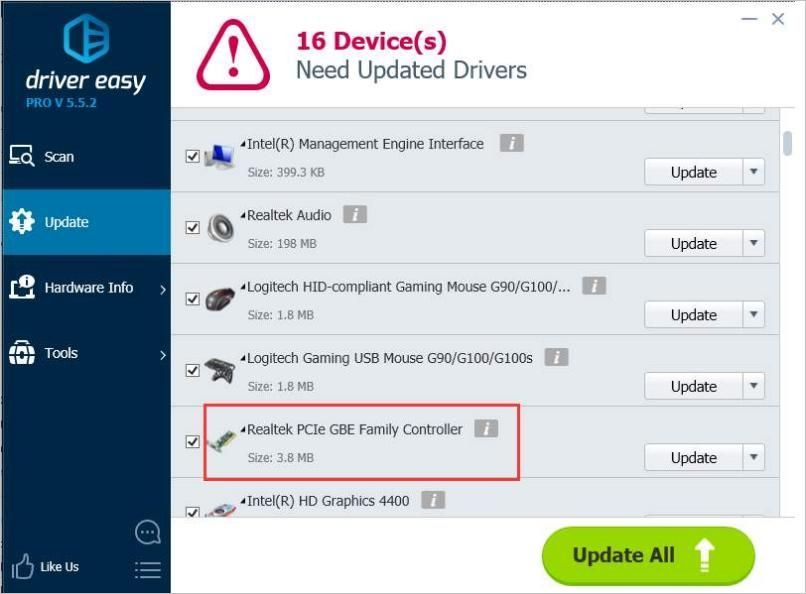
Con suerte, los consejos anteriores le ayudarán a solucionar el problema del controlador Realtek Ethernet Controller que no funciona. Si tiene alguna pregunta o idea, no dude en dejar sus comentarios a continuación, por favor.

![[SOLUCIONADO] Roblox no funciona en PC (Consejos 2022)](https://letmeknow.ch/img/knowledge/77/roblox-not-working-pc.jpg)


![[Resuelto] El controlador de impresora HP no está disponible en Windows 10/11](https://letmeknow.ch/img/knowledge/87/hp-printer-driver-is-unavailable-windows-10-11.jpg)

![[Solucionado] Horizon Zero Dawn BOOST FPS y aumento del rendimiento](https://letmeknow.ch/img/knowledge/98/horizon-zero-dawn-boost-fps.png)