Solo obtuve un pantalla en negro al inicio o durante el emocionante juego en Resident Evil Village? ¡Definitivamente no estás solo! Este es uno de los errores conocidos y los desarrolladores están implementando un parche. Pero es posible que desee arreglarlo por su cuenta. En esta publicación, lo tenemos cubierto.
Prueba estas correcciones
No todas las soluciones son necesarias, así que trabaje en la lista hacia abajo hasta que encuentre la que solucione su problema.

1. Verificar la integridad de los archivos del juego
Asegurarse de que los archivos de su juego suelen ser el primer paso a seguir para solucionar los problemas que tiene con sus juegos de Steam. La característica de verificar la integridad de los archivos del juego te permite lograr el objetivo:
1) Abra su cliente Steam. En BIBLIOTECA, haga clic con el botón derecho en el título de su juego y seleccione Propiedades .

2) Seleccione el ARCHIVOS LOCALES pestaña. Luego haga clic Verificar la integridad de los archivos del juego... .

Entonces Steam comenzará a verificar los archivos de tu juego. Esto tomará varios minutos para reparar o volver a descargar cualquier archivo de juego dañado o faltante. Espere hasta que finalice el proceso.
Si esto no resolvió su problema, intente la siguiente solución a continuación.
2. Descarga e instala actualizaciones de Windows
Las actualizaciones de Windows se utilizan para mantener actualizados Windows y varios otros programas de Microsoft. También incluyen mejoras de funciones y actualizaciones de seguridad para proteger su sistema contra malware y ataques maliciosos. Para aprovechar al máximo las actualizaciones de Windows, siga las instrucciones a continuación para descargarlas e instalarlas:
1) En el cuadro de búsqueda, escriba buscar actualizaciones . Hacer clic Buscar actualizaciones de los resultados

2) Haga clic en el Buscar actualizaciones pestaña. Si hay alguna actualización disponible, automáticamente comenzará a descargarla e instalarla. Simplemente espere a que se complete y se le pedirá que reinicie su computadora.

Después del reinicio, intente iniciar su juego para verificar si puede ingresar a la pantalla principal con éxito.
¿Aún no has tenido suerte? No se preocupe, hay algunas otras soluciones que puede probar.
3. Actualice su controlador de gráficos
Su controlador de gráficos actúa como un intérprete entre su dispositivo y el sistema. Si está desactualizado o mal configurado, se producirán problemas como que los programas no se inicien correctamente. Para asegurarse de aprovechar al máximo su tarjeta gráfica, debe verificar las actualizaciones del controlador de gráficos. Esto puede ayudarlo a solucionar el problema de la pantalla negra de inmediato.
Existen principalmente dos formas de actualizar el controlador de gráficos: a mano y automáticamente .
Opción 1: actualice manualmente su controlador de gráficos
Si está familiarizado con el hardware de la computadora, puede actualizar su controlador de gráficos manualmente dirigiéndose a la página de descarga del controlador del fabricante:
Luego busque el controlador correspondiente a su versión de Windows y descárguelo manualmente. Una vez que haya descargado el controlador correcto para su sistema, haga doble clic en el archivo descargado y siga las instrucciones en pantalla para instalarlo.
Opción 2: actualice automáticamente su controlador de gráficos (recomendado)
Si no tiene el tiempo, la paciencia o las habilidades informáticas para actualizar su controlador de gráficos manualmente, puede hacerlo automáticamente con Conductor fácil . (Verifique también: los usuarios reseñas en Conductor Fácil)
Driver Easy reconocerá automáticamente su sistema y todos sus dispositivos, e instalará los últimos controladores correctos para usted, directamente del fabricante. No necesita saber exactamente qué sistema está ejecutando su computadora, no necesita arriesgarse a descargar e instalar los controladores incorrectos, y no necesita preocuparse por cometer un error al instalar:
1) Descargar e instale Driver Easy.
2) Ejecute Driver Easy y haga clic en el Escanear ahora botón. Driver Easy luego escaneará su computadora y detectará cualquier dispositivo con controladores faltantes o desactualizados.
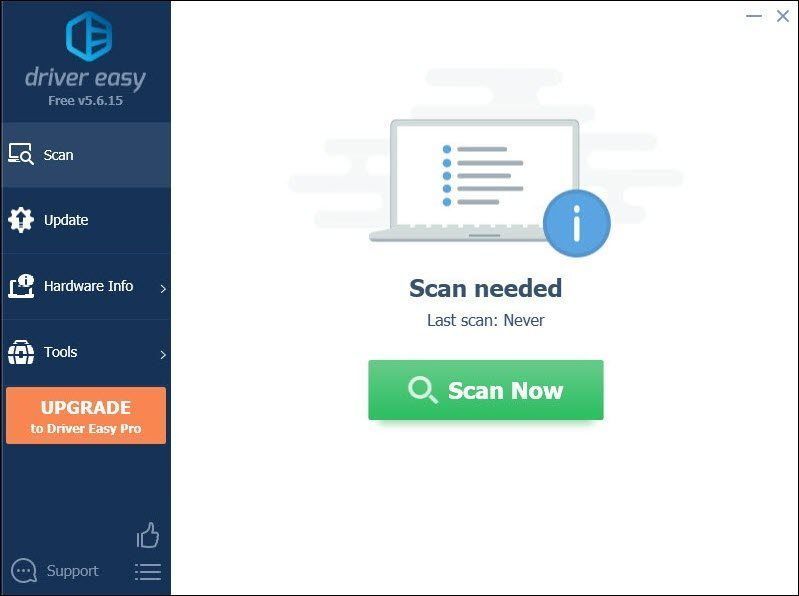
3) Haga clic Actualizar todo . Driver Easy luego descargará y actualizará todos los controladores de dispositivos obsoletos y faltantes, brindándole la última versión de cada uno, directamente del fabricante del dispositivo.
(Esto requiere la Versión Pro que viene con apoyo total y un devolución de dinero de 30 días garantía. Se le pedirá que actualice cuando haga clic en Actualizar todo. Si no desea actualizar a la versión Pro, también puede actualizar sus controladores con la versión GRATUITA. Todo lo que necesita hacer es descargarlos uno a la vez e instalarlos manualmente. )
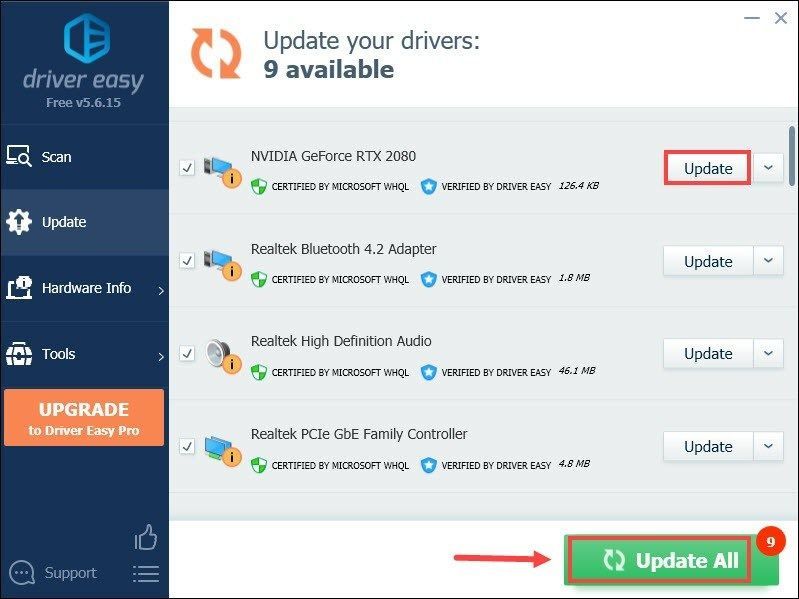 El Versión Pro de Driver Easy viene con soporte técnico completo . Si necesita ayuda, comuníquese con el equipo de soporte de Driver Easy en .
El Versión Pro de Driver Easy viene con soporte técnico completo . Si necesita ayuda, comuníquese con el equipo de soporte de Driver Easy en . Después de actualizar sus controladores, reinicie su PC. Luego haga clic en el botón JUGAR para verificar si puede iniciar el juego.
4. Ejecuta tu juego como administrador
A veces, es posible que su juego no se inicie según lo previsto porque carece de los derechos administrativos. Para solucionarlo, intente ejecutar Evil Resident Village como administrador:
1) Abra su cliente Steam. En BIBLIOTECA, haga clic con el botón derecho en el título de su juego y seleccione Propiedades .

2) Seleccione el ARCHIVOS LOCALES pestaña. Luego haga clic Navegar… y serás llevado al directorio de instalación del juego.

3) Encuentra el ejecutable de tu juego. Asegúrese de hacer clic con el botón derecho y seleccione Propiedades .

4) Seleccione el Compatibilidad pestaña. Marque la casilla junto a Ejecute este programa como administrador . Luego haga clic Aplicar > Aceptar .

Después de aplicar los cambios, inicie su juego y debería estar ejecutándose con privilegios administrativos.
5. Deshabilitar HDR
El rango dinámico alto (HDR) se refiere a la capacidad de un monitor para mostrar una gama más amplia de relación de contraste y color que una pantalla SDR (rango dinámico estándar). Esto significa que la imagen en pantalla está más cerca de la vida real. A pesar de sus características fascinantes, podría ser la causa de que su juego simplemente muestre una pantalla negra según los jugadores. Por lo tanto, es posible que deba deshabilitar HDR y verificar si resuelve su problema. Para hacer esto, siga estos pasos:
1) Abra su cliente Steam. En BIBLIOTECA, haga clic con el botón derecho en el título de su juego y seleccione Propiedades .

2) Seleccione el ARCHIVOS LOCALES pestaña. Luego haga clic Navegar… y serás llevado al directorio de instalación del juego.

3) Encuentra el configuración archivo y ábralo.
4) Localizar Modo HDR y establezca el valor en Falso .
Una vez que haya guardado los cambios, inicie el juego y debería poder disfrutar de su juego.
¡Con suerte, esta publicación ayudó! No dude en dejarnos un comentario a continuación si tiene alguna idea o pregunta.





![Minecraft no se puede conectar al servidor [solucionado]](https://letmeknow.ch/img/network-issues/70/minecraft-can-t-connect-server.jpg)
