'>

Muchos Supervisión los jugadores han informado que tienen un problema extremadamente frustrante con su juego: cuando están jugando Overwatch, su pantalla de repente retrocede y su juego se bloquea. Luego aparece un error y les dice ' ¡Tu dispositivo de renderizado se ha perdido! “
Si también tiene este error, es posible que ahora esté enojado. No puedes jugar tu juego. Y estás perdiendo tu SR debido a este error. Y es posible que esté intentando encontrar una solución.
Pero que no cunda el pánico. Es posible corregir este error. Los siguientes son métodos que puede probar. No tiene que probarlos todos; simplemente avance en la lista hasta que encuentre el que mejor se adapte a sus necesidades.
- Cerrar aplicaciones en segundo plano
- Restablezca la configuración de velocidad del reloj de sus componentes de hardware
- Asegúrese de que el servicio Superfetch esté habilitado
- Actualice los controladores de su dispositivo
- Activa 'Escalar con GPU' (solo para usuarios de gráficos AMD)
Método 1: cerrar aplicaciones en segundo plano
Puede obtener el error de pérdida del dispositivo de renderizado porque hay aplicaciones (por ejemplo, TeamViewer) ejecutándose en segundo plano que están en conflicto con Overwatch. Puede verificar las aplicaciones que se están ejecutando en su computadora y deshabilitarlas una por una para identificar la que causa el problema.
¡Ten cuidado! No apague ningún programa o proceso que sea esencial para su Windows.Método 2: restablezca la configuración de frecuencia de sus componentes de hardware
Tu juego puede fallar porque has overclockeado tu CPU, GPU o cualquier otro componente. Debes volver a configurar la frecuencia / velocidad del reloj a los valores predeterminados y ver si esto puede solucionar el error.
Si el restablecimiento no funciona, puede intentar reducir ligeramente su CPU. Baje un poco la velocidad de reloj de su CPU y luego verifique si su juego funciona bien.
Método 3: asegúrese de que el servicio SuperFetch esté habilitado
Windows SuperFetch es un componente del administrador de memoria de Windows. No puedes jugar a Overwatch con tu SuperFetch apagado. Debe verificar el estado de este servicio y asegurarse de que esté habilitado. Para hacerlo:
1) presione el Logotipo de Windows clave y R en su teclado para abrir el correr diálogo.
2) Tipo ' servicios . msc 'Y presione Entrar en tu teclado.
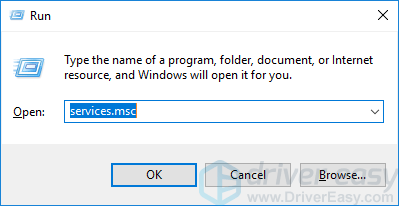
3) Comprobar el Estado del servicio Superfetch y asegúrate de que sea Corriendo .
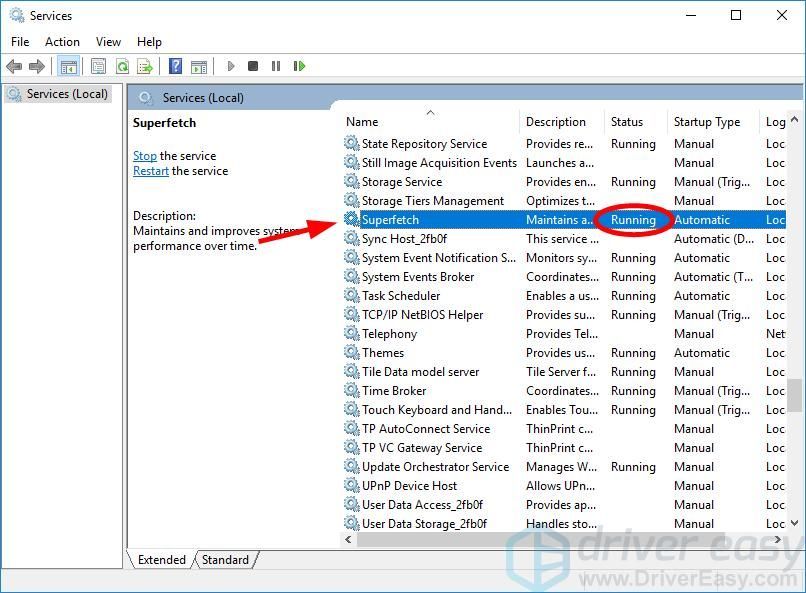
4) Si el estado del servicio es no Ejecutando, haga clic derecho y haga clic en Propiedades .
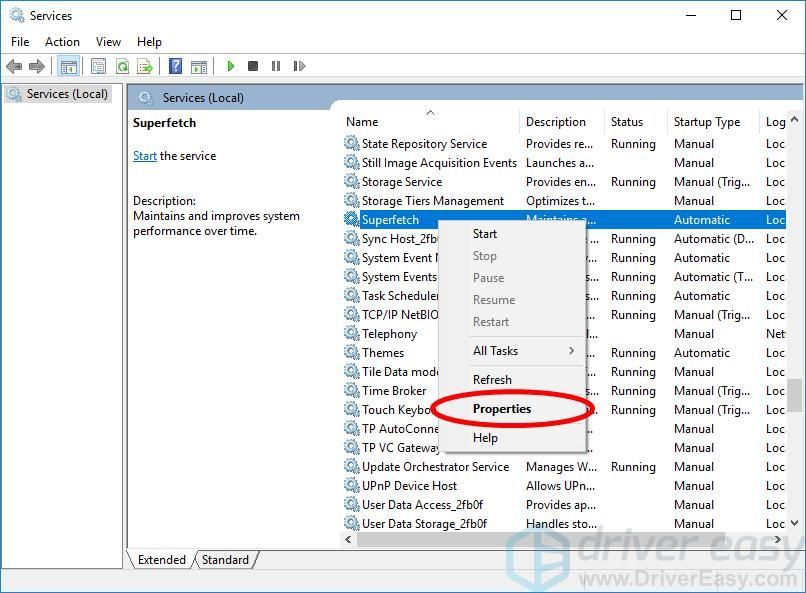
5) Conjunto Tipo de inicio a Automático y haga clic en el comienzo botón. Después de eso, haga clic en Okay .
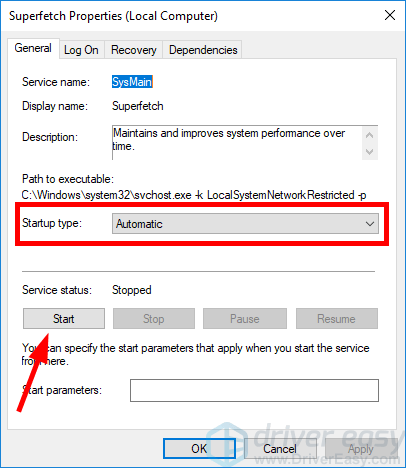
6) Reinicia tu computadora. Luego abra su juego y vea si el error ha desaparecido.
Método 4: actualice los controladores de su dispositivo
El error de pérdida de su dispositivo de renderizado también puede deberse a los controladores de su dispositivo en su computadora, especialmente su controlador de gráficos y controlador de chipset. Puede intentar corregir el error actualizando sus controladores.
Si no tiene el tiempo, la paciencia o las habilidades para actualizar los controladores de su dispositivo manualmente, puede hacerlo automáticamente con Conductor fácil .
Conductor fácil reconocerá automáticamente su sistema y encontrará los controladores correctos para él. No necesita saber exactamente qué sistema está ejecutando su computadora, no necesita correr el riesgo de descargar e instalar el controlador incorrecto, y no necesita preocuparse por cometer un error al instalar.
Puede actualizar sus controladores automáticamente con la versión GRATUITA o Pro de Driver Easy. Pero con la versión Pro solo toma 2 pasos (y obtienes soporte completo y una garantía de devolución de dinero de 30 días):
1) Descargar e instale Driver Easy.
2) Ejecute Driver Easy y haga clic en el Escanear ahora botón. Driver Easy luego escaneará su computadora y detectará cualquier problema con los controladores.
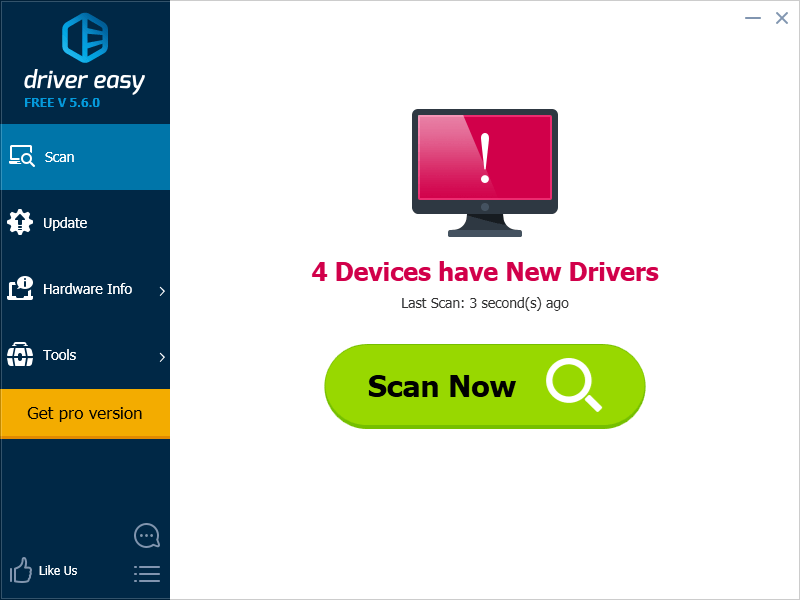
3) Haga clic en el Actualizar junto a su controlador de gráficos para descargar e instalar automáticamente la versión correcta de este controlador (puede hacer esto con la versión GRATUITA). O haga clic en Actualizar todo para descargar e instalar automáticamente la versión correcta de todos los controladores que faltan o están desactualizados en su sistema (esto requiere el Versión Pro - se le pedirá que actualice cuando haga clic en Actualizar todo).
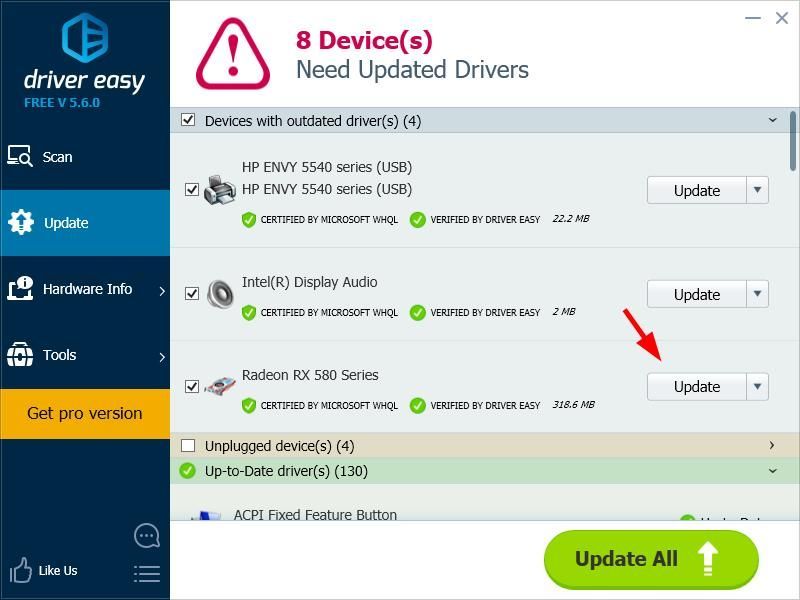
4) Reinicie su computadora y verifique si esto corrige el error de bloqueo del juego.
Método 5: active 'Escalado de GPU'
Este método es específicamente para personas que usan Adaptador de gráficos AMD .Puede cambiar la configuración de gráficos de su adaptador de gráficos para corregir el error de su dispositivo de renderizado. Para hacerlo:
1) Abierto Configuración de AMD Radeon .
2) Hacer clic Monitor . Entonces enciende Escalado de GPU .
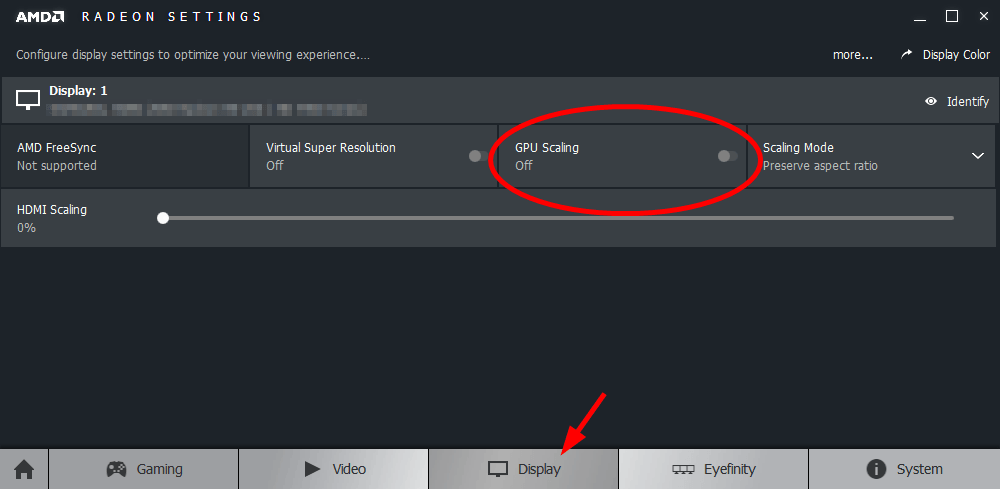
3) Ejecute su juego y vea si este método funciona para usted.
![[SOLUCIONADO] Error Yorker 43 Good Wolf en Black Ops Cold War](https://letmeknow.ch/img/network-issues/21/error-yorker-43-good-wolf-black-ops-cold-war.jpg)





