Resident Evil Village es un gran juego de terror de supervivencia en la histórica franquicia Resident Evil. Pero el cursor se volvió molesto mientras estaba en el juego con Village. Esta publicación le brinda algunas soluciones posibles, pruébelo.
Pruebe estas correcciones:
No tienes que probarlos todos; simplemente avance por la lista hasta que encuentre el que funcione para usted.
- Descargar un tema de cursor invisible
- Cambiar resolución
- Cambiar la configuración del ratón
- Actualizar controlador de dispositivo
Solución 1: descargue un archivo de tema de cursor invisible
Para resolver el problema del cursor del mouse que aparece en las barras negras en el juego, descargue un archivo de tema de cursor invisible que haría el trabajo.
Esta podría ser la forma más fácil de hacerlo, pero debe restaurarlo cuando termine de jugar.
- Descargar el archivo del cursor del ratón en blanco.
- presione el Tecla del logotipo de la ventana + I juntos y haga clic Dispositivos .
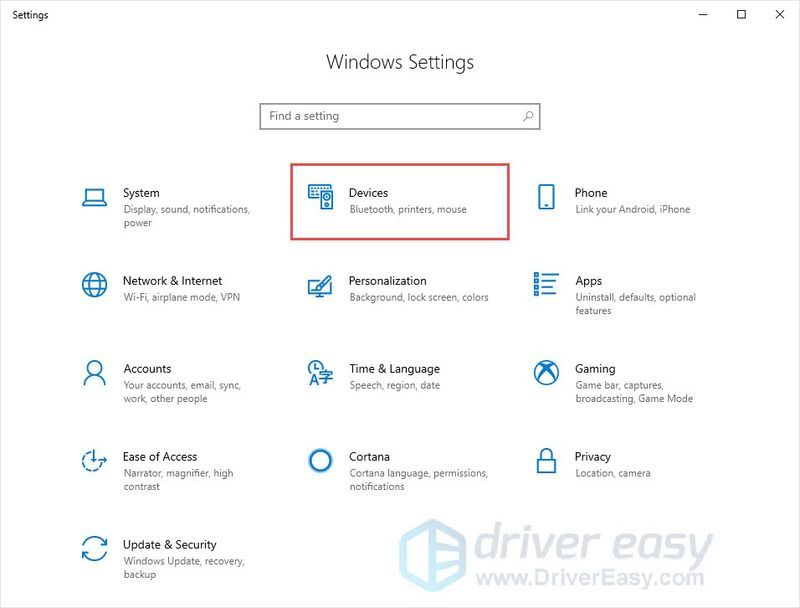
- Hacer clic Ratón en el panel izquierdo, luego haga clic en Opciones de ratón adicionales .
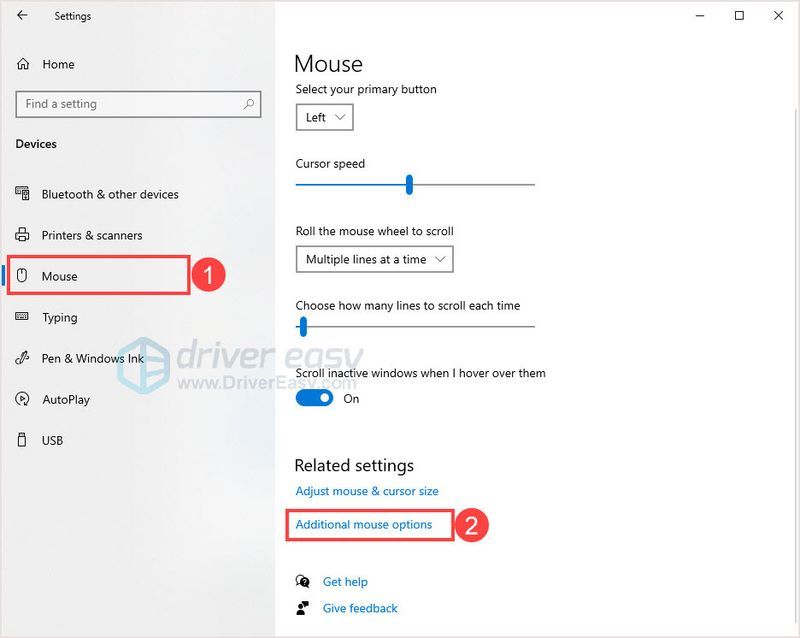
- Ve a la Punteros pestaña, haga clic Navegar… para agregar el archivo del cursor del mouse en blanco.
- Hacer clic Solicitar . El cursor de su mouse desaparecerá.
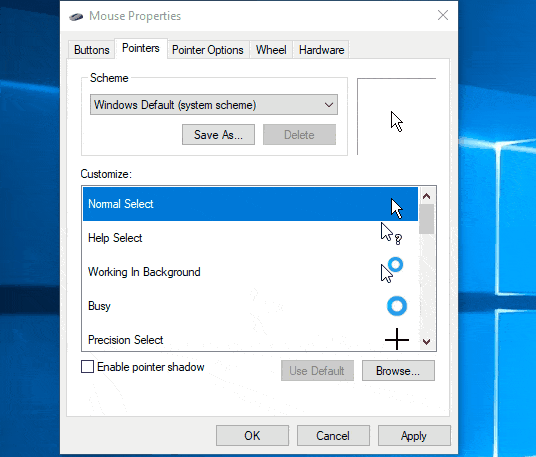
- Si desea recuperar el cursor, haga clic en Uso por defecto en la ventana Propiedades del mouse, luego haga clic en Solicitar .
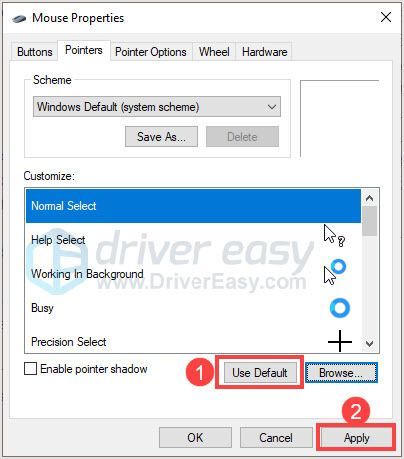
Solución 2: cambiar la resolución
Muchos jugadores han descubierto que la mejor resolución para resolver este problema del cursor es 16:9 . Eso significa que si tiene 1680: 1050, seleccione 1600 x 900 en su lugar. Si ejecutas el juego con un monitor 16:10, la barra negra aparecerá en la parte inferior de tu pantalla y el ratón del escritorio se hará visible. El juego sería injugable debido a problemas de sensibilidad y puntería.
- Iniciar el Juego.
- Ir Opciones > Pantalla .
- Escoger Resolución de la pantalla que se adapta a tu PC, recuerda que el 16:9 funciona mejor.
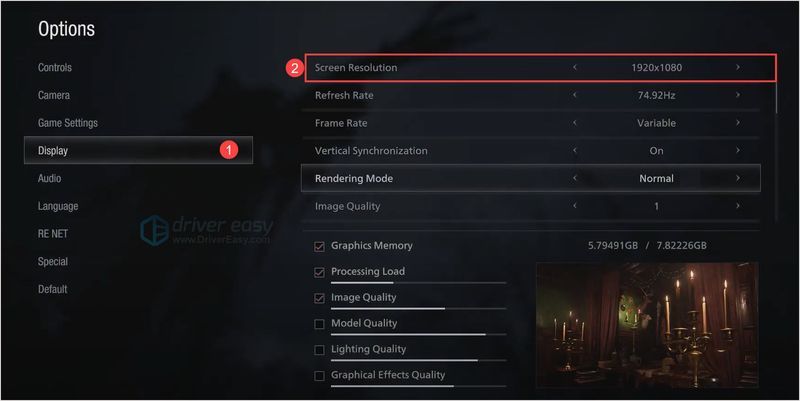
- Asegúrate de estar en pantalla completa, no en una ventana sin bordes.
Nota : Esta solución puede hacer que la imagen pierda mucha calidad.
Solución 3: cambiar la configuración del mouse
Cambiar la configuración del mouse en el juego podría ayudar. Los jugadores han demostrado que la sensibilidad máxima no es 10 y puedes configurar el número más allá de 10.
maximizando tu Sensibilidad del ratón , Sensibilidad de la cámara de movimiento con el mouse y DPI de ratón En el juego.
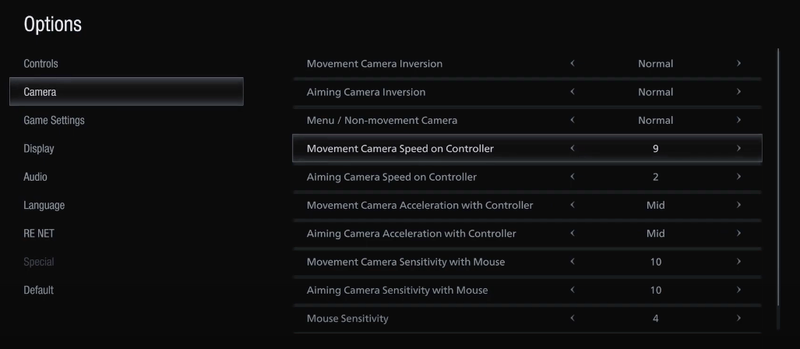
Si esta solución no trae suerte, pase a la siguiente.
Solución 4: actualizar el controlador del dispositivo
Mantener los controladores actualizados es importante para su PC. Si el controlador de su PC está desactualizado o dañado, es posible que se bloquee u otros problemas que no le permitan disfrutar del juego. Para evitar riesgos potenciales, debe actualizar el controlador de su dispositivo periódicamente.
Hay dos formas de actualizar los controladores de su dispositivo:
Actualización manual del controlador – Puede actualizar sus controladores manualmente yendo al sitio web del fabricante de su tarjeta gráfica y buscando el controlador correcto más reciente. Asegúrese de elegir solo controladores que sean compatibles con su versión de Windows. O puede usar la actualización de Windows, pero Windows no le brinda los controladores más recientes.
A actualización automática del controlador – Si no tiene el tiempo, la paciencia o las habilidades informáticas para actualizar los controladores de video y monitor manualmente, puede hacerlo automáticamente con Conductor fácil .
Driver Easy reconocerá automáticamente su sistema y encontrará los controladores correctos para su dispositivo exacto y su versión de Windows, y los descargará e instalará correctamente:
Driver Easy reconocerá automáticamente su sistema y encontrará el controlador correcto para él. No necesita saber exactamente qué sistema está ejecutando su computadora, no necesita arriesgarse a descargar e instalar el controlador incorrecto, y no necesita preocuparse por cometer un error al instalar.
Puede actualizar sus controladores automáticamente con la versión GRATUITA o Pro de Driver Easy. Pero con la versión Pro solo se necesitan 2 clics:
- Ejecute Driver Easy y haga clic en el Escanear ahora botón. Driver Easy luego escaneará su computadora y detectará cualquier controlador problemático.
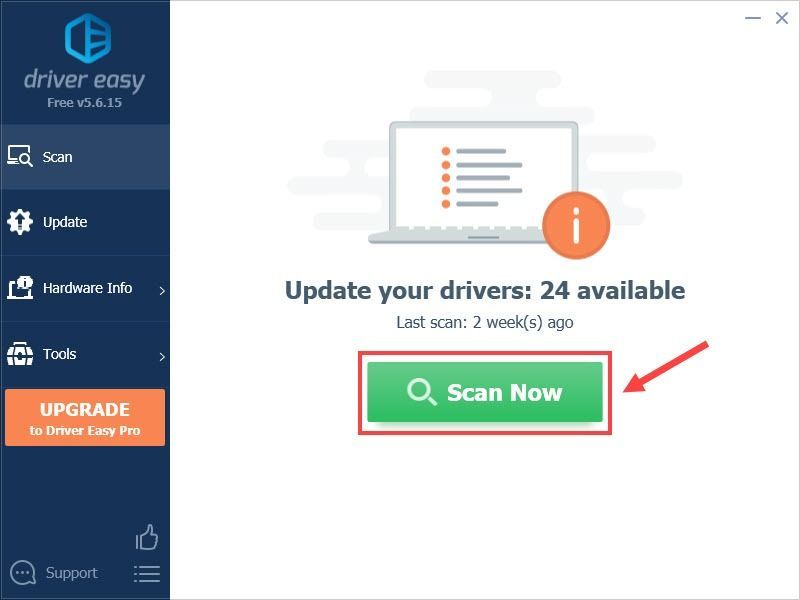
- Haga clic en el Actualizar junto al controlador del dispositivo para descargar automáticamente la versión correcta de ese controlador, luego puede instalarlo manualmente (puede hacerlo con la versión GRATUITA).
O haga clic Actualizar todo para descargar e instalar automáticamente la versión correcta de todo los controladores que faltan o están desactualizados en su sistema. (Esto requiere la Versión Pro que viene con soporte completo y una garantía de devolución de dinero de 30 días. Se le pedirá que actualice cuando haga clic en Actualizar todo).
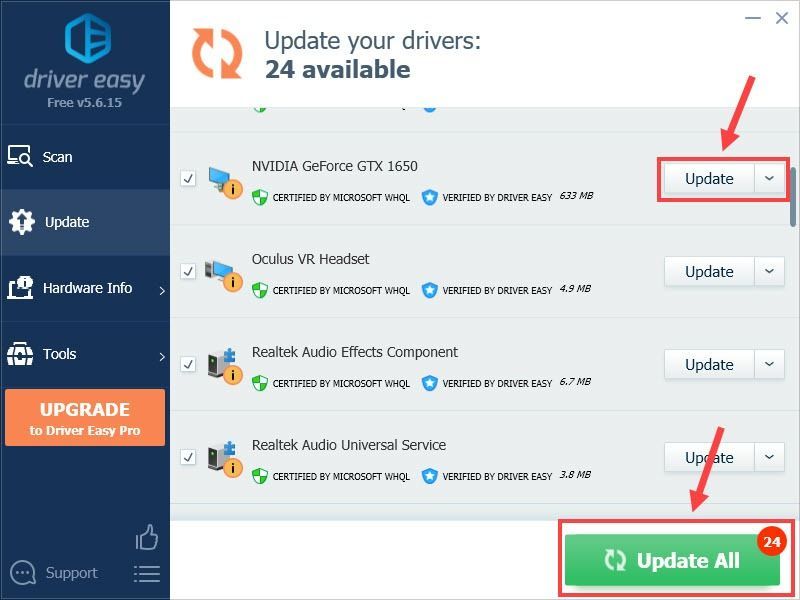 La versión Pro de Driver Easy viene con soporte técnico completo.
La versión Pro de Driver Easy viene con soporte técnico completo.
Si necesita ayuda, póngase en contacto con El equipo de soporte de Driver Easy en support@drivereasy.com .
Eso es todo, espero que esta publicación ayude. Si tiene alguna idea, le invitamos a dejar un comentario a continuación.
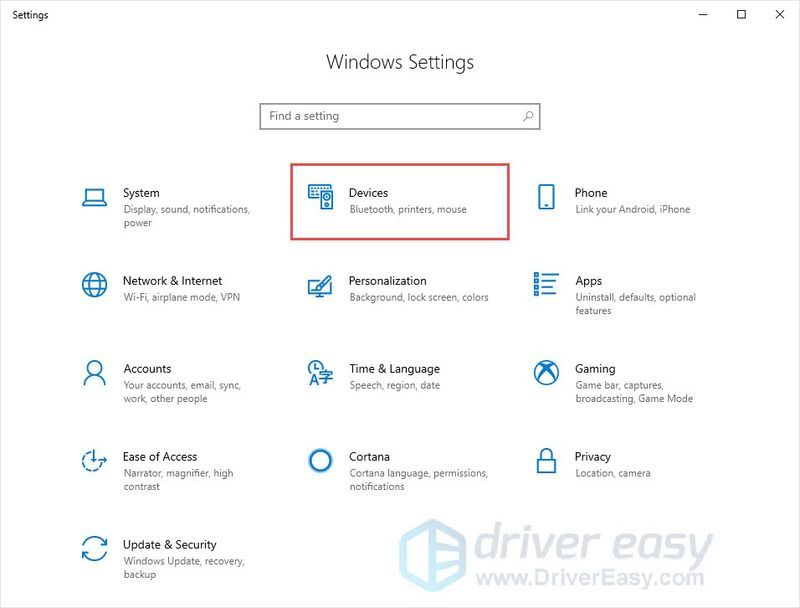
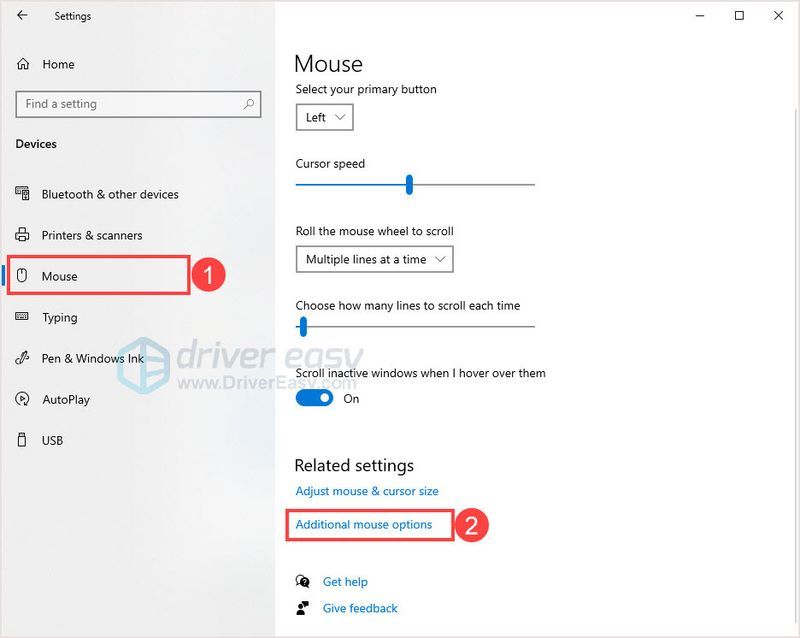
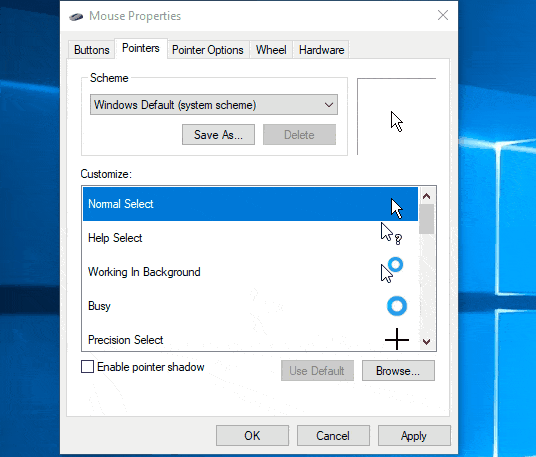
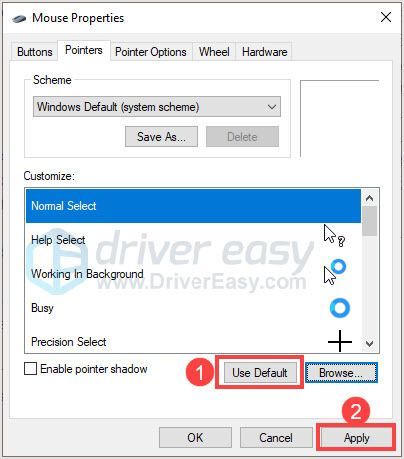
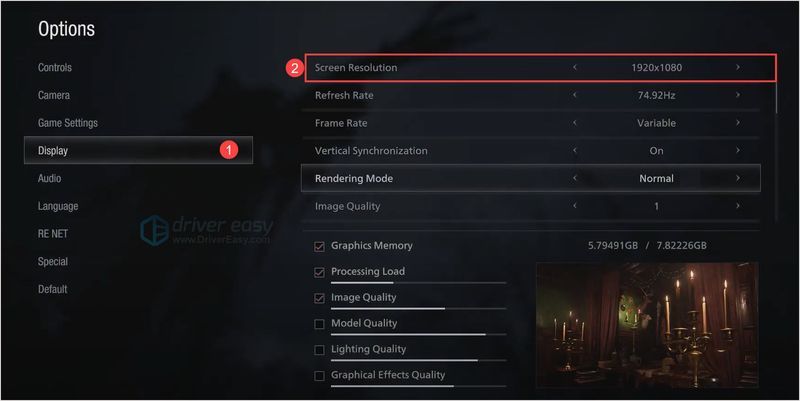
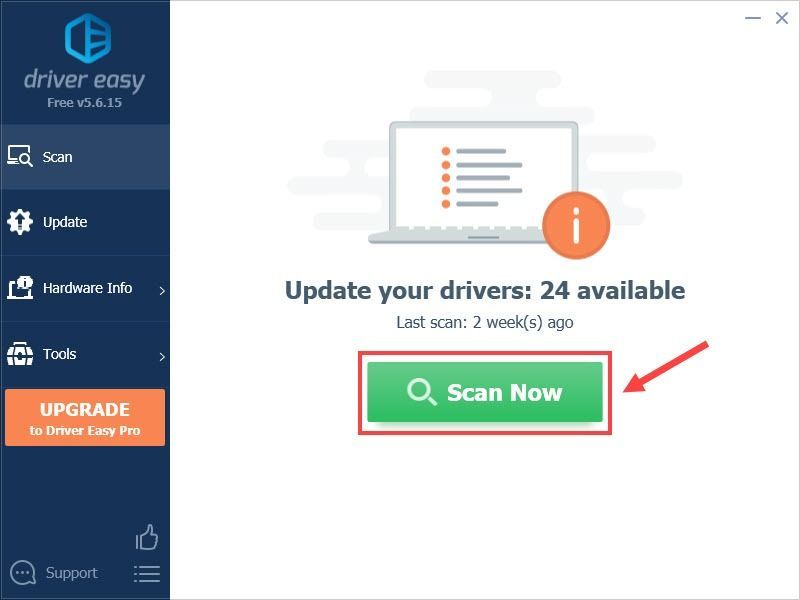
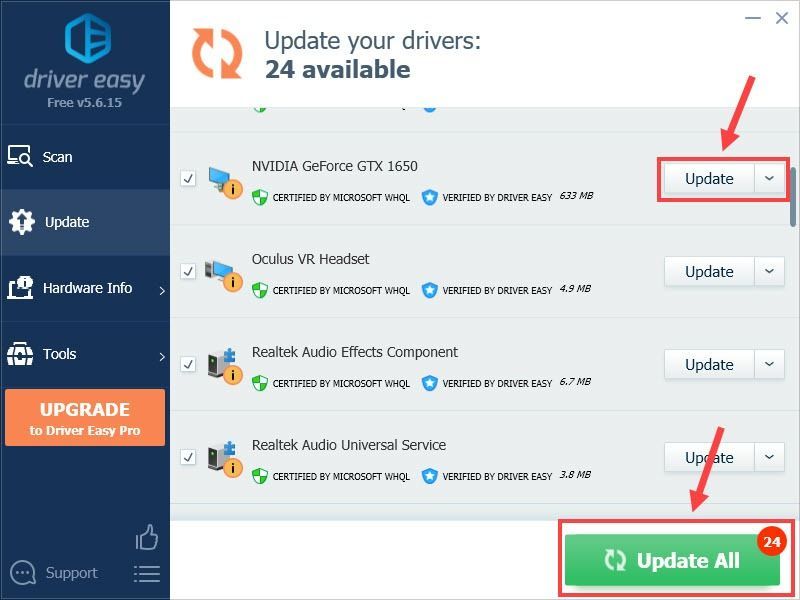


![[SOLUCIONADO] EXCEPCIÓN DE SERVICIO DEL SISTEMA BSOD | ventanas 11](https://letmeknow.ch/img/other/47/system-service-exception-bsod-windows-11.jpg)



