'>
Si ve este mensaje de error al iniciar StarCraft 2 en tu computadora, ¡que no cunda el pánico! Este es un error común y puede solucionarlo rápida y fácilmente.
El dispositivo gráfico no está disponible en este momento. Intenta iniciar StarCraft 2 nuevamente.
Pruebe estas correcciones:
Aquí están las soluciones que han ayudado a las personas a resolver el problema. No debería tener que probarlos todos; simplemente avance en la lista hasta que todo vuelva a funcionar.
- Instale el último parche del juego
- Actualice el controlador de su tarjeta gráfica
- Asegúrese de habilitar el dispositivo de gráficos
- Desactivar Xbox DVR
Solución 1: instale el último parche del juego
Dado que muchos problemas técnicos se pueden resolver reiniciando, nunca está de más reiniciar tu computadora y tu juego. A menudo, esto será suficiente para corregir el error.
Los desarrolladores de juegos siempre lanzan parches para mejorar sus juegos y solucionar cualquier problema, por lo que debes buscar actualizaciones de tu juego en Blizzard o en el sitio web oficial. Luego instalar el último parche para mantenerlo actualizado. Esto puede solucionar algunos problemas como El dispositivo gráfico no está disponible en este momento error.
Solución 2: actualice el controlador de su tarjeta gráfica
Un controlador de tarjeta gráfica faltante o desactualizado puede hacer que su juego no detecte su tarjeta de video y luego aparezca el error ' El dispositivo gráfico no está disponible en este momento ”. Por lo tanto, debe actualizar el controlador de su tarjeta gráfica a la última versión.
Hay dos formas de obtener los controladores adecuados para su tarjeta gráfica: a mano o automáticamente .
Actualización manual del controlador - Puede actualizar su controlador de gráficos manualmente yendo al sitio web del fabricante de su dispositivo y buscando el controlador correcto más reciente. Asegúrese de elegir solo un controlador que sea compatible con su versión de Windows.
Actualización automática de controladores - Si no tiene el tiempo, la paciencia o las habilidades informáticas para actualizar sus controladores de video y monitor de forma manual, puede hacerlo automáticamente con Conductor fácil .
Driver Easy reconocerá automáticamente su sistema y encontrará los controladores correctos para su tarjeta grafica , y su versión de Windows, y los descargará e instalará correctamente:
1) Descargar e instale Driver Easy.
2) Ejecute Driver Easy y haga clic en Escanear ahora. Driver Easy luego escaneará su computadora y detectará cualquier problema con los controladores.

3) Haga clic en el Actualizar junto al controlador de gráficos marcado para descargar automáticamente la versión correcta de ese controlador, luego puede instalarlo manualmente (puede hacer esto con el GRATIS versión).
O haga clic en Actualizar todo para descargar e instalar automáticamente la versión correcta de todas los controladores que faltan o están desactualizados en su sistema. (Esto requiere Versión Pro que viene con soporte completo y una garantía de devolución de dinero de 30 días. Se le pedirá que actualice cuando haga clic en Actualizar todo).
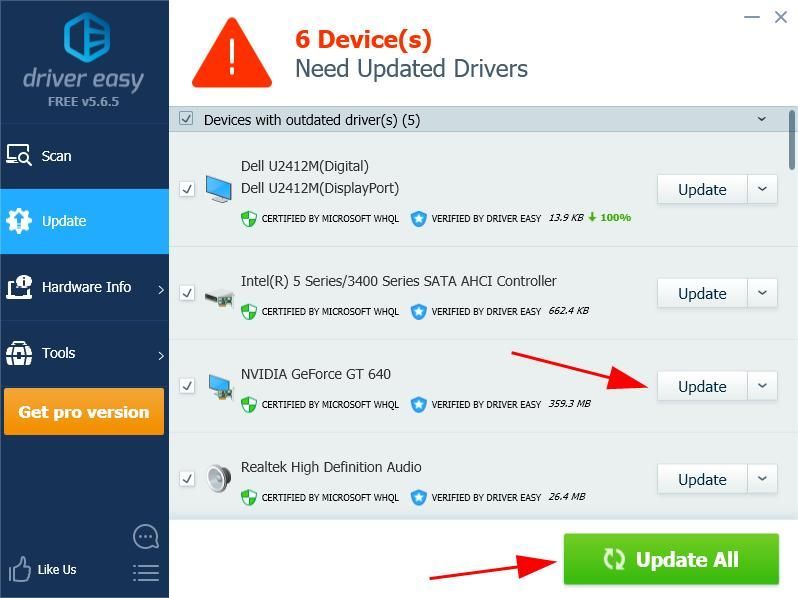
4) Reinicie su computadora para que surta efecto.
Esto debería solucionar su problema.
Si el error persiste en su computadora, no se preocupe. Tenemos algo más que probar.
Arreglo 3:Asegúrese de habilitar el dispositivo de gráficos
A veces, si tu tarjeta gráfica está desactivada, no puedes usarla para jugar. Así que asegúrese de habilitar su tarjeta gráfica. Esto es lo que debe hacer para:
1) En su teclado, presione el Tecla del logotipo de Windows y R al mismo tiempo para invocar el correr caja.
2) Tipo devmgmt.msc y haga clic en Okay .
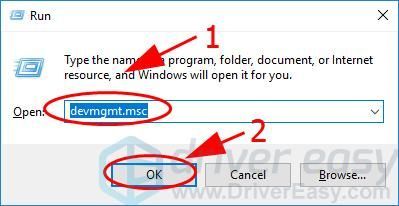
3) Haga doble clic Adaptadores de pantalla para expandirlo, haga clic derecho en su tarjeta gráfica y seleccione Habilitar dispositivo .
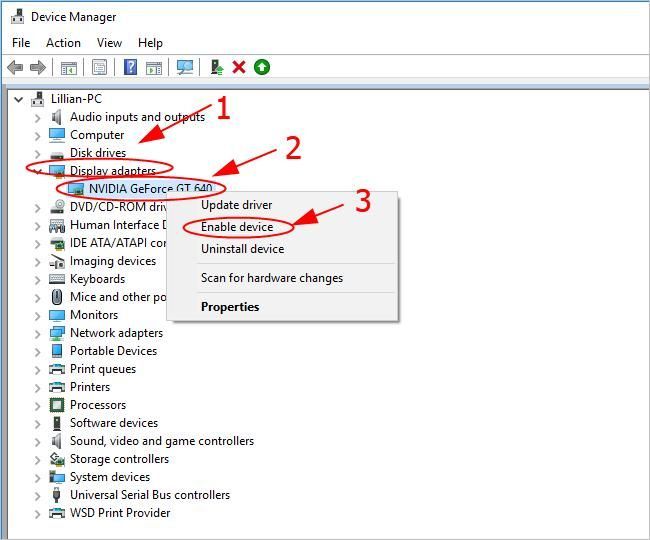
Si su tarjeta gráfica ya está habilitada, verá Desactivar dispositivo .
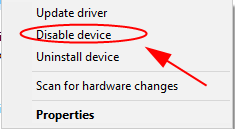
Intente abrir StarCraft 2 nuevamente y vea si funciona.
Arreglo 4: deshabilitar Xbox DVR
Microsoft ha introducido y habilitado Game DVR en la aplicación Xbox de forma predeterminada. Tener esto deshabilitado puede ayudar a solucionar los problemas del juego como el error 'El dispositivo de gráficos no está disponible en este momento' en StarCraft 2.
Si usa Windows 10 Build 14393 y versiones anteriores:
2) Buscar Xbox en el cuadro de búsqueda de su escritorio y ábralo.
2) Deberá iniciar sesión en su Cuenta de Microsoft si es la primera vez que lo abre.
3) Haga clic en el Engranaje botón a la izquierda para abrir Configuraciones .
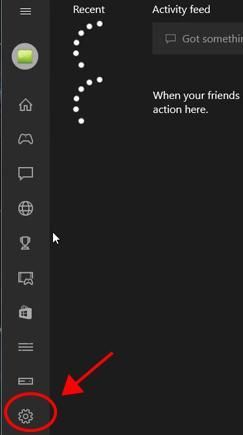
4) Haga clic en el DVR de juegos pestaña y gírala apagado .
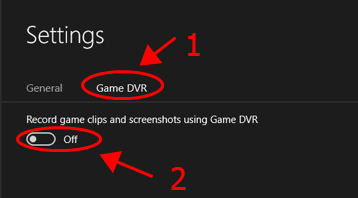
5) Reinicie su computadora y abra StarCratf 2 para ver si se ha eliminado el error.
Si usa Windows 10 posterior a la compilación 14393:
2) En su teclado, presione la tecla del logotipo de Windows y X al mismo tiempo, y haga clic en Configuraciones .
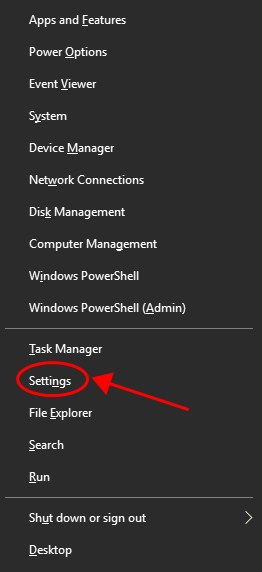
2) Haga clic en el Juego de azar sección.
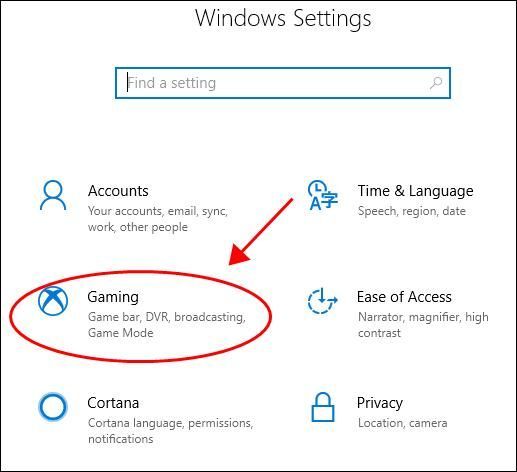
3) Haga clic en DVR de juegos a la izquierda, y asegúrese de desactivar la grabación en segundo plano mientras juego .
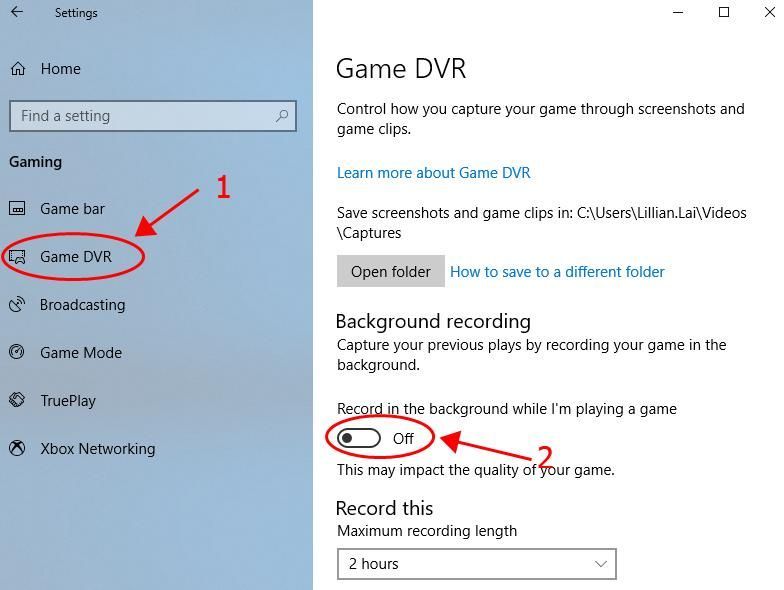
4) Reinicia tu computadora e inicia World of Warcraft y comprueba si funciona.
Ahí lo tiene: las cuatro soluciones efectivas para corregir el error ' El dispositivo gráfico no está disponible en este momento. 'En StarCraft 2. Le invitamos a dejar un comentario y hacernos saber qué solución es útil. Si tiene alguna pregunta, no dude en hacérnoslo saber y veremos qué más podemos hacer.



![[SOLUCIONADO] Fortnite FPS cae – Actualización de la temporada 8](https://letmeknow.ch/img/knowledge/16/fortnite-fps-drops-season-8-update.jpg)


![[SOLUCIONADO] OBS no graba pantalla](https://letmeknow.ch/img/knowledge/45/obs-not-recording-screen.jpg)