'>
No es una experiencia agradable cuando ejecuta Sea of Thieves, pero atascado en la pantalla de carga . No se preocupe, no está solo. Para este problema, debes reiniciar el juego y esperar. Pero no siempre ayuda. El estado ideal sería que los desarrolladores lancen la última versión para solucionar este problema, pero no tenemos tanta suerte.
Bueno, hay una cosa que debe hacer primero es asegurarse de que su sistema operativo Windows esté actualizado y cumpla con los requisitos mínimos.
Requisito mínimo para Sea of Thieves
| LA | Windows 10 |
| UPC | Intel Core i3 2.0 GHz / AMD Athlon IIT X3 455 |
| Espacio en disco duro | 9 GB |
| Tarjeta grafica | NVIDIA GeForce GTX 660 / AMD Radeon HD 7850 |
| RAM | 4 GB |
Cómo buscar actualizaciones:
- presione el Tecla de Windows + I y haga clic en Actualización y seguridad .

- Hacer clic Buscar actualizaciones .
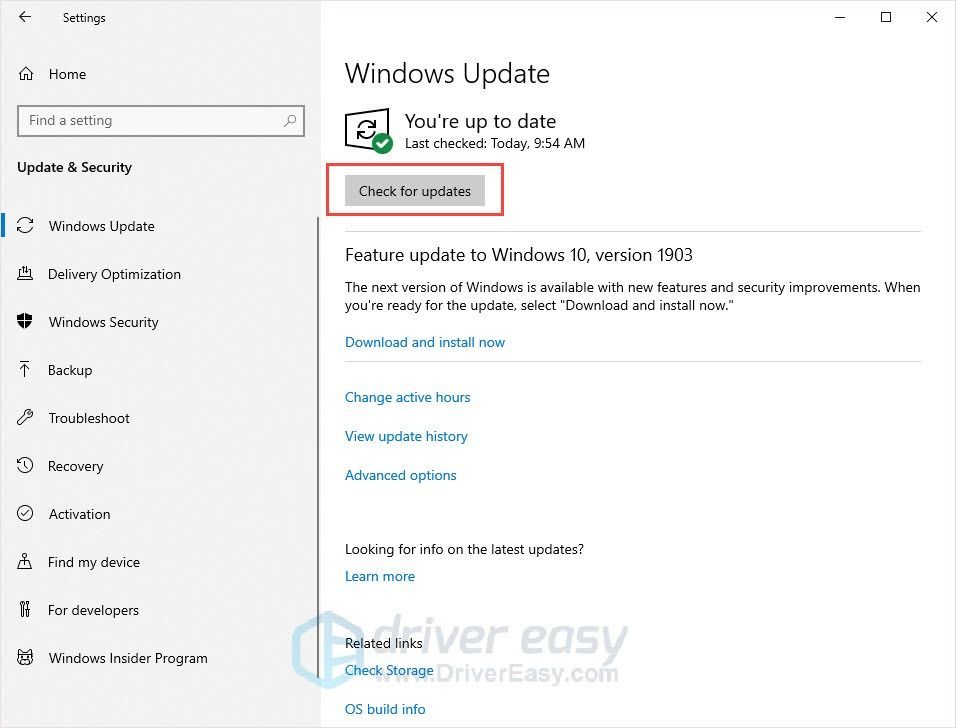
Pruebe estas correcciones:
Hay 7 soluciones para ti. Puede que no tenga que probarlos todos; simplemente avance en la lista hasta que encuentre el que mejor se adapte a sus necesidades.
- Ejecutar como administrador
- Hacer un reinicio de la aplicación
- Cambiar la hora y la región
- Ejecutar Powershell
- Usa una VPN
- Actualice sus controladores y programas
- Deshabilitar aplicaciones incompatibles
Solución 1: ejecutar como administrador
El problema de los privilegios puede ser el motivo del problema. Con un acceso de alta integridad, Sea of Thieves puede hacer un uso completo de sus funciones, así que ejecute el juego como administrador para ver si esto soluciona su problema.
- Sal de Sea of Thieves.
- Haga clic con el botón derecho en el icono de Sea of Thieves y haga clic en Propiedades .
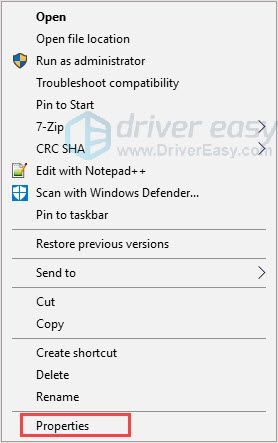
- Bajo la Compatibilidad pestaña, marcar Ejecute este programa como administrador . Luego haga clic en Okay .
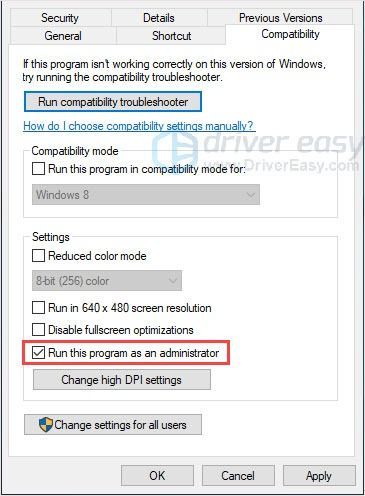
- Ejecute el juego para comprobar si el problema está resuelto o no.
Solución 2: reinicie la aplicación
Restablecer Sea of Thieves es una buena opción para probar. Este método revertirá el juego a su configuración predeterminada, lo que puede solucionar el problema atascado en la pantalla de carga.
- Desinstale Sea of Thieves de forma limpia.
- presione el Tecla de Windows + R juntos.
- Tipo ' wsreset.exe 'Y presione Entrar .
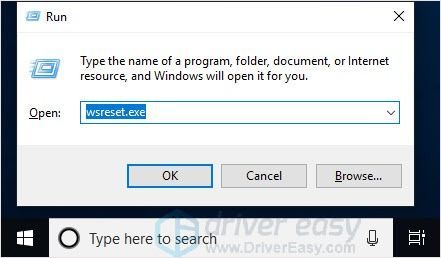
- Descarga e instala Sea of Thieves.
- presione el Tecla de Windows + I juntos y haga clic Aplicaciones .
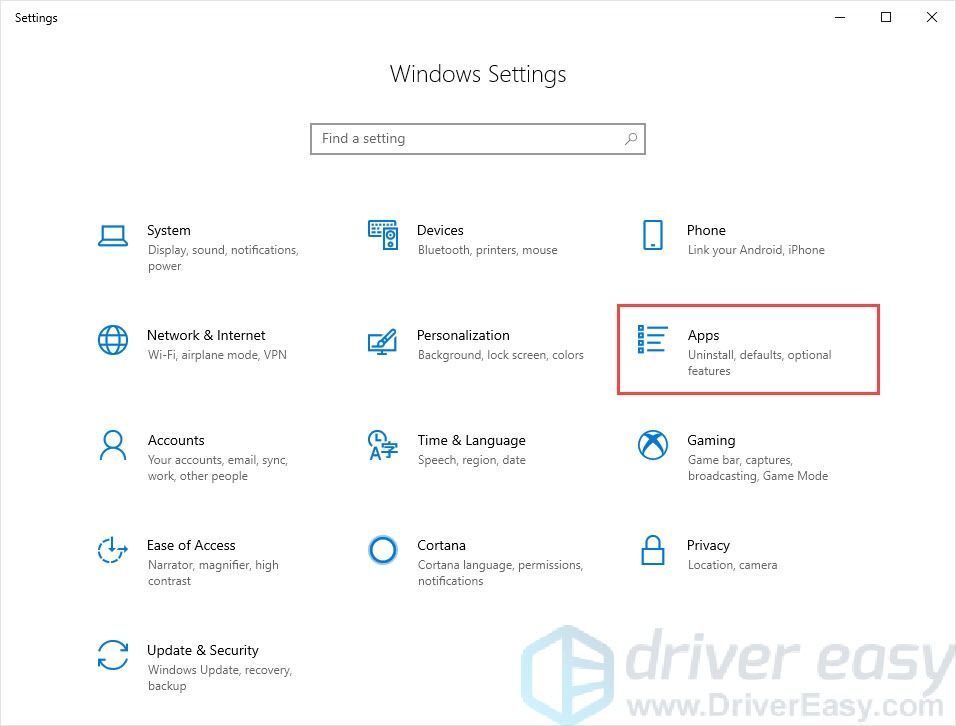
- Encuentra y haz clic Sea of Thieves en la lista.
- Hacer clic Opciones avanzadas y haga clic en Reiniciar .
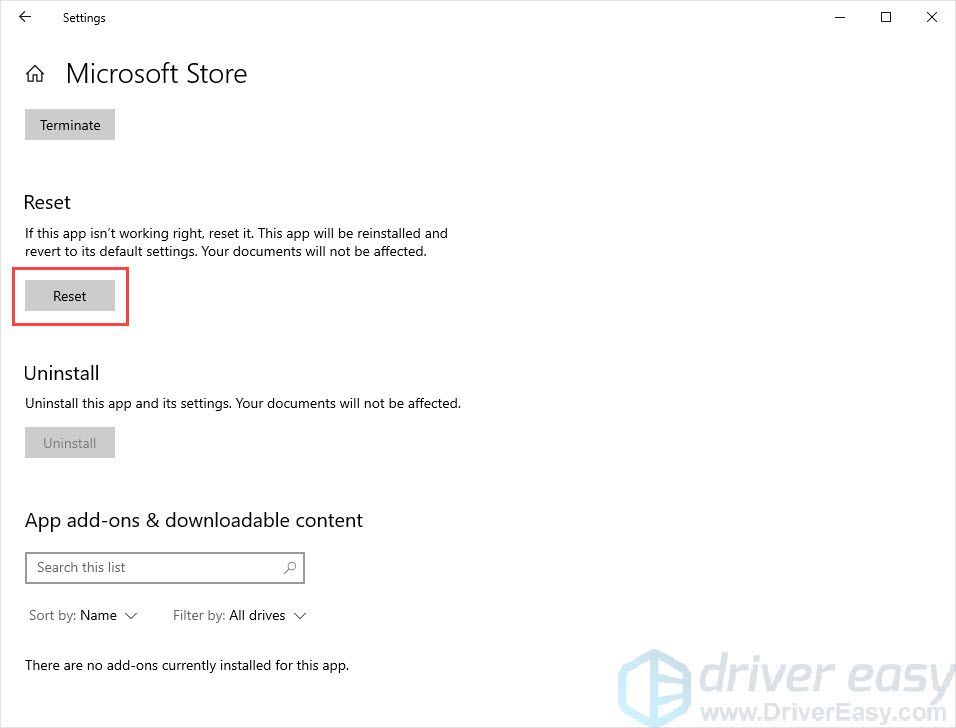
- Ejecute Sea of Thieves para comprobarlo.
Solución 3: cambiar la hora y la región
Es posible que el problema atascado en la pantalla de carga sea causado por la hora y la región incorrectas. Cuando ejecutas Sea of Thieves, el juego comparará la fecha y la hora automáticamente a través de Internet. Si la zona horaria de su PC es diferente a la de su región, es posible que la conexión no se cargue y cause el problema.
Eche un vistazo a la hora que se muestra en su pantalla, si es diferente a su región, puede seguir los pasos a continuación para solucionar el problema.
- presione el Clave de Windows + Yo y clic Hora e idioma .
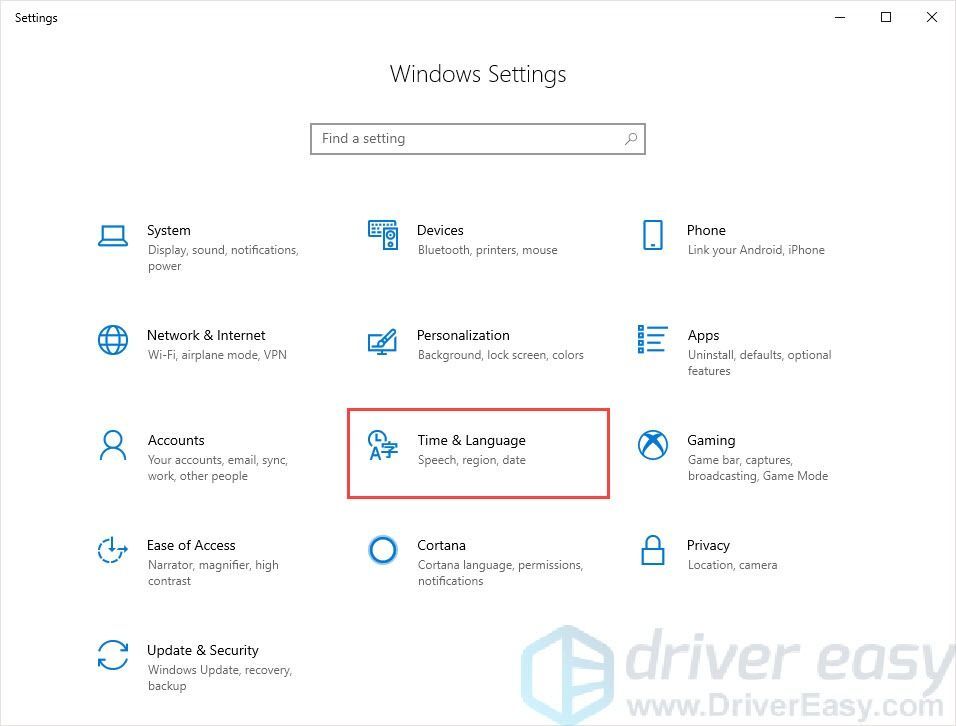
- Abre el Establecer la hora automáticamente botón.
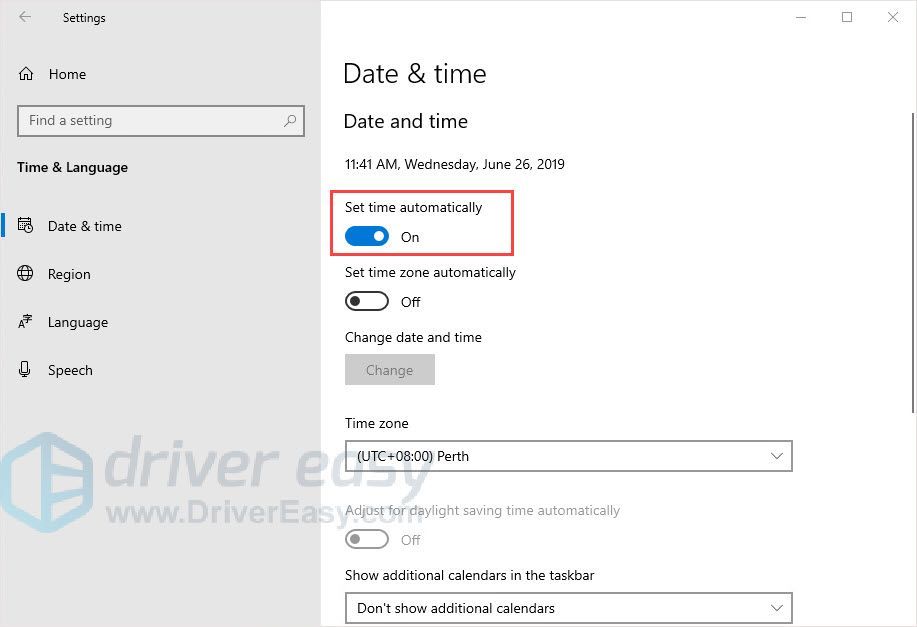
- Verifique su zona horaria y fecha.
- Hacer clic Región y compruebe que su región esté corregida.
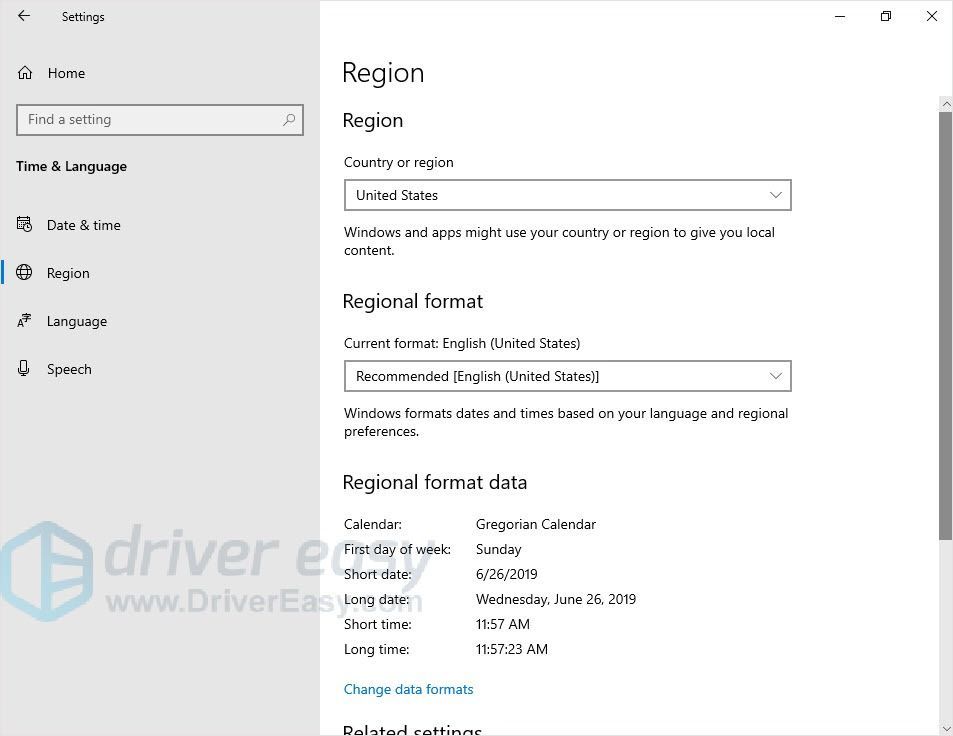
- Reinicia tu PC
- Ejecute Sea of Thieves para comprobarlo.
Solución 4: ejecutar Powershell
Además de estas correcciones básicas, puede utilizar Powershell para hacer que la aplicación se inicie de la forma que desee.
- prensa Windows + R para abrir el cuadro Ejecutar.
- Escribe 'powershell' y presiona Entrar .
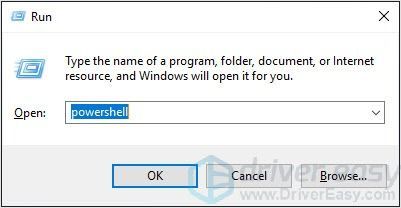
- Copie y pegue lo siguiente en la ventana de Powershell y presione Entrar.
Get-AppXPackage | Foreach {Add-AppxPackage -DisableDevelopmentMode -Register “$ ($ _. InstallLocation) AppXManifest.xml”} - Ejecute Sea of Thieves para comprobarlo.
Solución 5: use una VPN
El problema de 'atascado en la pantalla de carga' puede deberse a un problema de Internet. Es posible que estas situaciones puedan interpretar tu conexión con los servidores del juego: los servidores están llenos, tu área tiene ciertas restricciones que pueden afectar la conexión, etc. Entonces puedes usar un servicio VPN para resolver el problema. VPN puede evitar las restricciones geográficas y permitirle conectarse directamente con el servidor en cualquier lugar del mundo.
Puede usar la VPN que ya tiene, si no tiene una, se recomienda usar NordVPN .
NordVPN es una marca famosa. La ubicación de su servidor cubre 60 países y la seguridad de esta VPN es absolutamente impresionante. Además, tiene una velocidad rápida que puede satisfacer sus necesidades.
- Descargar NordVPN en su dispositivo.
- Ejecute NordVPN y ábralo.
- Conéctese a un servidor en una ubicación elegida.
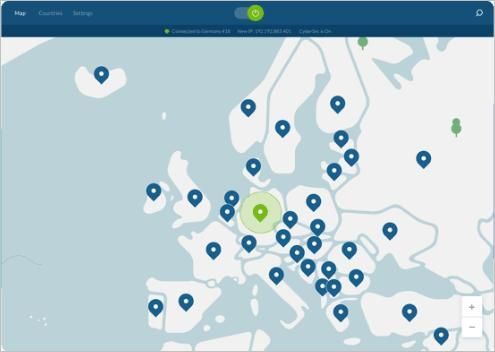
- Ejecute Sea of Thieves para comprobarlo.
Solución 6: actualice sus controladores y programas
Los controladores desactualizados o incorrectos para su tarjeta gráfica, tarjeta de red, tarjeta de sonido, etc. pueden causar problemas. Actualizar sus controladores es una buena opción para corregir errores. Este método también puede brindarle una mejor experiencia de juego.
Opción 1: manualmente - Necesitará algunas habilidades informáticas y paciencia para actualizar sus controladores de esta manera, porque necesita encontrar exactamente el controlador correcto en línea, descargarlo e instalarlo paso a paso.
O
Opción 2: automáticamente (recomendado) - Ésta es la opción más rápida y sencilla. Todo se hace con solo un par de clics del mouse, fácil incluso si eres un novato en computadoras.
Opción 1 - Descargue e instale el controlador manualmente
Los dispositivos siguen actualizando controladores. Para obtenerlos, debe ir al sitio web del fabricante, encontrar los controladores correspondientes a su versión específica de Windows (por ejemplo, Windows de 32 bits) y descargar el controlador manualmente.
Una vez que haya descargado los controladores correctos para su sistema, haga doble clic en el archivo descargado y siga las instrucciones en pantalla para instalar el controlador.
Opción 2: actualizar controladores automáticamente
Si no tiene el tiempo, la paciencia o las habilidades informáticas para actualizar sus controladores manualmente, puede hacerlo automáticamente con Driver Easy.
Conductor fácil reconocerá automáticamente su sistema y encontrará los controladores correctos para él. No necesita saber exactamente qué sistema está ejecutando su computadora, no necesita correr el riesgo de descargar e instalar el controlador incorrecto, y no necesita preocuparse por cometer un error al instalar.
Puede actualizar sus controladores automáticamente con el GRATIS o el Versión Pro de Driver Easy. Pero con el Versión Pro Solo se necesitan 2 clics (y obtiene soporte completo y una garantía de devolución de dinero de 30 días):
- Descargar e instale Driver Easy.
- Ejecute Driver Easy y haga clic en Escanear ahora botón. Driver Easy luego escaneará su computadora y detectará cualquier problema con los controladores.
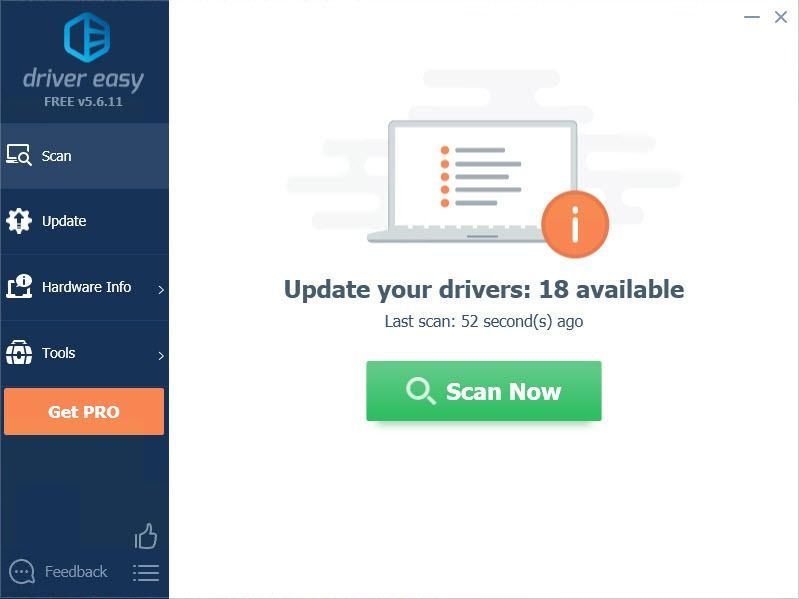
- Haga clic en el Actualizar junto al controlador para descargar e instalar automáticamente la versión correcta de este controlador (puede hacer esto con la versión gratuita). O haga clic en Actualizar todo para descargar e instalar automáticamente la versión correcta de todas los controladores que faltan o están desactualizados en su sistema (esto requiere Versión Pro - se le pedirá que actualice cuando haga clic en Actualizar todo).
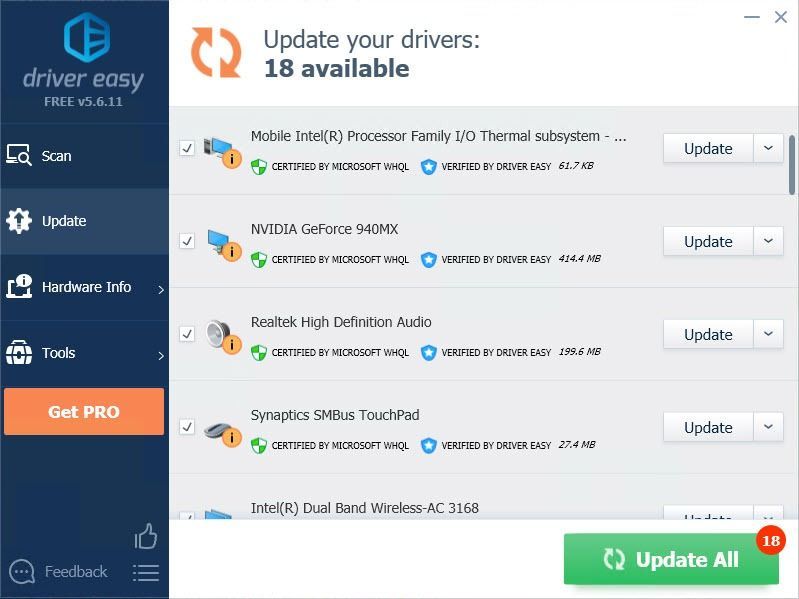
- Ejecute Sea of Thieves para comprobarlo.
Solución 7: deshabilite las aplicaciones incompatibles
Las aplicaciones de terceros pueden ser la razón del problema atascado en la pantalla. Puede intentar deshabilitar aplicaciones como AfterBurner que muestran FPS, OSD, MSI, EVGA, etc. y luego reiniciar su PC. Si esto no ayuda, también puede intentar deshabilitar su software antivirus como Trend Micro, que se sabe que causa conflictos.
IMPORTANTE : Tenga mucho cuidado con los sitios que visita, los correos electrónicos que abre y los archivos que descarga cuando su antivirus está desactivado.Esperamos que encuentre útil la información anterior. Y si tiene alguna idea, sugerencia o pregunta, no dude en dejar un comentario a continuación.

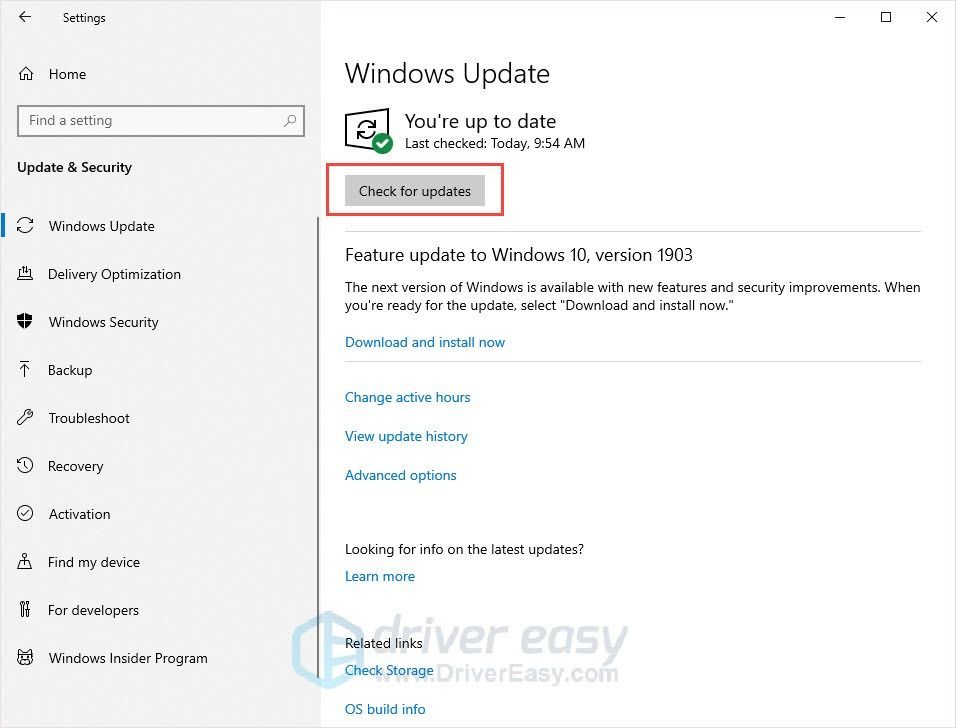
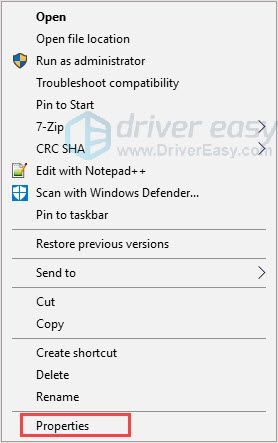
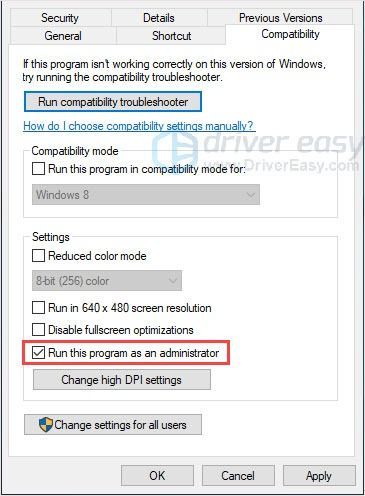
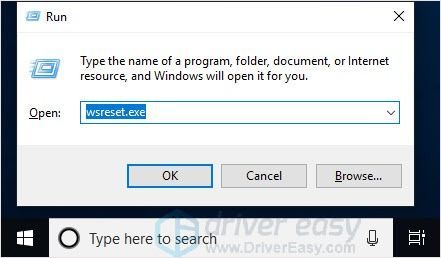
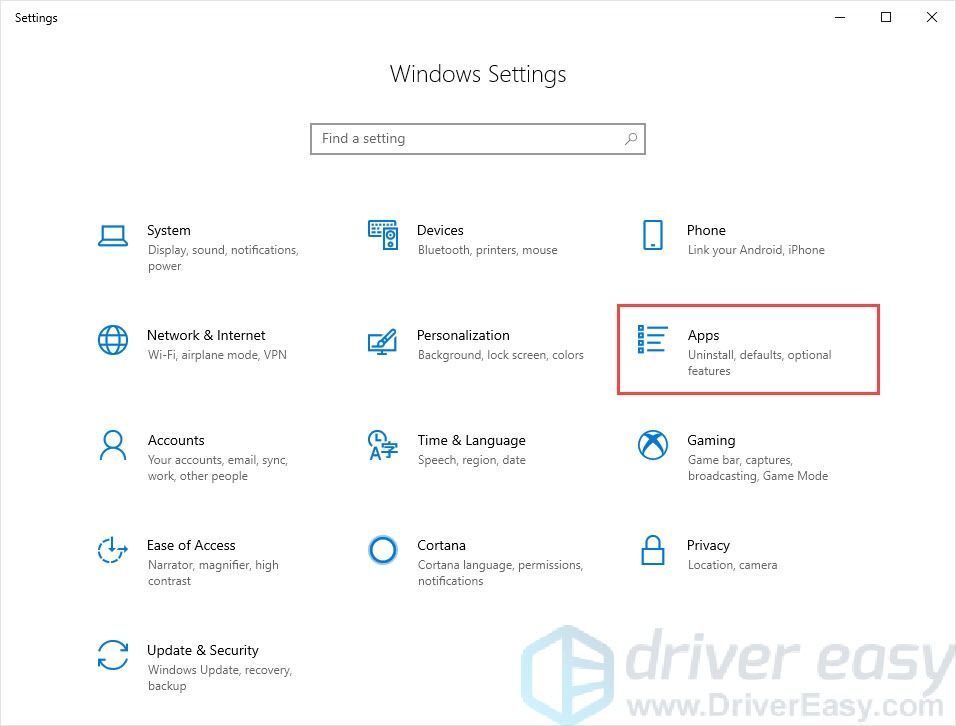
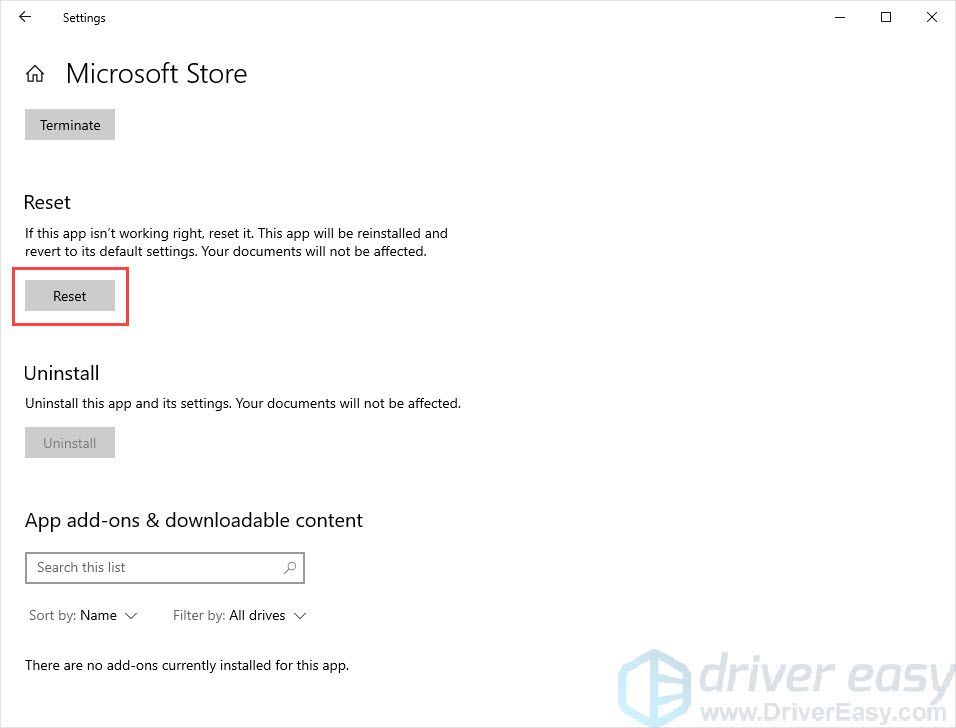
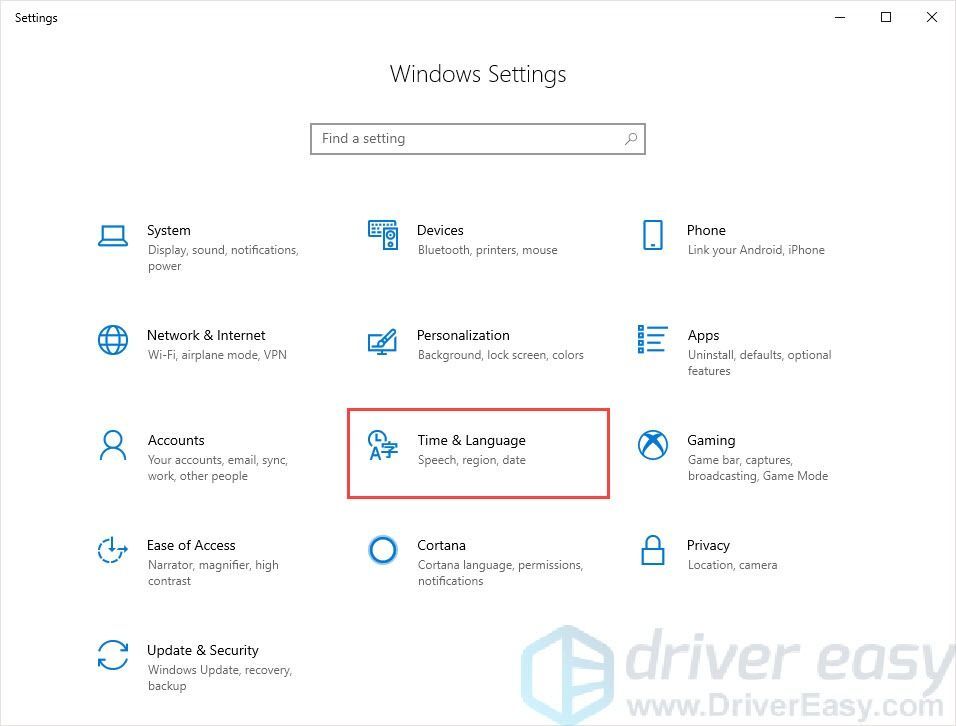
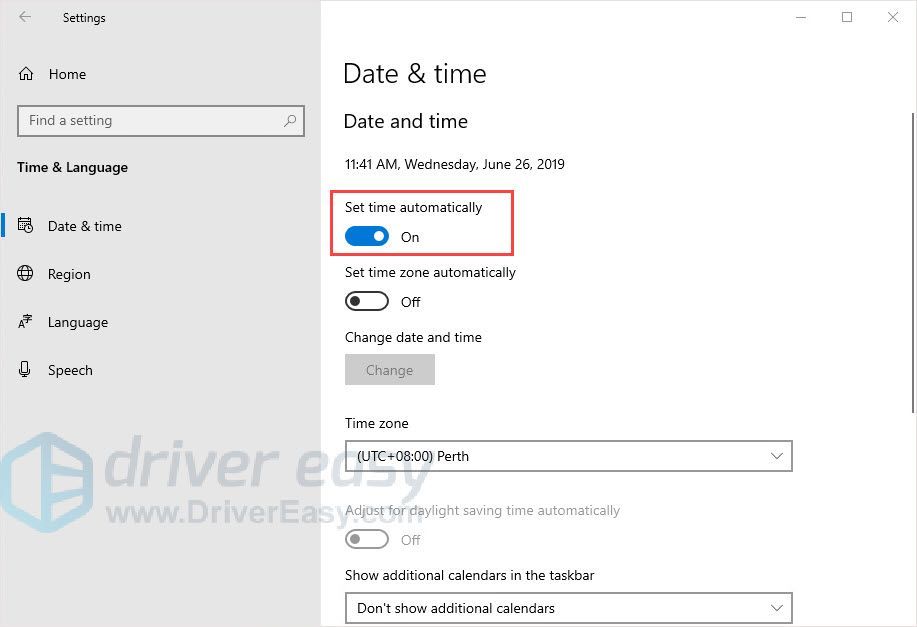
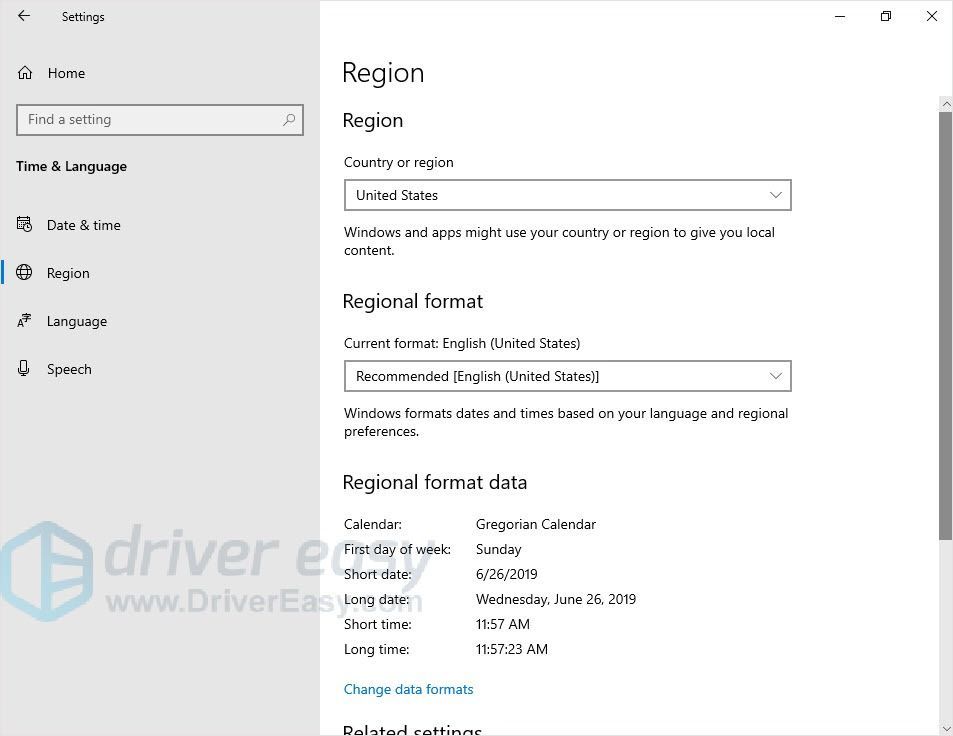
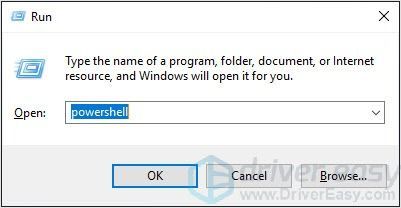
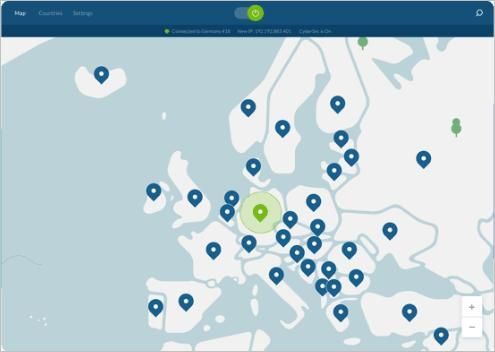
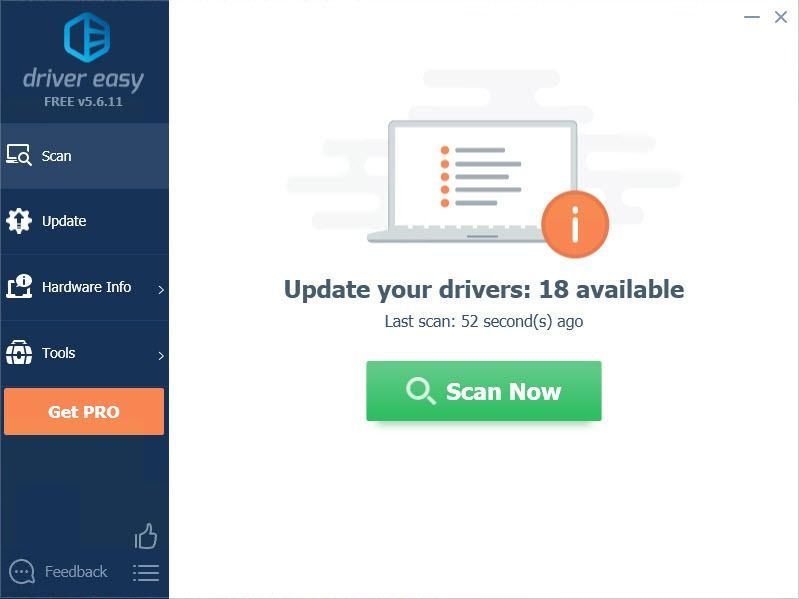
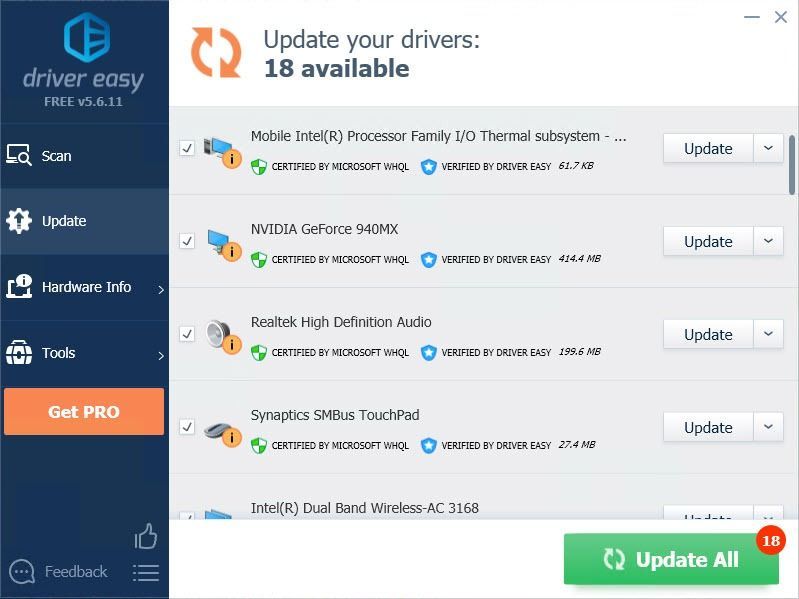
![[SOLUCIONADO] Everspace 2 falla en PC](https://letmeknow.ch/img/knowledge/42/everspace-2-crashing-pc.jpg)





