'>

Windows 10 está equipado con algunas herramientas muy útiles que le permiten resolver los problemas de su computadora. Comprobador de archivos del sistema y Imagen de implementación y gestión de servicios las herramientas son una de ellas.
Debería considerar el uso de estas herramientas cuando:
a) resolución de problemas de un sistema Windows defectuoso;
b) ocurren errores de pantalla azul de muerte;
c) las aplicaciones se bloquean;
d) algunas funciones de Windows no funcionan correctamente.
y etc.
En esta publicación, le mostraremos algunas herramientas que puede utilizar para resolver los problemas de su computadora:
Herramienta Comprobador de archivos de sistema
Herramienta de gestión de servicios e imágenes de implementación
Restauración del sistema
Ejecute el comando SFC para reparar archivos del sistema
1) Presione Clave de Windows y X al mismo tiempo, luego elige Símbolo del sistema (administrador) .

Cuando se le solicite con el UAC, presione si continuar.

2) En la ventana del símbolo del sistema, escriba el siguiente comando:
sfc / scannowAsegúrese de no haber cometido ningún error tipográfico y presione Entrar .
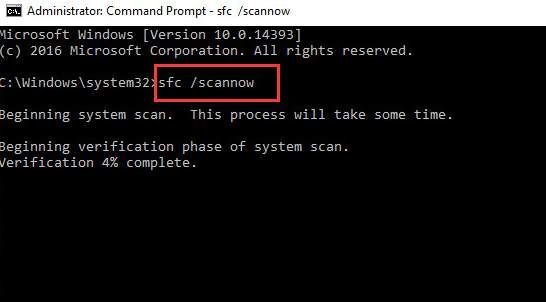
Deje la ventana del símbolo del sistema encendida hasta que se complete el comando.
3) Si ve el mensaje que dice que Protección de recursos de Windows no encontró ninguna violación de integridad , entonces todo se encuentra con su sistema.

4) Si ve un mensaje que dice Protección de recursos de Windows encontró archivos corruptos pero no pudo reparar algunos de ellos , entonces necesitas ir a modo seguro y vuelva a ejecutar el comprobador de archivos del sistema.

Si el comando SFC no funciona bien, vaya a la siguiente sección para ejecutar el comando DISM para solucionar el problema del comando SFC y luego ejecute el comando SFC nuevamente.
Ejecute el comando DISM para solucionar problemas de SFC
DISM significa Deployment Image & Servicing Management, que es una herramienta que puede reparar la corrupción del almacén de componentes que impide que el comando SFC funcione correctamente.
1)prensa Clave de Windows y X al mismo tiempo, luego elige Símbolo del sistema (administrador) .

Cuando se le solicite con el UAC, presione si continuar.

2) En la ventana del símbolo del sistema, escriba el siguiente comando:
DISM / Online / Cleanup-Image / RestoreHealth
Asegúrese de no haber cometido ningún error tipográfico y presione Entrar .

Espere un momento a que finalice todo el proceso.
3) Cuando finalice todo el proceso, reinicie su computadora. Luego ejecute el comando SFC nuevamente para que lo ayude a reemplazar los archivos dañados por los correctos.
Actualizar o reiniciar el sistema
Si las herramientas anteriores no pueden ayudarlo a resolver los problemas de su computadora, puede intentar actualizar o restablecer su Windows 10.

Para obtener información más detallada, consulte las publicaciones a continuación:
¿Cómo actualizar Windows 10?
¿Cómo reiniciar Windows 10?
Consejo profesional:
En muchos casos, la mayoría de los problemas de su computadora se pueden resolver actualizando los controladores de su dispositivo a sus últimas versiones, a menos que los problemas estén relacionados con el hardware, en cuyo caso, deberá reemplazarlo.
Para actualizar los controladores de dispositivo, puede utilizar Conductor fácil para asistencia. Detecta, descarga y actualiza automáticamente los controladores de dispositivo que faltan o están desactualizados y le permite finalizar todo el proceso en solo un par de minutos.

Si desea tener su propio soporte técnico profesional y toneladas de otras características en Driver Easy, como la copia de seguridad del controlador y la restauración del controlador, por supuesto, pruebe el versión profesional de Driver Easy . Le permite actualizar todos los controladores de su dispositivo con un solo clic y ¡puf, los problemas de su computadora se han ido!
Siempre puedes solicitar un reembolso dentro de los 30 días de la compra si no estás satisfecho con él. ¿Qué pasa con el retraso? Vamos y pruébalo Conductor fácil ¡ahora!


![[SOLUCIONADO] Problema de retraso de Dying Light](https://letmeknow.ch/img/knowledge/71/dying-light-lag-issue.jpg)

![[SOVLED] Necromunda: Hired Gun sigue fallando en la PC](https://letmeknow.ch/img/knowledge/48/necromunda-hired-gun-keeps-crashing-pc.jpg)

