'>

Lanzado el 11 de noviembre de 2011, The Elder Scrolls V: Skyrim tiene una historia de casi 8 años. A pesar de su vejez, el juego todavía cuenta con una gran cantidad de jugadores: los 'dragones nacidos' que viven y respiran y que esperan ansiosos la próxima entrega de esta legendaria franquicia (yo también soy un gran fan). Sin embargo, como informaron algunos jugadores, se han encontrado con un problema de lanzamiento en Skyrim que les impide operar el juego normalmente. En caso de que sea uno de ellos, puede probar las siguientes correcciones y ver si funcionan de la manera que desea.
8 correcciones para 'Skyrim no se inicia'
Aquí le proporcionamos 8 correcciones fáciles de aplicar que han resuelto los problemas de muchos otros jugadores. ¡Compruébelos uno por uno hasta que finalmente se deshaga del problema de lanzamiento!
Solución 1: resuelve cualquier conflicto de modificaciones
Solución 2: ejecute Steam y Skyrim como administrador
Solución 3: verificar la integridad de los archivos del juego
Solución 4: actualice los controladores del dispositivo
Solución 5: cierre las aplicaciones en segundo plano innecesarias
Solución 6: descargue las últimas versiones de DirectX y Visual Studio C ++ 2015 Redistributable
Solución 7: use el Comprobador de archivos del sistema (SFC)
Solución 8: reinstalar el juego
Solución 1: resuelve cualquier conflicto de modificaciones
Es posible que haya instalado mods por falta de inmersión mejorada en el juego en Skyrim, pero ¿sabe que algunos de ellos podrían alterar los archivos del juego y provocar fallas? Esto es particularmente probable si tiene problemas después de instalar uno o más mods nuevos. Para resolverlo, primero debe verificar si su problema está relacionado con la modificación; si es así, intente precisar las modificaciones problemáticas y elimínelas.
Hablando francamente, es bastante problemático descubrir qué mods te han causado problemas, especialmente cuando tienes una gran cantidad de mods instalados. De todos modos, estos son los pasos básicos para la solución de problemas que puede seguir:
1) Inhabilitar los mods instalados desde la última vez que jugaste (y antes de que ocurriera el problema de no inicio). Luego, inicie Skyrim y vea si se puede ejecutar con éxito.
Si no puede, entonces su problema probablemente no sea causado por las modificaciones que instaló (por lo que debe buscar ayuda en otras soluciones a continuación); Si puede, continúe con las modificaciones problemáticas que le han causado problemas.
2) Rehabilitar una de las modificaciones que desactivó y verifique si el problema de no inicio vuelve. Si no es así, vuelva a habilitar el siguiente mod y verifique el problema nuevamente. Luego el siguiente, y el siguiente, y así sucesivamente.
Cuando el problema vuelva a ocurrir, sabrá que el mod que habilitó más recientemente es un problema.
Pero tenga en cuenta que puede que no sea el solamente problema. En realidad, puede estar en conflicto con otro mod, uno que reactivó anteriormente, y eso conflicto es lo que hace que el juego se bloquee al iniciarse.
3) Si realmente no necesita el mod, puede simplemente deshabilitar o eliminar inmediatamente. Pero si tu hacer necesita el mod, debe verificar si está en conflicto con algo más (porque entonces es posible que pueda deshabilitar / eliminar el otro mod).
Sin embargo, no es necesariamente útil si deshabilitas / eliminas mods a mitad de juego. Si desea que los cambios surtan efecto, debe comenzar un nuevo juego en Skyrim en lugar de volver a cargar el guardado creado antes de que se elimine el mod del problema.4) Para hacer esto, deje abierto el mod infractor, pero inhabilitar todos los demás mods de nuevo. Si su problema vuelve a ocurrir, sabrá que el mod es la única causa. Si el problema no vuelve a ocurrir, sabrá que el mod está en conflicto con otro mod. Para averiguar cuál, vuelva a habilitar cada mod, uno a la vez, y espere a que vuelva el problema de no inicio.
Cuando encuentre qué mods están en conflicto entre sí, puede deshabilitar o eliminar el que menos necesitas.
Si su problema no es causado por modificaciones en conflicto, continúe con la siguiente solución, a continuación.
Solución 2: ejecute Steam y Skyrim como administrador
Primero, debes correr Vapor como administrador ya sea de forma temporal o permanente.
Ejecutar como administrador temporalmente
Vea si hay un ícono de Steam en su escritorio. Si no es así, simplemente busque la aplicación en su menú Inicio.
Cuando ubique Steam con éxito, haga clic con el botón derecho en su icono y seleccione Ejecutar como administrador . Si se le solicita su consentimiento, haga clic en si .
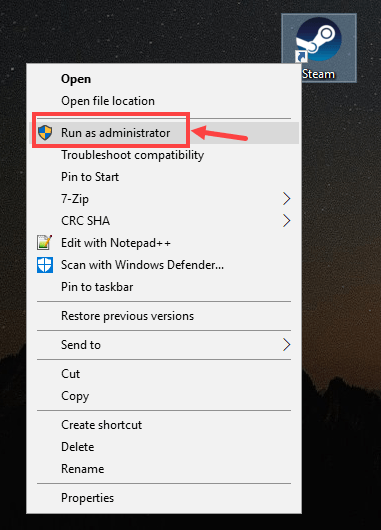
Ejecutar como administrador de forma permanente
Si desea ejecutar Steam como administrador de forma permanente, este es el procedimiento:
1) Ubique Steam en su computadora, haga clic derecho en su ícono y luego seleccione Propiedades .
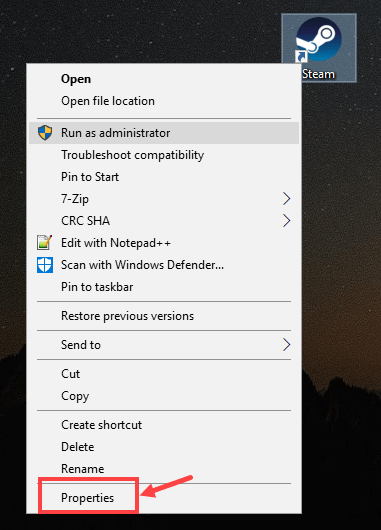
2) Haga clic en el Compatibilidad lengüeta. Asegúrate de comprobar el Ejecute este programa como administrador cuadro y luego haga clic en Aplicar> Aceptar para guardar el cambio.
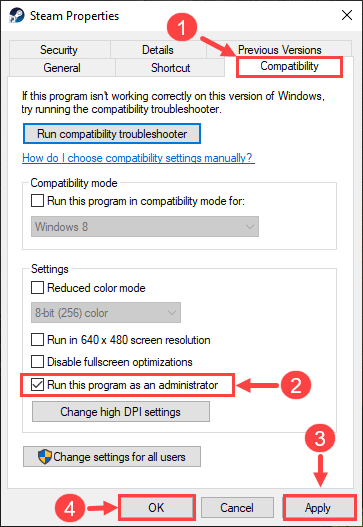
3) La próxima vez que abra Steam, se ejecutará automáticamente con privilegios de administrador.
Ejecutar Steam como administrador es solo el primer paso. A continuación, lanzará Skyrim del mismo modo. Así es cómo:
1) Inicie sesión en Steam. Luego haga clic en BIBLIOTECA .

2) Clic derecho The Elder Scrolls V: Skyrim Special Edition y luego seleccione Propiedades .

3) En la página siguiente, vaya a la ARCHIVOS LOCALES lengüeta. Luego, haga clic en BUSCAR ARCHIVOS LOCALES ... .
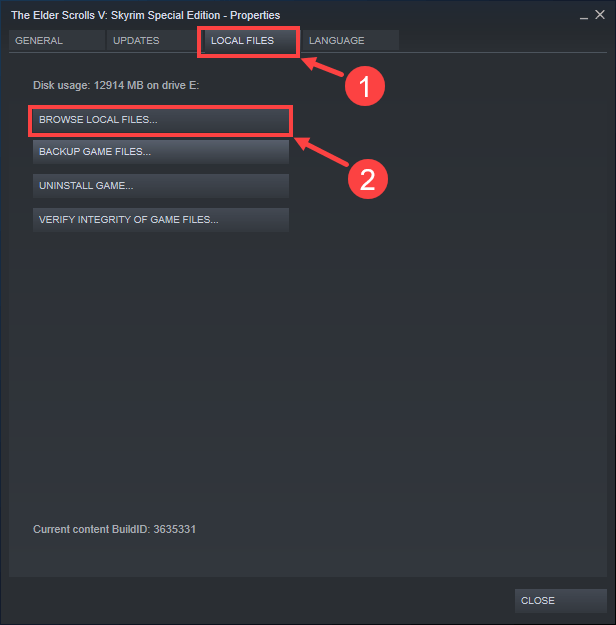
4) En la ventana emergente, haga clic con el botón derecho en el archivo ejecutable del juego y seleccione Ejecutar como administrador . Si se le solicita su consentimiento, haga clic en si .
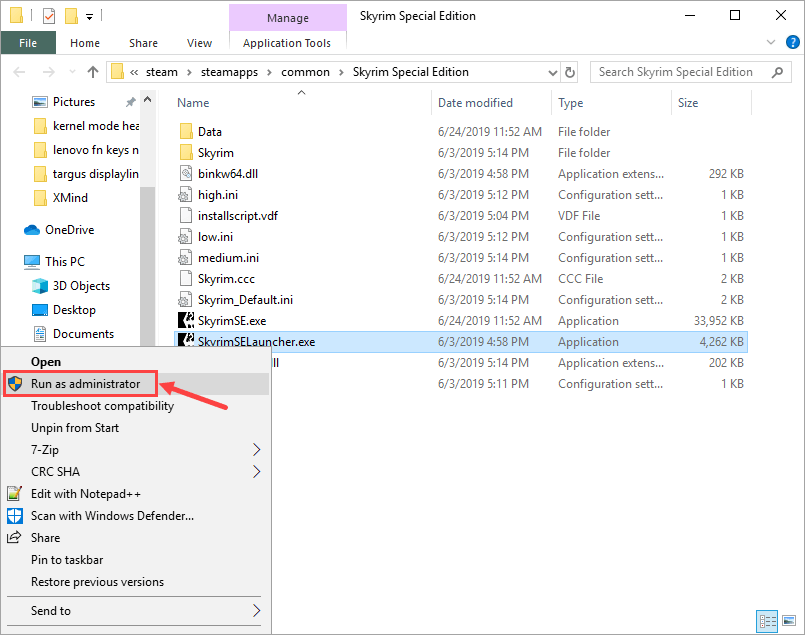
También puedes ejecutar el juego como administrador de forma permanente. Estos son los pasos:
1) Después de localizar el ejecutable del juego, haga clic derecho en el archivo y seleccione Propiedades .
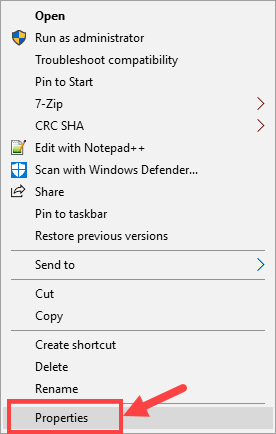
2) Vaya al Compatibilidad lengüeta. Asegúrate de comprobar el Ejecute este programa como administrador cuadro y luego haga clic en Aplicar> Aceptar para guardar el cambio.
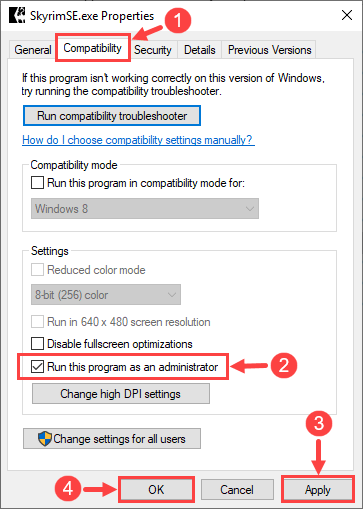
3) La próxima vez que inicie Skyrim, se ejecutará automáticamente con privilegios administrativos.
Ahí lo tienes, ahora comprueba si puedes iniciar el juego normalmente. Si no es así, siga leyendo y pruebe la siguiente solución.
Solución 3: verificar la integridad de los archivos del juego
A veces, el problema de Skyrim-not-launch se debe a los archivos del juego faltantes o corruptos. Si ese es el caso, debes usar la herramienta incorporada de Steam para verificar la integridad de todos los archivos del juego.
1) Inicie sesión en Steam y haga clic en BIBLIOTECA .

2) Clic derecho The Elder Scrolls V: Skyrim Special Edition . Luego haga clic en Propiedades .

3) Vaya al ARCHIVOS LOCALES pestaña y seleccione VERIFICAR LA INTEGRIDAD DE LOS ARCHIVOS DEL JUEGO ... .
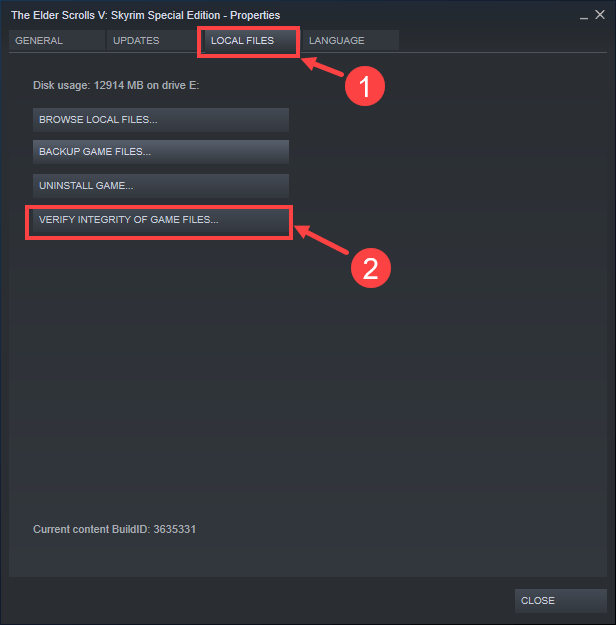
4) Espere hasta que se complete el proceso.
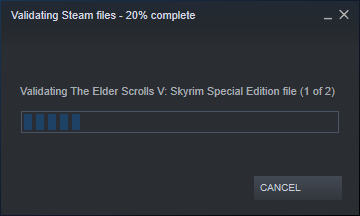
5) Cuando haya terminado, haga clic en CERCA .
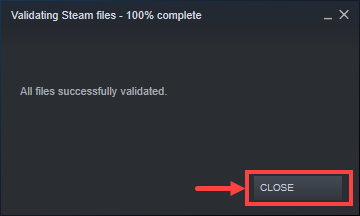
Ahora es el momento de comprobar si puedes iniciar el juego correctamente. De lo contrario, continúe con el siguiente método.
Solución 4: actualice los controladores del dispositivo
Asegúrese de tener los controladores más recientes para los componentes de su PC (como CPU, GPU y audio). A veces, es posible que Skyrim no se inicie debido a un controlador desactualizado o corrupto, que es tan discreto que es posible que ni siquiera lo note hasta que ocurra el problema. Si ese es el caso, intente actualizar los controladores de su dispositivo periódicamente.
En caso de que no tenga el tiempo, la paciencia o las habilidades informáticas para actualizar los controladores de su dispositivo manualmente, puede hacerlo automáticamente con Conductor fácil .
Driver Easy reconocerá automáticamente su sistema y encontrará los controladores correctos para él. No necesita saber exactamente qué sistema está ejecutando su computadora, no necesita correr el riesgo de descargar e instalar el controlador incorrecto, y no necesita preocuparse por cometer un error al instalar. Driver Easy se encarga de todo.
Puede actualizar sus controladores automáticamente con la versión GRATUITA o Pro de Driver Easy. Pero con la versión Pro solo se necesitan 2 clics:
1) Descargar e instale Driver Easy.
2) Ejecute Driver Easy y haga clic en el Escanear ahora botón. Driver Easy luego escaneará su computadora y detectará cualquier problema con los controladores.
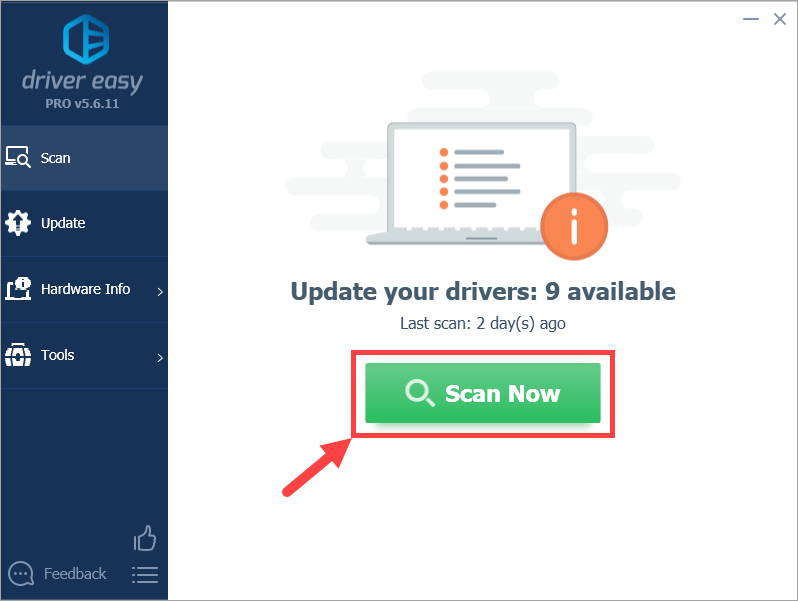
3) Haga clic en el Actualizar junto al dispositivo marcado para descargar automáticamente la versión correcta del controlador (puede hacer esto con el GRATIS versión). Luego instale el controlador en su computadora.
O haga clic en Actualizar todo para descargar e instalar automáticamente la versión correcta de todos los controladores que faltan o están desactualizados en su sistema (esto requiere el Versión Pro - se le pedirá que actualice cuando haga clic en Actualizar todo ).
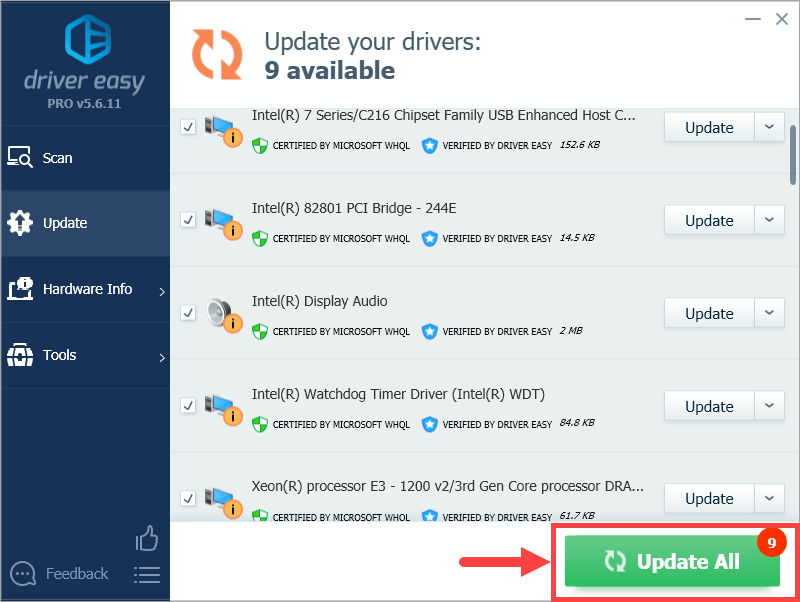 Si tiene algún problema al utilizar Driver Easy, no dude en enviarnos un correo electrónico a support@drivereasy.com. Siempre estamos aquí si podemos ayudar.
Si tiene algún problema al utilizar Driver Easy, no dude en enviarnos un correo electrónico a support@drivereasy.com. Siempre estamos aquí si podemos ayudar. 4) Reinicie su computadora e inicie Skyrim. Verifique si puede funcionar correctamente esta vez.
Solución 5: cierre las aplicaciones en segundo plano innecesarias
Es probable que algunas aplicaciones en segundo plano de su PC entren en conflicto con el juego y provoquen que se bloquee desde el principio. Para resolver este problema, debes cerrar todos los programas innecesarios antes de jugar a Skyrim o simplemente desinstalarlos si es posible. También tiene sentido desactivar su antivirus mientras tanto en caso de que clasifique erróneamente el juego como un virus y, por lo tanto, lo ponga en cuarentena.
Para cerrar programas no deseados, utilice el siguiente procedimiento:
1) En su teclado, presione el Tecla del logotipo de Windows  y R al mismo tiempo para invocar el cuadro de diálogo Ejecutar. Escribir taskmgr y golpea Entrar .
y R al mismo tiempo para invocar el cuadro de diálogo Ejecutar. Escribir taskmgr y golpea Entrar .
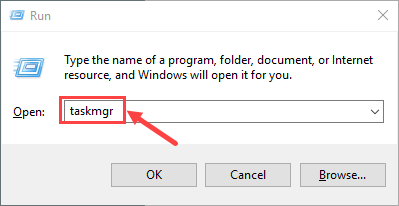
2) Seleccione el Procesos lengüeta. Haga clic con el botón derecho en el programa que debe finalizar y haga clic en Tarea final . Si no sabe qué programa debe cerrarse, simplemente cierre todas las aplicaciones que se ejecutan en segundo plano y que crea que son innecesarias. Nota que no debe finalizar ningún proceso con el que no esté familiarizado en caso de que cierre por error los importantes.
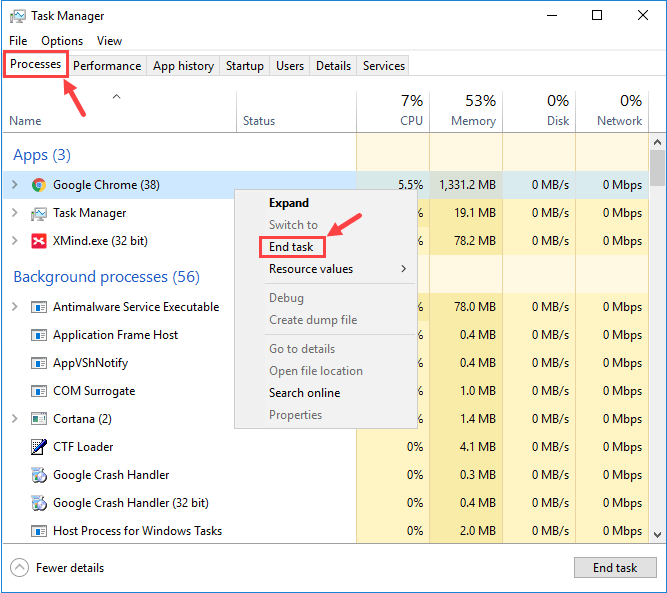
3) Su problema a veces se debe a la interferencia del software antivirus. Para ver si ese es tu problema, temporalmente deshabilite su programa antivirus y compruebe si el problema de Skyrim-not-launching se repite. (Consulte la documentación de su antivirus para obtener instrucciones sobre cómo desactivarlo).
Además, recuerde verificar cuidadosamente en las listas negras (o cuarentena) de su antivirus de terceros y Firewall de Windows para cualquier archivo relacionado con Skyrim. Una vez que los detecte, agregue manualmente los archivos a listas blancas.
Si el juego funciona correctamente después de desactivar el antivirus, comuníquese con el proveedor de su software antivirus y pídale consejo o instale una solución antivirus diferente.
Tenga mucho cuidado con los sitios que visita, los correos electrónicos que abre y los archivos que descarga cuando su antivirus está desactivado.Si esto no ayudó, pruebe la siguiente solución.
Solución 6: descargue las últimas versiones de DirectX y Visual Studio C ++ 2015 Redistributable
Si su PC no incluye las últimas versiones de DirectX y Visual Studio C ++ 2015 Redistributable, debería considerar descargarlas e instalarlas usted mismo. De lo contrario, el juego correrá el riesgo de no iniciarse.
Para establecer detalles sobre cómo actualizar DirectX , aquí hay una publicación para su referencia:
https://www.drivereasy.com/knowledge/3-steps-to-update-directx-in-your-windows-10/
Cuando se trata de Visual Studio C ++ 2015 redistribuible , puede realizar el siguiente procedimiento:
1) En su teclado, presione el Tecla del logotipo de Windows  y R al mismo tiempo para invocar el cuadro de diálogo Ejecutar. Escribir appwiz.cpl y haga clic en si .
y R al mismo tiempo para invocar el cuadro de diálogo Ejecutar. Escribir appwiz.cpl y haga clic en si .

2) En la ventana emergente, desplácese por la lista de programas instalados para ubicar tanto el Versiones x64 y x86 de Visual Studio C ++ 2015 redistribuible.
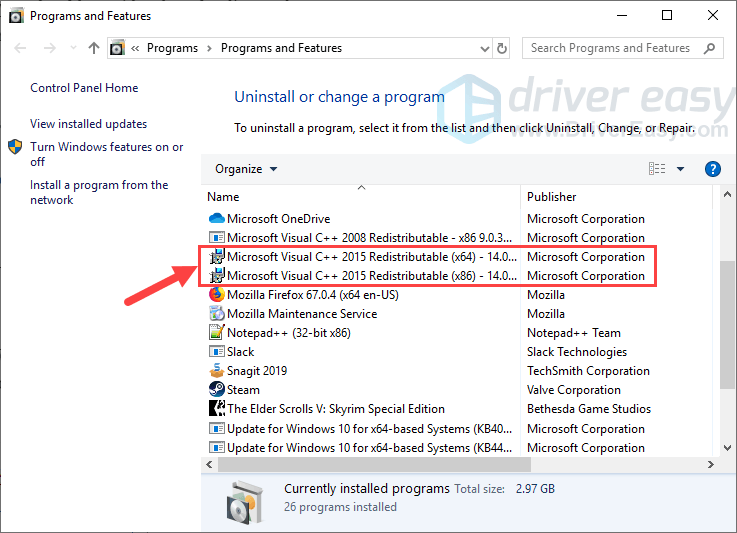
3) Haga clic derecho en los dos programas uno por uno y seleccione Desinstalar para eliminarlos de su PC. Le tomará unos segundos hasta que se complete el proceso de desinstalación.
Nota que la eliminación de Visual Studio C ++ 2015 Redistributable puede tener efectos secundarios, como hacer que otro juego (si tiene otro que no sea Skyrim) deje de ejecutarse.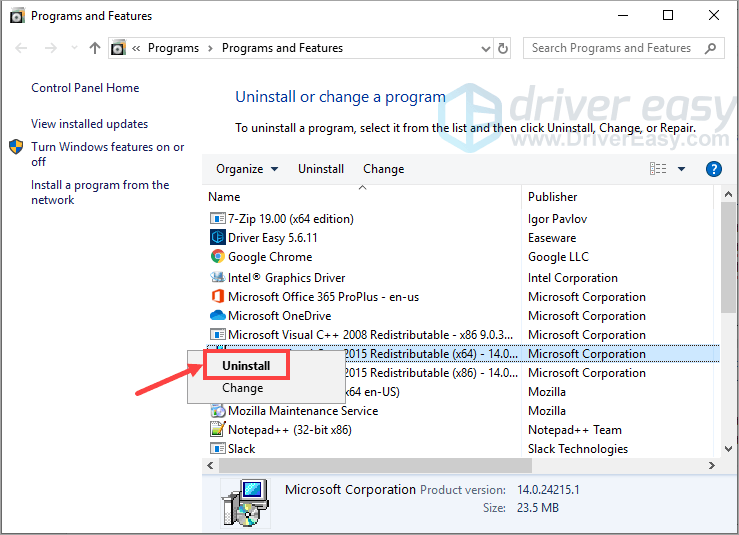
4) Después de desinstalar Visual Studio C ++ 2015 Redistributable, visite el sitio web oficial de Microsoft para descargar la última versión de este programa.
5) Una vez descargado el archivo del programa, haga doble clic en el ejecutable y siga las instrucciones en pantalla para instalarlo en su computadora. Asegúrese de que las versiones x64 y x86 estén instaladas correctamente.
Ahora compruebe si Skyrim puede funcionar normalmente esta vez. Ojalá lo sea; De lo contrario, continúe con la siguiente solución a continuación.
Solución 7: use el Comprobador de archivos del sistema (SFC)
El comprobador de archivos del sistema (sfc) es una utilidad de Windows que comprueba si hay daños en los archivos del sistema. Puedes usar el comando sfc / scannow para escanear todos los archivos protegidos del sistema y reparar los que faltan o están dañados.
1) En su teclado, presione el Tecla del logotipo de Windows  y R al mismo tiempo para abrir el cuadro de diálogo Ejecutar. Tipo cmd y presione Ctrl + Mayús + Entrar para ejecutar el símbolo del sistema como administrador.
y R al mismo tiempo para abrir el cuadro de diálogo Ejecutar. Tipo cmd y presione Ctrl + Mayús + Entrar para ejecutar el símbolo del sistema como administrador.
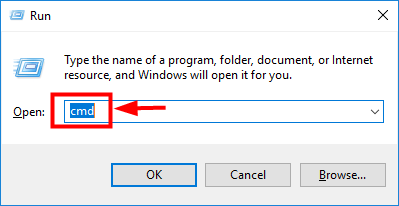
2) Cuando se le solicite permiso para realizar cambios en su dispositivo, haga clic en si .
3) En la ventana emergente del símbolo del sistema, escriba el siguiente comando ( Nota que hay un espacio entre sfc y /):
sfc / scannow
Después de terminar de ingresar el comando, presione Entrar en tu teclado. Luego, la herramienta sfc comenzará a escanear todos los archivos del sistema y reparar los dañados o faltantes.
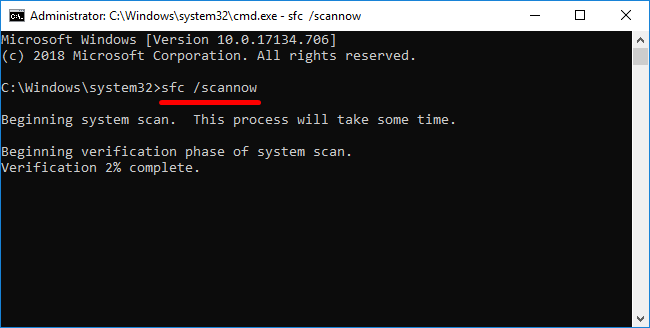
4) Espere hasta que se complete el proceso de verificación.
Reinicie su computadora y luego intente iniciar Skyrim. Si el problema persiste, hay una última solución que puede intentar.
Solución 8: reinstalar el juego
Si por casualidad las correcciones anteriores no funcionan para usted, debe eliminar todos los archivos del juego y reinstalar todo de nuevo.
Algunos pueden querer hacer una copia de seguridad de archivos importantes de Skyrim, como guardados y modificaciones. Para hacerlo, puede consultar este hilo para referencia. Dicho esto, si todos los archivos del juego están dañados y es difícil saber cuáles no están dañados, será mejor que elimines todo lo que hay en la carpeta del juego e instálalos desde cero.Estos son los pasos:
1) En su teclado, presione el Tecla del logotipo de Windows  y R al mismo tiempo para invocar el cuadro de diálogo Ejecutar. Escribir appwiz.cpl y haga clic en si .
y R al mismo tiempo para invocar el cuadro de diálogo Ejecutar. Escribir appwiz.cpl y haga clic en si .

2) Clic derecho The Elder Scrolls V: Skyrim Special Edition y haga clic en Desinstalar .
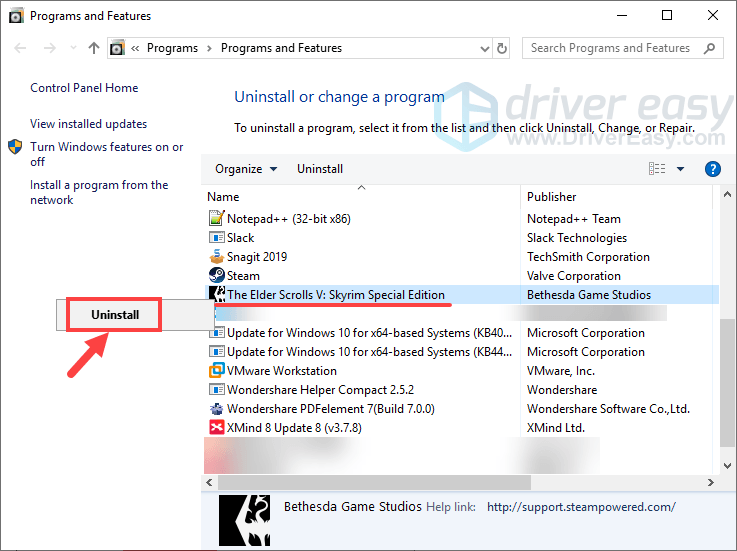
3) Siga las instrucciones en pantalla para desinstalar el juego.
4) Una vez que se complete el proceso, abra la carpeta donde descargó e instaló el juego antes. Elimina todo en él y no te olvides de vacía tu papelera de reciclaje .
5) Inicie sesión en Steam y reinstale Skyrim de nuevo.
Aunque reinstalar el juego puede parecer algo tonto, sí marca la diferencia en ciertas circunstancias, especialmente cuando los archivos de tu juego están estropeados por todas las variedades de modificaciones o por otras razones.
Hasta ahora, ¿ha logrado resolver el problema de no lanzamiento de Skyrim? Si tiene más preguntas o ideas, no dude en dejar un comentario a continuación. Estaremos encantados de ayudarte. ¡Talos te guíe!

![[SOLUCIONADO] Cyberpunk 2077 Problemas de descarga en Steam](https://letmeknow.ch/img/program-issues/72/cyberpunk-2077-download-issues-steam.jpg)




