No hay nada más frustrante que comprar un videojuego y no poder jugarlo. Recientemente, muchos llamada del deber: black ops 4 los jugadores informan que Black Ops 4 no se inicia en la PC.
Este problema puede ocurrir por varias razones, la mayoría de las cuales son difíciles de detectar debido a la cantidad de configuraciones únicas de hardware y software que tiene.
Pero no te preocupes. Aquí hay una guía general para ayudar a descartar problemas comunes. Puede que no tengas que probarlos todos; simplemente avance hacia abajo en la lista hasta que encuentre el que lo haga por usted.
Correcciones para probar:
- juegos
- ventanas 10
- ventanas 7
- ventanas 8
Solución 1: ejecuta el juego como administrador
BO4 El problema de no iniciar puede ocurrir cuando no se puede acceder a ciertos archivos y carpetas del juego con una cuenta de usuario estándar. Aunque es raro que esto cause el problema de lanzamiento, debe descartar la posibilidad. Sigue las instrucciones de abajo:
1) Haga clic derecho en el icono de Battle.net en su escritorio y seleccione Propiedades .

2) Haga clic en el Pestaña de compatibilidad y marque la casilla junto a Ejecute este programa como administrador . Luego, haga clic en OK .
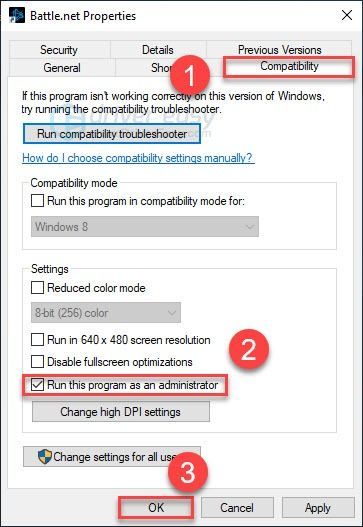
3) Relanzar BO4 desde la aplicación Blizzard.net para probar tu problema.
Si su problema persiste, no se preocupe. Pase a la siguiente solución a continuación.
Solución 2: descartar problemas con los controladores
Su tarjeta gráfica (GPU) es el componente más importante cuando se trata de determinar el rendimiento del juego.
Si actualizó su controlador de gráficos recientemente, es posible que el nuevo controlador sea incompatible con su juego. Tratar retroceder al controlador instalado previamente para ver si ese es el problema central.
Si revertir el controlador no ayudó, o si no ha actualizado el controlador durante mucho tiempo, es probable que el controlador de gráficos que está utilizando esté desactualizado o se corrompa de alguna manera. En este caso, intente actualizar su controlador de gráficos a la última versión para ver si esto resolvió el error de no iniciar Black Ops 4. Sigue las instrucciones de abajo:
Opción 1: revertir el controlador de gráficos
1) En su teclado, presione la tecla Tecla del logotipo de Windows y R al mismo tiempo.
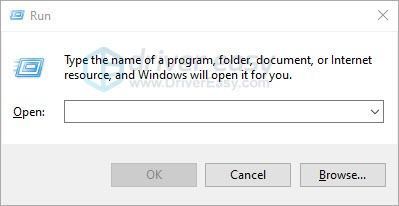
2) Escribe devmgmt.msc , luego haga clic OK .
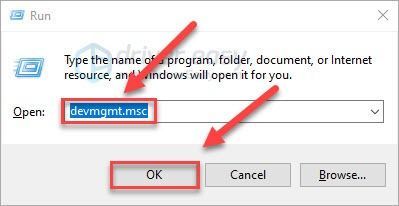
3) Haga doble clic Adaptadores de pantalla . Luego, haga clic derecho tu tarjeta grafica y seleccione Propiedades .
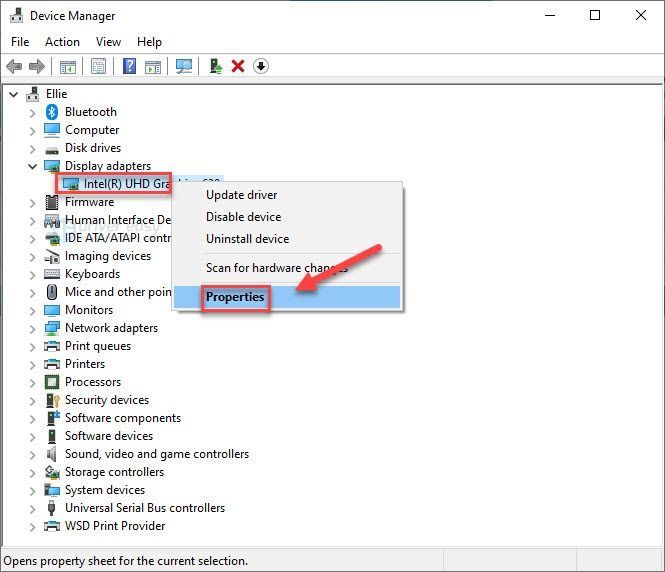
4) Hacer clic Conductor retroceder .
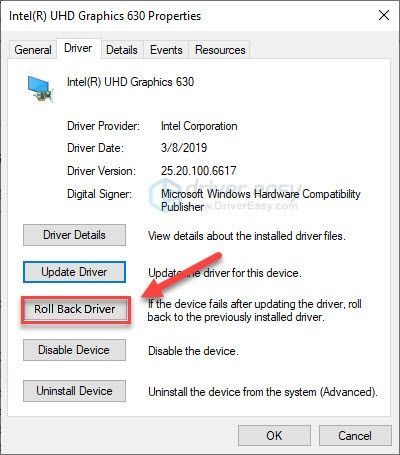
Si no puede hacer clic en el botón, o si volver a la versión anterior no solucionó su problema, continúe e intente actualizar su controlador de gráficos.
Opción 2: actualice su controlador de gráficos si aún no lo ha hecho
Si no tiene el tiempo, la paciencia o las habilidades para actualizar el controlador manualmente, puede hacerlo automáticamente con Conductor fácil .
Driver Easy reconocerá automáticamente su sistema y encontrará el controlador correcto para él. No necesita saber exactamente qué sistema está ejecutando su computadora, no necesita preocuparse por el controlador incorrecto que estaría descargando y no necesita preocuparse por cometer un error al instalar.
Puede actualizar su controlador automáticamente con la versión GRATUITA o Pro de Driver Easy. Pero con la versión Pro solo se necesitan 2 pasos (y obtiene soporte completo y una garantía de devolución de dinero de 30 días):
1) Descargar e instale Driver Easy.
2) Ejecute Driver Easy y haga clic en el Escanear ahora botón. Driver Easy luego escaneará su computadora y detectará cualquier controlador problemático.
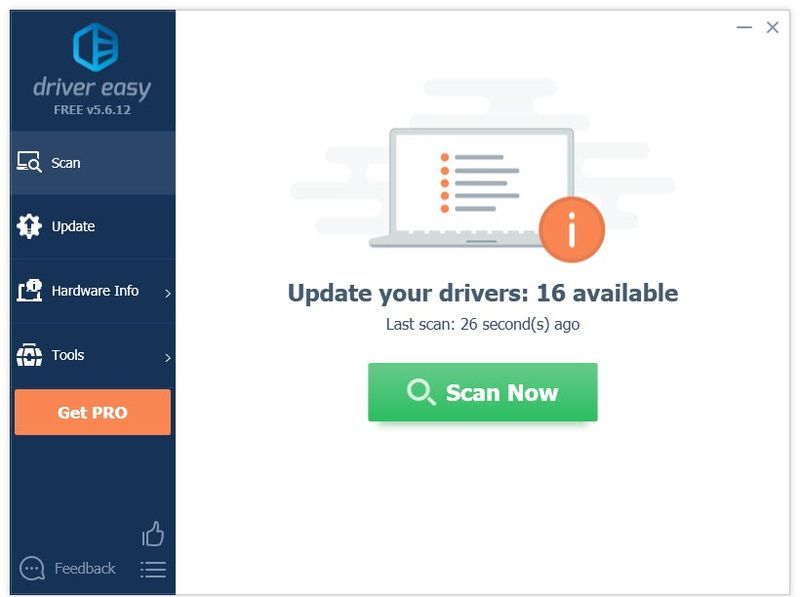
3) Hacer clic Actualizar todo para descargar e instalar automáticamente la versión correcta de todo los controladores que faltan o están desactualizados en su sistema (esto requiere la Versión Pro – se le pedirá que actualice cuando haga clic en Actualizar todo).
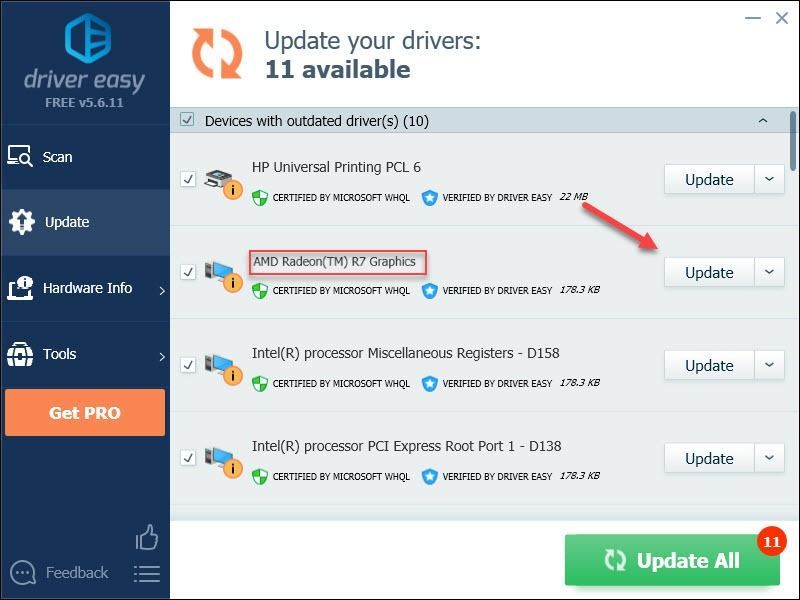
Puede hacerlo de forma gratuita si lo desea, pero es en parte manual.
La versión Pro de Driver Easy viene con soporte técnico completo.Si necesita ayuda, póngase en contacto con El equipo de soporte de Driver Easy en support@drivereasy.com .
Reinicie su juego para probar su problema. Si su juego aún no se puede jugar, continúe con la siguiente solución.
Solución 3: restablecer la configuración del juego
La configuración incorrecta del juego también puede bloquear el juego. Si recientemente cambió la configuración de BO4 y el juego no funciona desde entonces, deberá restaurar la configuración predeterminada del juego. Aquí está cómo hacerlo:
1) Lanzar el Ventisca Battele.net .
2) Hacer clic TORMENTA DE NIEVE , entonces Ajustes .
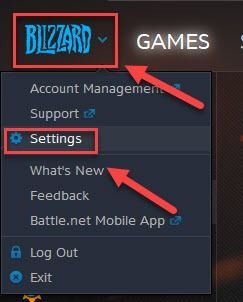
3) Haga clic en el Pestaña Configuración del juego > Restablecer opciones en el juego .
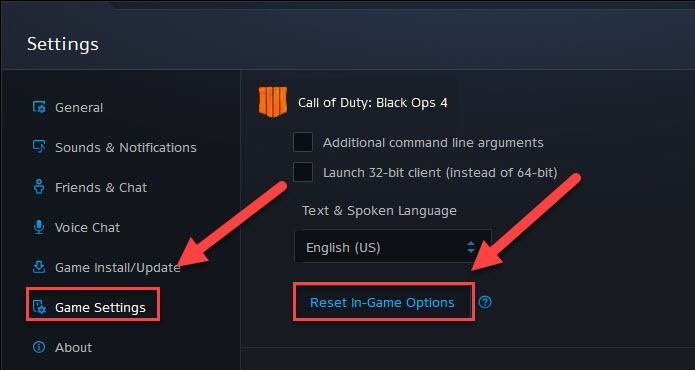
4) Hacer clic Reiniciar .
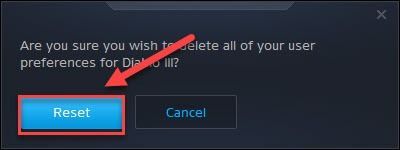
5) Hacer clic Hecho .
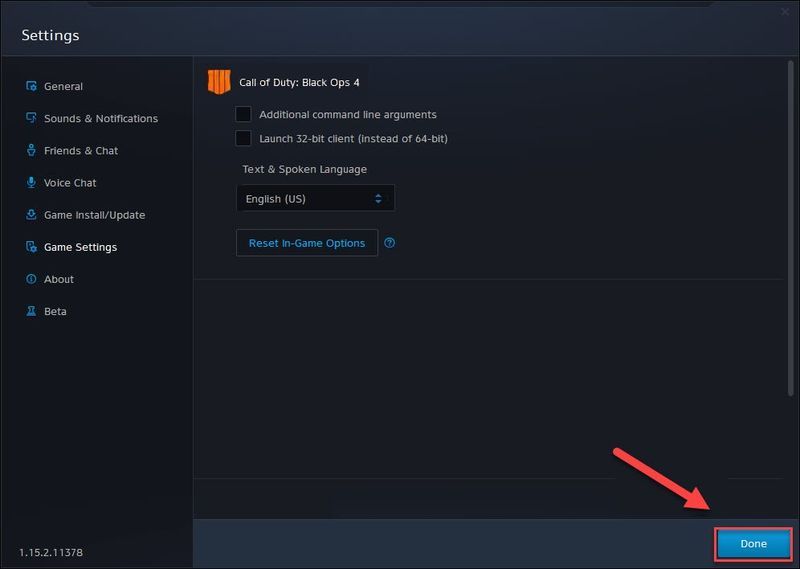
Intente iniciar su juego para ver si esto ayudó. Si su problema persiste, pase a la siguiente solución a continuación.
Solución 4: eliminar archivos de caché del juego
Borrar los archivos de caché del juego puede mejorar el rendimiento de su juego y permitir que el juego se inicie cuando de otra manera no funcionaría. Entonces, si Black Ops 4 no se inicia en su PC,
1) En su teclado, presione la tecla Teclas Ctrl, Mayús y Esc al mismo tiempo para abrir el Administrador de tareas.
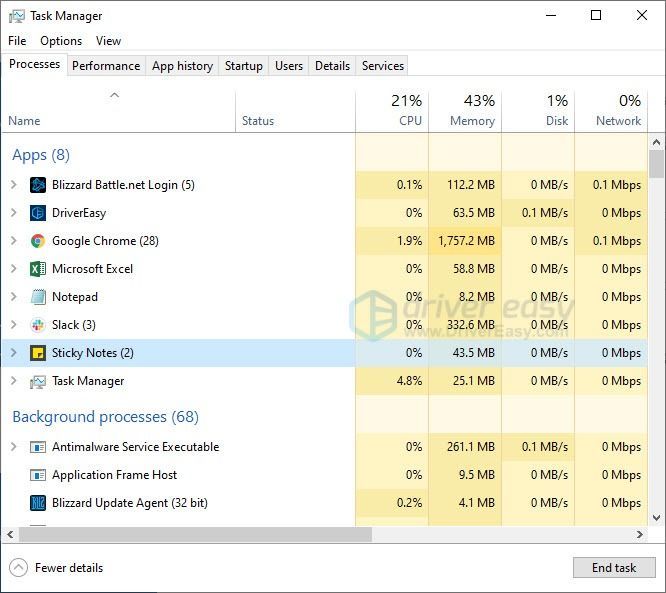
2) Sobre el Procesos pestaña, haga clic con el botón derecho en Programa relacionado con Blizzard (tal como Aplicación Blizzard battle.net, agente.exe y Agente de actualización de Blizzard ), luego haga clic en Tarea final .
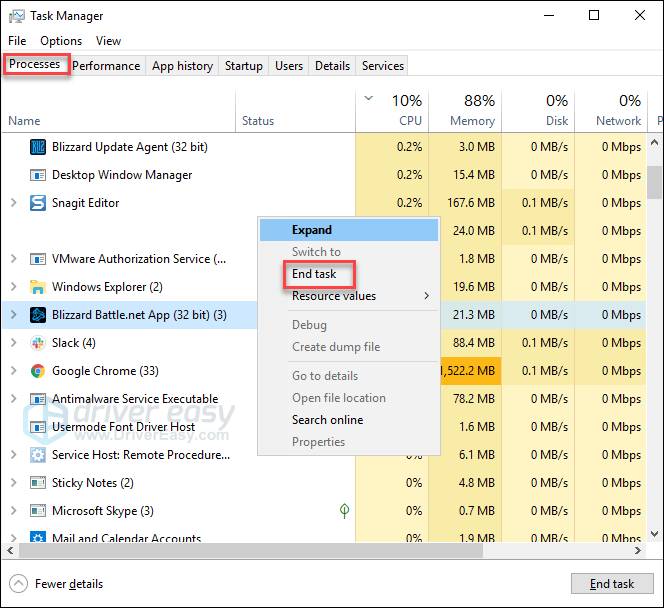
3) En su teclado, presione la tecla Tecla del logotipo de Windows y R st al mismo tiempo para abrir el cuadro de diálogo Ejecutar.
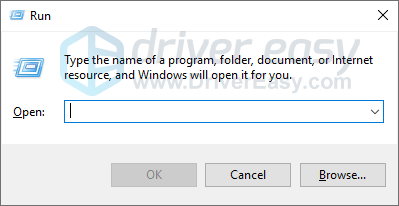
4) Escribe %ProgramData% y haga clic OK .
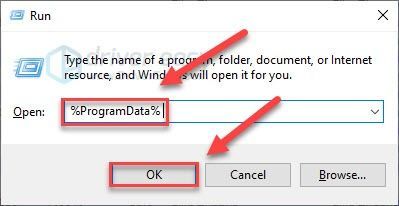
5) Resalte y elimine el Blizzard Entertainment y Carpeta de Battle.net .
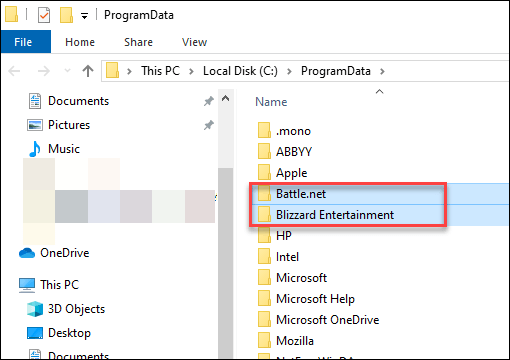
4) Reinicie su juego para probar el problema.
Si BO4 todavía no se inicia, no te preocupes. Todavía hay 2 correcciones más para probar.
Solución 5: compruebe si hay conflictos de software
Algunos programas o servicios que se ejecutan en su PC pueden entrar en conflicto con operaciones encubiertas 4 , lo que resulta en el error de lanzamiento.
Para ver si ese es tu problema, intenta cerrar los programas innecesarios durante el juego. Si su juego aún no se inicia, intente realizar un inicio limpio para evitar que los servicios que no sean de Microsoft se ejecuten en segundo plano.
Aquí es cómo:
Cerrar programas innecesarios
1) Haga clic derecho en su barra de tareas y seleccione Administrador de tareas .

2) Haga clic derecho en el proceso que consume recursos y seleccione Tarea final .
No finalice ningún programa con el que no esté familiarizado. Puede ser crítico para el funcionamiento de su computadora.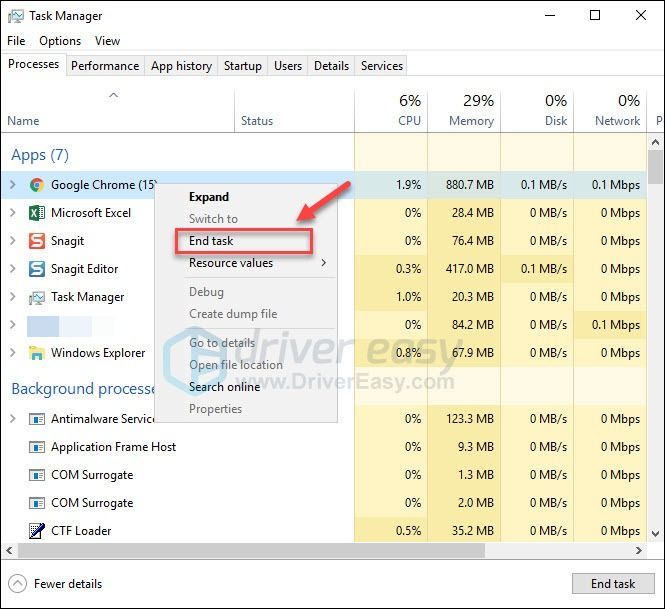
3) Reinicie su juego para probar su problema.
Si su problema continúa, intente realizar un inicio limpio en su PC.
Realizar un arranque limpio
Las capturas de pantalla a continuación son de Windows 7, pero los mismos pasos también se aplicarán a Windows 8 y 10. Solo habrá diferencias cosméticas en las pantallas reales que se muestran. (O bien, puede consultar este artículo para ver Cómo realizar un inicio limpio en Windows 10 .)
1) En su teclado, presione la tecla Tecla del logotipo de Windows y R al mismo tiempo para abrir el cuadro de diálogo Ejecutar.
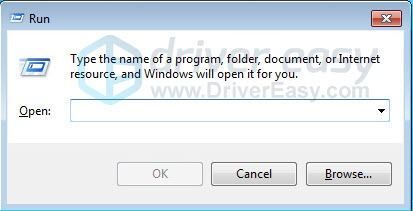
2) Escribe msconfig . Luego, en su teclado, presione la tecla Entrar, Cambiar y control teclas al mismo tiempo para ejecutar la configuración del sistema como administrador.
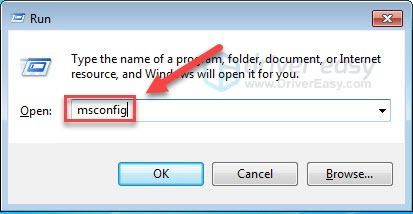
3) Desmarque la casilla junto a Cargar elementos de inicio . Luego haga clic Solicitar .
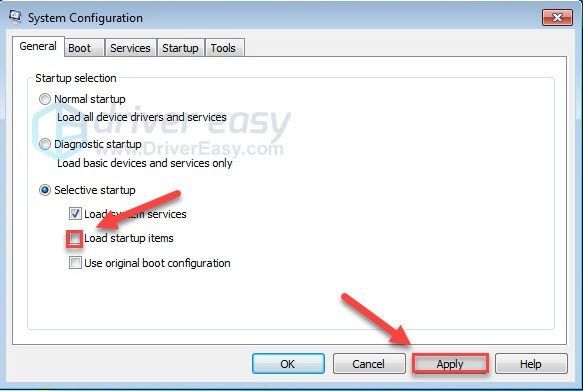
4) Haga clic en el pestaña de servicios, y luego marque la casilla junto a Esconder todos los servicios de Microsoft .
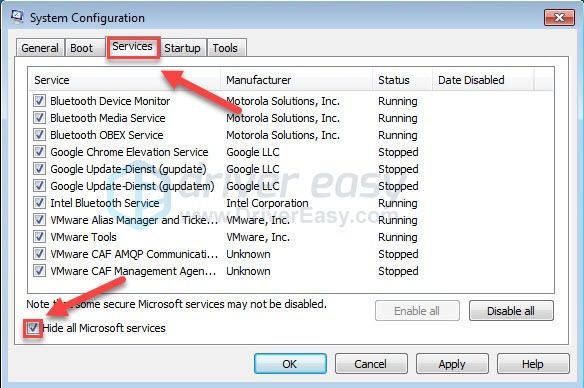
5) Hacer clic Desactivar todo .
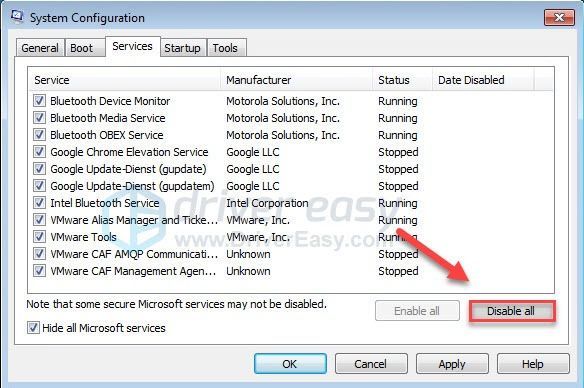
6) Hacer clic Solicitar .
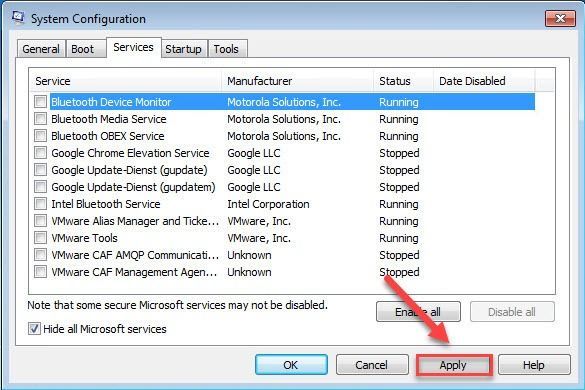
7) Haga clic en el Pestaña de inicio.
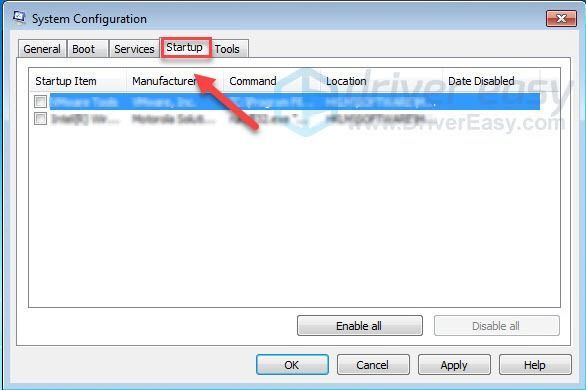
8) Desmarque la casilla junto al programa que desea evitar que se inicie automáticamente y luego haga clic en OK .
Solo deshabilite los programas que sabe que no necesita iniciar automáticamente al inicio. Debe mantener su antivirus ejecutándose automáticamente por seguridad.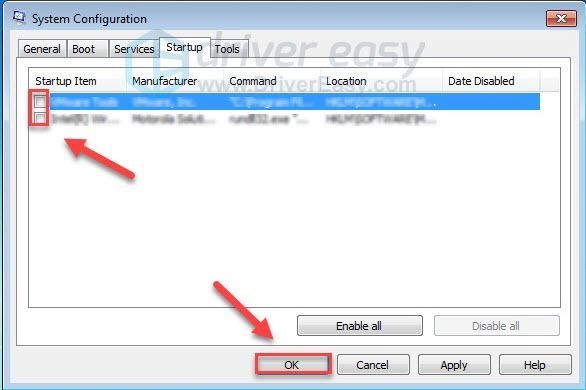
9) Hacer clic Reiniciar y espera a que tu computadora se reinicie.
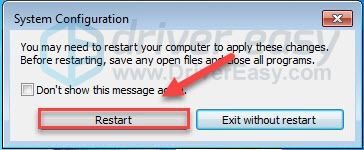
10) Después de que su computadora se reinicie, reinicie su juego para probar su problema.
Si tu juego funciona correctamente , eso significa que uno de los servicios o programas en su PC entra en conflicto con su juego.
Para limitar el servicio o programa problemático, repita los pasos 1 a 4, luego deshabilite la mitad superior de los servicios (la mitad inferior de los servicios está habilitada). Luego, reinicie su PC para ver si el juego se ejecuta correctamente.
Si el problema vuelve a aparecer, entonces el servicio problemático se encuentra entre la mitad inferior de los servicios; luego puede seguir la misma lógica y concentrarse en la mitad inferior de los servicios hasta que aísle el que causa el error.
Una vez que haya identificado el servicio problemático, puede comunicarse con el desarrollador del juego para obtener ayuda, o simplemente ejecutar su juego con el servicio deshabilitado.
Ya sea que esto lo haya ayudado a encontrar el programa problemático o no, no olvide reinicie su computadora para que comience normalmente .
Reinicie su computadora para que comience normalmente
1) En su teclado, presione la tecla Tecla del logotipo de Windows y R al mismo tiempo.
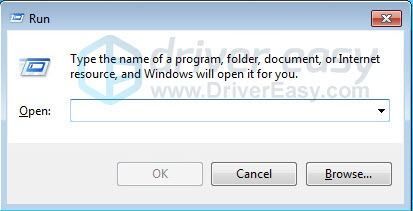
2) Escribe msconfig y haga clic OK .
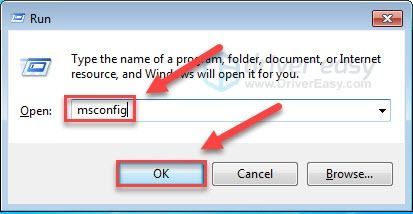
3) Haga clic en el botón junto a Inicio normal, y luego haga clic Solicitar .
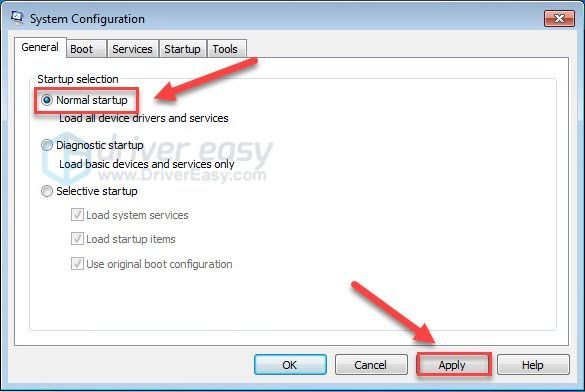
4) Haga clic en el Pestaña de servicios .
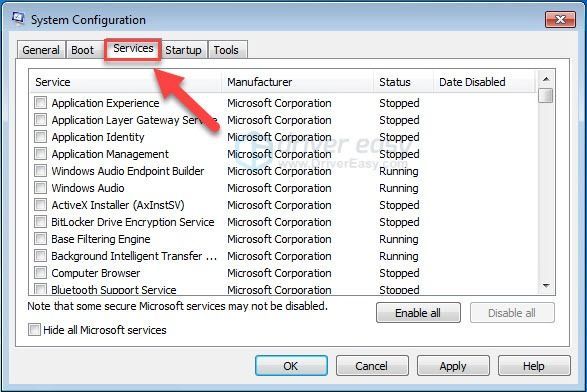
5) Hacer clic Activar todo, luego haga clic OK .
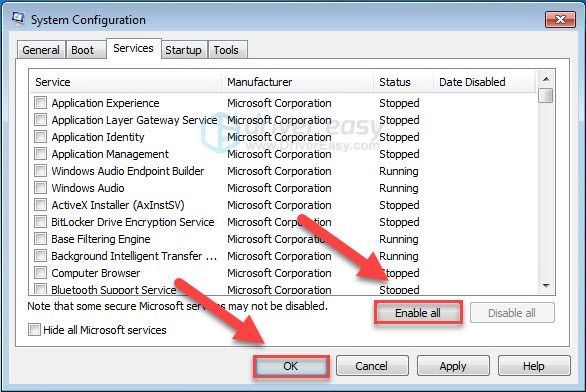
6) Hacer clic Reiniciar . (Su computadora se iniciará normalmente después de que termine este paso).
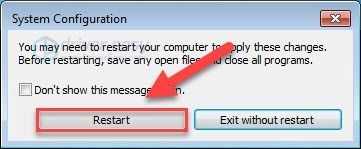
Si su juego aún no se inicia, pase a la siguiente solución.
Solución 6: actualizar los componentes de Windows
Windows lanza actualizaciones periódicas para corregir errores. Es probable que una actualización reciente esté en conflicto con su juego y se necesite una nueva actualización para solucionarlo. Aquí se explica cómo buscar actualizaciones de Windows:
1) En su teclado, presione la tecla logotipo de Windows llave. Luego, escriba actualizacion de Windows y seleccione Configuración de actualización de Windows .
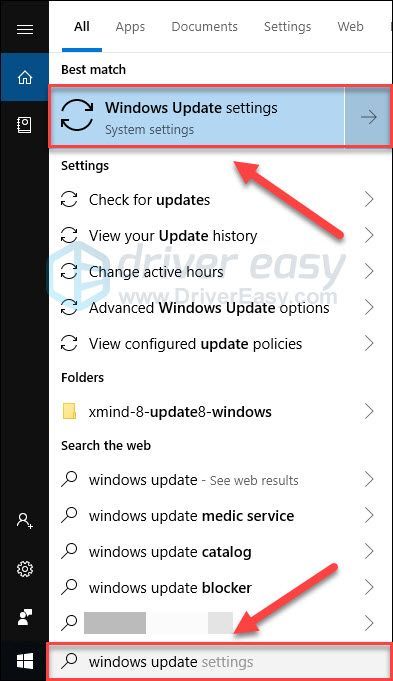
2) Hacer clic Buscar actualizaciones, y luego espere a que Windows descargue e instale las actualizaciones automáticamente.
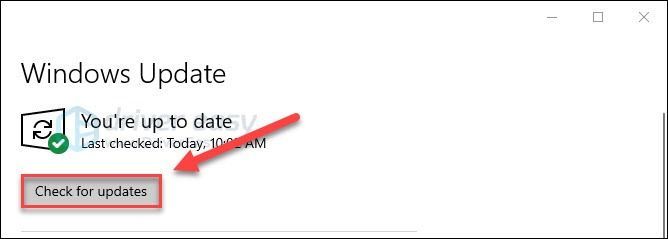
3) Reinicie su computadora y el juego después de que se complete la actualización.
Si el problema persiste, intente solucionarlo a continuación.
Solución 7: Reinstalar el juego
Si ninguna de las correcciones anteriores funcionó para usted, podría ser que los archivos de instalación del juego tengan la culpa. Intente desinstalar el juego, luego reinicie su PC para descargar e instalar Llamada del deber: Black Ops 4 .
Con suerte, este artículo ayudó. Avíseme si tiene alguna pregunta o si logra resolver este problema de alguna otra manera. ¡Me encantaría tu pensamiento!




![[SOLUCIONADO] Picos de retraso en COD: Black Ops Cold War](https://letmeknow.ch/img/network-issues/22/lag-spikes-cod.jpg)
![[SOLUCIONADO] Beyond Light FPS Drops](https://letmeknow.ch/img/technical-tips/05/beyond-light-fps-drops.jpg)
