Fortaleza del equipo 2 (TF2) sigue fallando al escritorio durante el juego? Si tiene este problema, respire hondo y pruebe las soluciones aquí.
7 arreglos simples para probar:
Puede que no tengas que probarlos todos. Simplemente trabaje en la lista hasta que encuentre el que funcione para usted.
- Verificar la integridad de los archivos del juego
- juegos
- Vapor
- ventanas 10
- ventanas 7
- ventanas 8
Solución 1: cumplir con las especificaciones mínimas del sistema
Si no puedes iniciar fortaleza del equipo 2 en absoluto, es muy probable que tu ordenador no cumpla con los requisitos mínimos del juego.
Estos son los requisitos mínimos para jugar TF2:
| UDS: | Windows 7/Vista/XP |
| Procesador: | Procesador de 1,7 GHz o superior |
| Memoria: | 512MB RAM |
| Almacenamiento: | 15 GB de espacio disponible |
Para ver si ese es su problema, siga las instrucciones a continuación para verifique las especificaciones de su computadora :
1) En su teclado, presione la tecla logotipo de Windows clave y R al mismo tiempo para invocar el cuadro de diálogo Ejecutar.

2) Escribe dxdiag y haga clic OK .
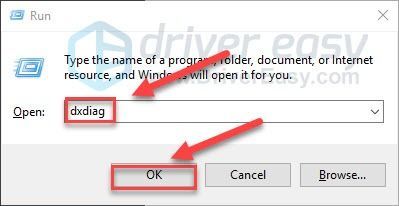
3) Revisar su sistema operativo, procesador, memoria y versión de DirectX .
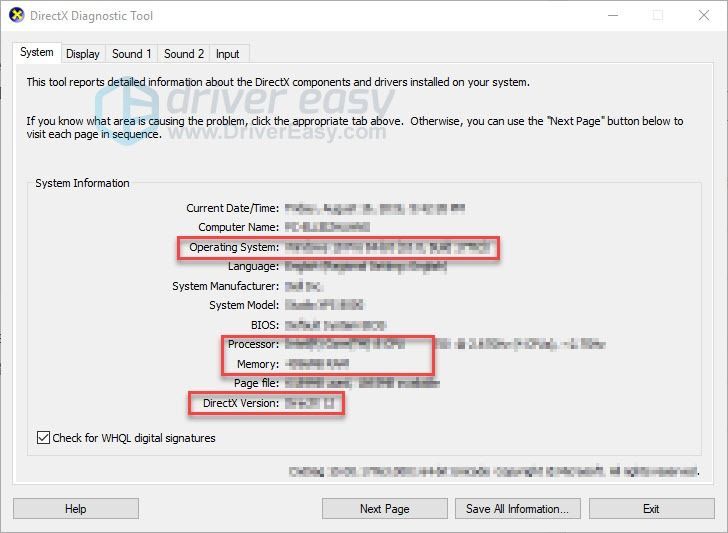
Asegúrese de que su PC cumpla con los requisitos, luego continúe con la solución a continuación.
Solución 2: cierre los programas en segundo plano
La sobrecarga es una de las causas más comunes de problemas de bloqueo del juego.
Si está ejecutando varios programas al mismo tiempo, eso puede ralentizar su computadora y hacer que se sobrecargue. En este caso, intente cerrar los programas innecesarios para ver si eso soluciona su problema. Así es cómo:
1) Haga clic derecho en su barra de tareas y seleccione Administrador de tareas .

2) Consulta tu actual Uso de CPU y memoria para ver qué procesos están consumiendo más sus recursos.
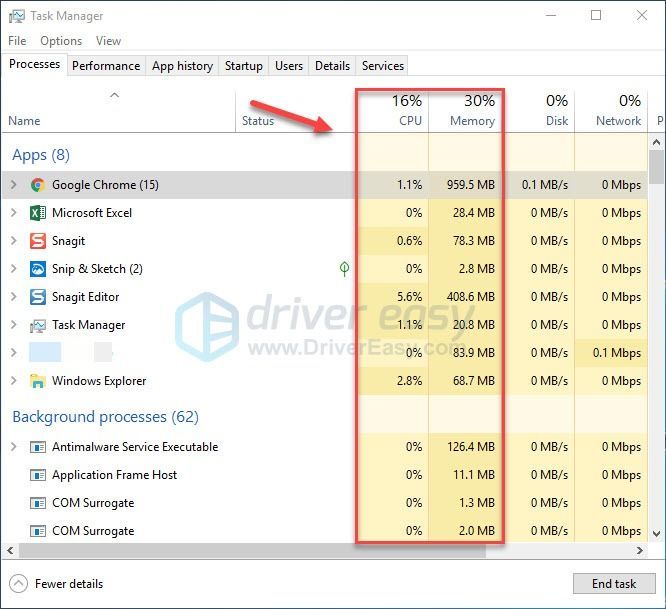
3) Haga clic derecho en el proceso que consume recursos y seleccione Tarea final .
No finalice ningún programa con el que no esté familiarizado. Puede ser crítico para el funcionamiento de su computadora.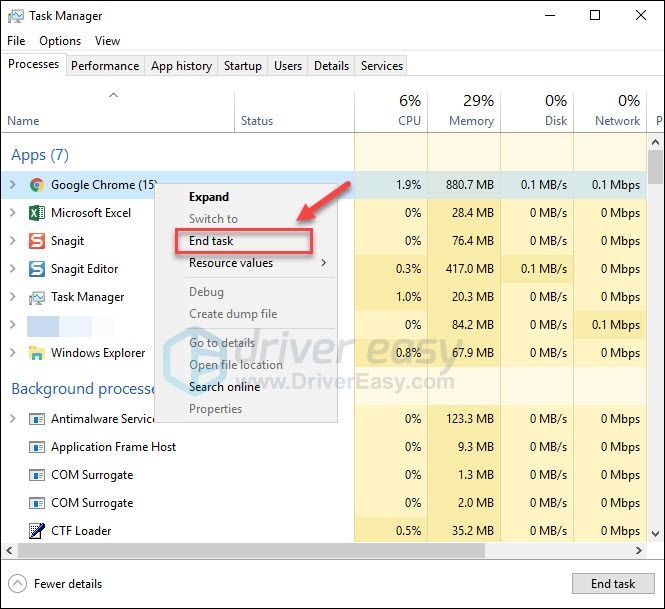
4) Vuelva a iniciar Team Fortress 2 para ver si sigue fallando.
Si el problema persiste, intente solucionar 3, a continuación.
Solución 3: actualice su controlador de gráficos
Los problemas del juego, como bloqueos, retrasos y FPS bajos, pueden ocurrir cuando utiliza un controlador de gráficos incompatible. Intente actualizar su controlador de gráficos a la última versión para ver si soluciona su problema.
Hay dos formas de obtener el último controlador correcto:
Opción 1: descargue e instale el controlador manualmente
El fabricante de su tarjeta gráfica sigue actualizando los controladores. Para obtenerlos, debe ir al sitio web de soporte del fabricante, buscar el controlador correspondiente a su versión específica de Windows (por ejemplo, Windows de 32 bits) y descargar el controlador manualmente.
Una vez que haya descargado los controladores correctos para su sistema, haga doble clic en el archivo descargado y siga las instrucciones en pantalla para instalar el controlador.
Opción 2: actualice automáticamente su controlador de gráficos
Si no tiene el tiempo, la paciencia o las habilidades informáticas para actualizar su controlador de gráficos manualmente, puede hacerlo automáticamente con Conductor fácil .
Driver Easy reconocerá automáticamente su sistema y encontrará los controladores correctos para él. No necesita saber exactamente qué sistema está ejecutando su computadora, no necesita arriesgarse a descargar e instalar el controlador incorrecto, y no necesita preocuparse por cometer un error al instalar.
Puede actualizar sus controladores automáticamente con la versión GRATUITA o Pro de Driver Easy. Pero con la versión Pro solo se necesitan 2 clics:
1) Descargar e instale Driver Easy.
2) Ejecute Driver Easy y haga clic en el Escanear ahora botón. Driver Easy luego escaneará su computadora y detectará cualquier controlador problemático.
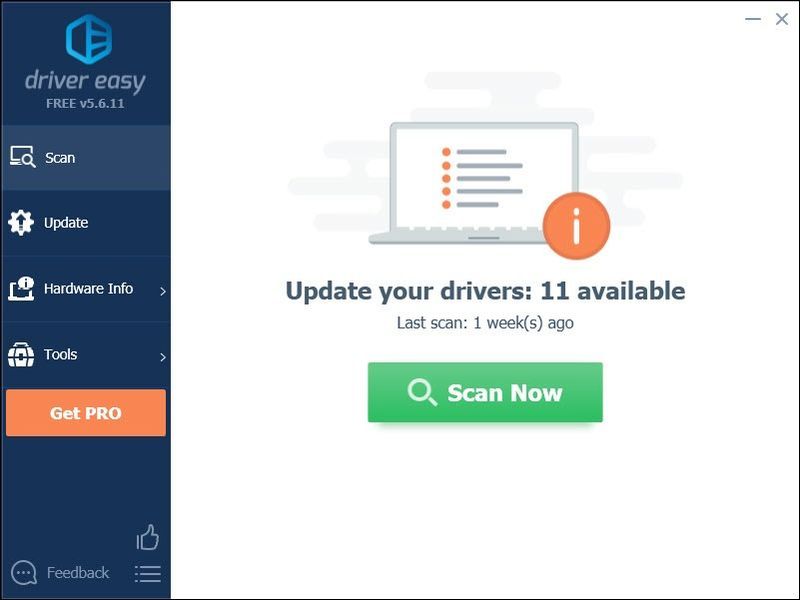
3) Haga clic en el Botón Actualizar junto al controlador de gráficos para descargar automáticamente la versión correcta de ese controlador, luego puede instalarlo manualmente (puede hacerlo con la versión GRATUITA).
O haga clic Actualizar todo para descargar e instalar automáticamente la versión correcta de todo los controladores que faltan o están desactualizados en su sistema (esto requiere la Versión Pro que viene con soporte completo y una garantía de devolución de dinero de 30 días. Se le pedirá que actualice cuando haga clic en Actualizar todo).
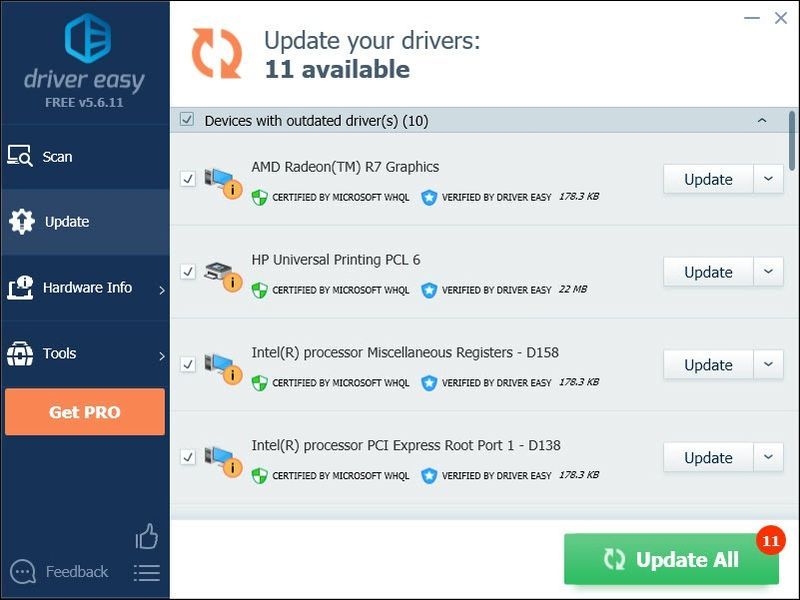
Puede hacerlo de forma gratuita si lo desea, pero es en parte manual.
Si necesita ayuda, comuníquese con el equipo de soporte de Driver Easy en .Solución 4: verificar la integridad de los archivos del juego
En algunos casos, Team Fortress 2 falla cuando un archivo de juego específico necesario está dañado o falta. Para solucionarlo, puede verificar la integridad de los archivos del juego desde Steam.
Aquí está cómo hacerlo:
1) Ejecuta Steam.
2) Hacer clic BIBLIOTECA.

3) Botón derecho del ratón fortaleza del equipo 2 y seleccione Propiedades .

4) Haga clic en el ARCHIVOS LOCALES pestaña y, a continuación, haga clic en VERIFICAR LA INTEGRIDAD DE LOS ARCHIVOS DEL JUEGO .
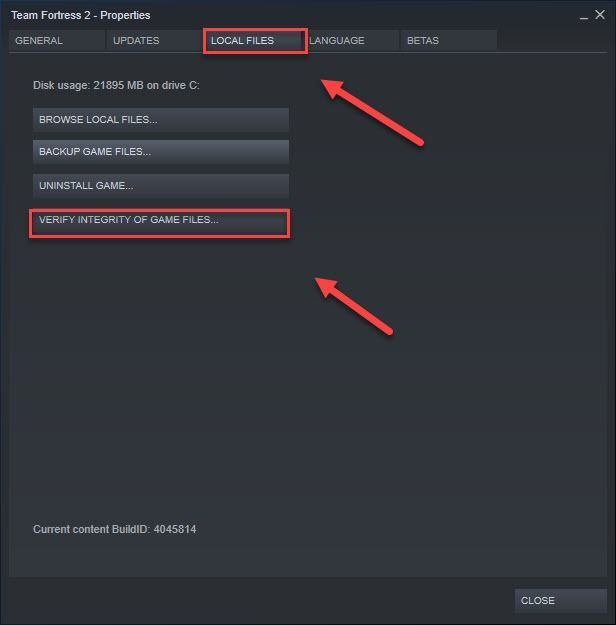
5) Espere a que se complete este proceso y luego reinicie su juego.
¡Ahora deberías poder iniciar tu juego y jugarlo! Si su problema persiste, intente solucionarlo a continuación.
Solución 5: Establecer opciones de lanzamiento
Los problemas de bloqueo del juego pueden ocurrir cuando configura el plan de energía de su PC en Equilibrado y su PC se ralentiza para ahorrar energía. Para comprobar si ese es el problema para usted:
1) Inicie Steam.
2) Hacer clic BIBLIOTECA.

3) Botón derecho del ratón fortaleza del equipo 2 y seleccione Propiedades .

3) Bajo la General pestaña, haga clic en el Configurar las opciones de lanzamiento botón.
4) Ingresar -autoconfig y haga clic OK . (Esto restaurará la configuración de video y rendimiento a los valores predeterminados para el hardware actual detectado).
5) Cierra la ventana de Propiedades del juego e inicia el juego.
Espero que tu juego funcione sin problemas ahora. Si no es así, siga adelante e intente corregir 6, a continuación.
Solución 6: Ejecute TF2 en modo seguro
¿Aún no has tenido suerte? Intente ejecutar TF2 en modo seguro (sin sus modificaciones y configuraciones). Puedes hacerlo haciendo clic en este enlace: vapor://runsafe/440 .
Si el juego funciona correctamente, entonces el problema está en tu contenido personalizado. Es posible que algunos contenidos personalizados no sean compatibles ni con el juego ni con tu sistema. Siga las instrucciones a continuación para eliminar el contenido personalizado:
1) En su teclado, presione la tecla logotipo de Windows clave y Y al mismo tiempo para abrir el Explorador de archivos.
2) Dupdo C:Archivos de programa (x86)SteamsteamappscommonTeam Fortress 2 fcustom y péguelo en la barra de direcciones, luego presione Ingresar .
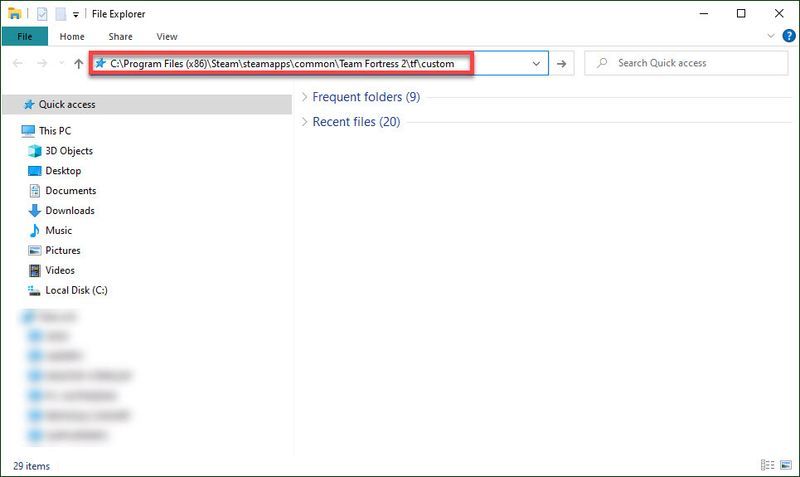
3) Elimine el contenido de la carpeta.
4) Inicie TF2 para ver si funciona ahora.
Si no es así, pruebe la solución a continuación.
Solución 7: Ejecute TF2 en modo de compatibilidad
A veces, las actualizaciones de Windows pueden no ser compatibles con Team Fortress 2, lo que hace que deje de funcionar. Si actualizó su computadora recientemente, intente ejecutar su juego en modo de compatibilidad para ver si soluciona su problema.
Aquí está cómo hacerlo:
1) Haz clic con el botón derecho en el ícono de Steam y luego selecciona Abrir localización de archivo .
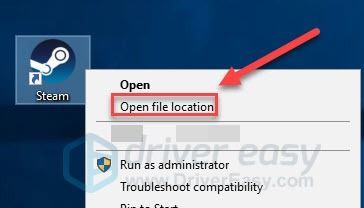
2) Ir aplicaciones de vapor > común > fortaleza del equipo 2 .
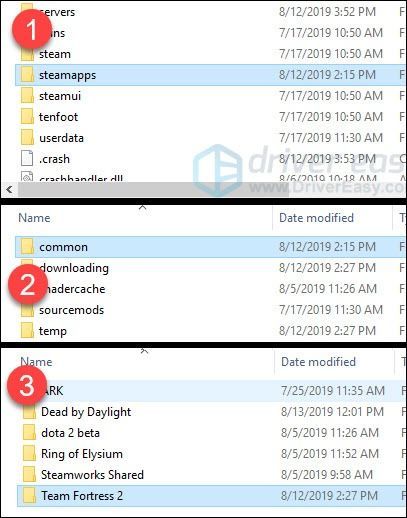
3 ) Botón derecho del ratón hl2.exe y seleccione Propiedades .
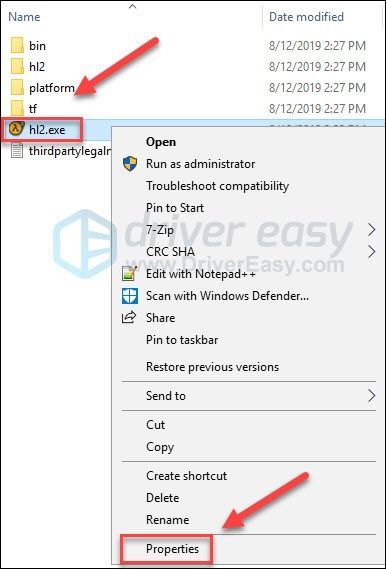
4) Haga clic en el Compatibilidad pestaña. Luego marque la casilla junto a Ejecuta este programa en modo compatibilidad para .
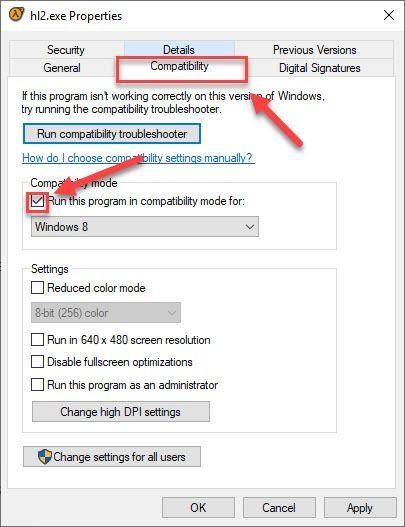
5) Haga clic en el cuadro de lista a continuación para seleccionar ventanas 8 y haga clic OK .
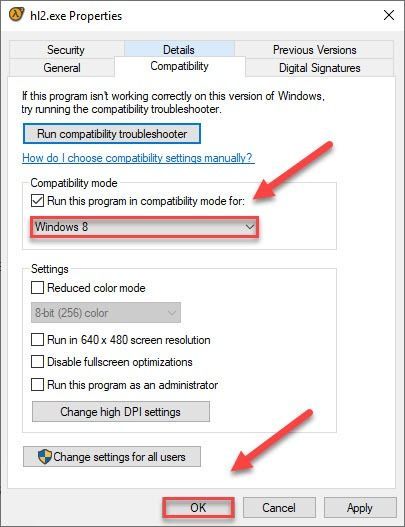
6) Reinicie su juego para verificar si su problema se resolvió.
Si aún recibe el código de error en el modo Windows 8, repita pasos 1 – 3 e intenta ejecutar el juego ventanas 7 modo.Si su juego aún falla en el modo de compatibilidad, verifique la solución a continuación.
Corrección 9: reinstalar Team Fortress 2 y/o Steam
Si el juego o el iniciador del juego no está instalado correctamente en su PC, es probable que se encuentre con el problema de bloqueo. En este caso, intente reinstalar TF2 y/o Steam para ver si resuelve su problema. Aquí está cómo hacerlo:
Reinstalar Team Fortress 2
1) Ejecuta Steam.
2) Hacer clic BIBLIOTECA .
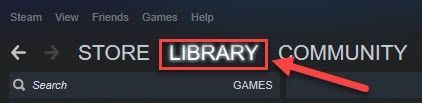
3) Botón derecho del ratón fortaleza del equipo 2 y seleccione Desinstalar .
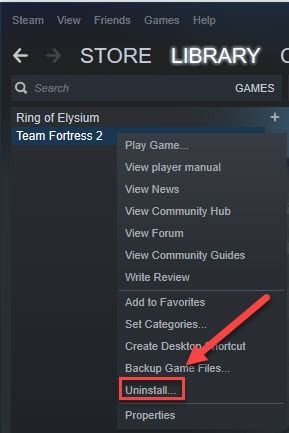
4) Vuelva a iniciar Steam, luego descargue e instale Team Fortress 2.
Ahora, intente iniciar TF2 nuevamente. Si el problema del bloqueo persiste, deberá reinstalar Steam.
reinstalar vapor
1) Haga clic derecho en el icono de Steam en su escritorio y seleccione Abrir localización de archivo .
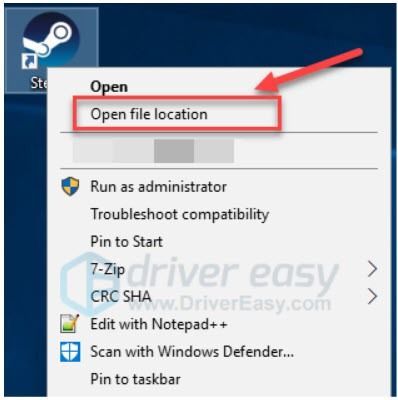
2) Haga clic derecho en el carpeta de aplicaciones de vapor y seleccione Dupdo. Luego, coloque la copia en otra ubicación para hacer una copia de seguridad.
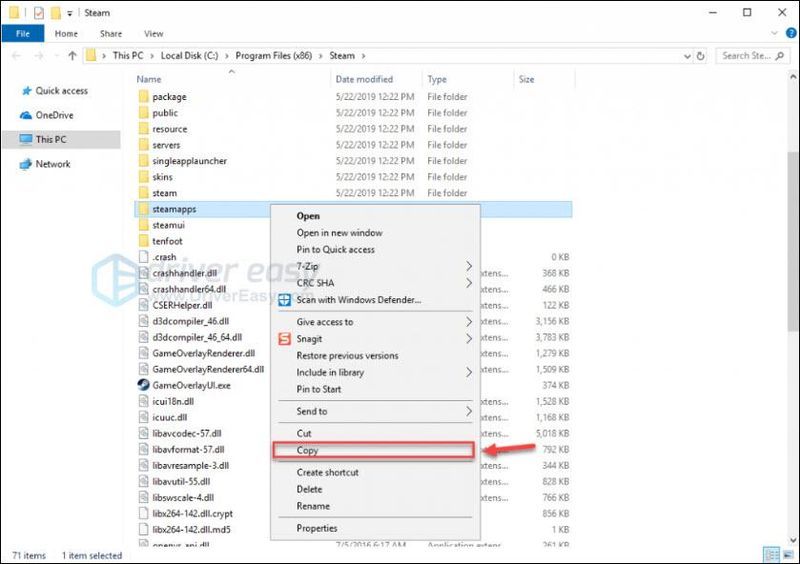
3) En su teclado, presione la tecla logotipo de Windows clave y R al mismo tiempo.
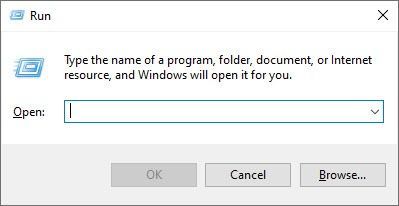
4) Escribe control, luego presiona la tecla Enter en tu teclado.
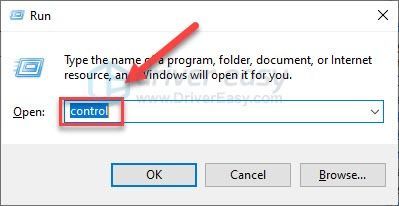
5) Bajo Vista por , Seleccione Categoría , luego haga clic Desinstalar un programa .
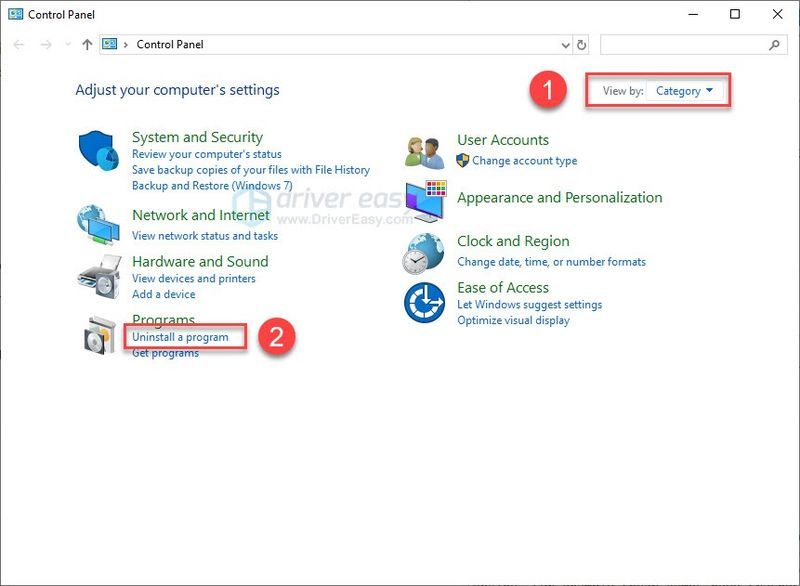
6) Botón derecho del ratón Vapor , entonces Desinstalar .
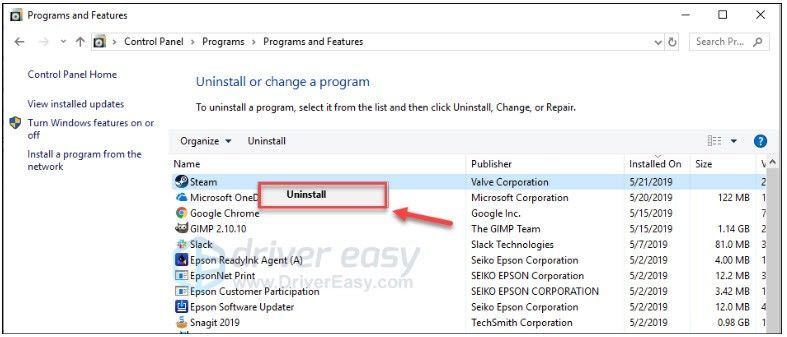
7) Descargar e instala Steam de nuevo.
8) Haga clic derecho en el icono de vapor y seleccione Abrir localización de archivo .
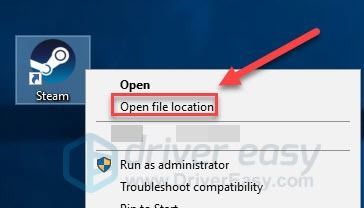
9) Mover la copia de seguridad carpeta de aplicaciones de vapor creaste antes a tu ubicación de directorio actual.
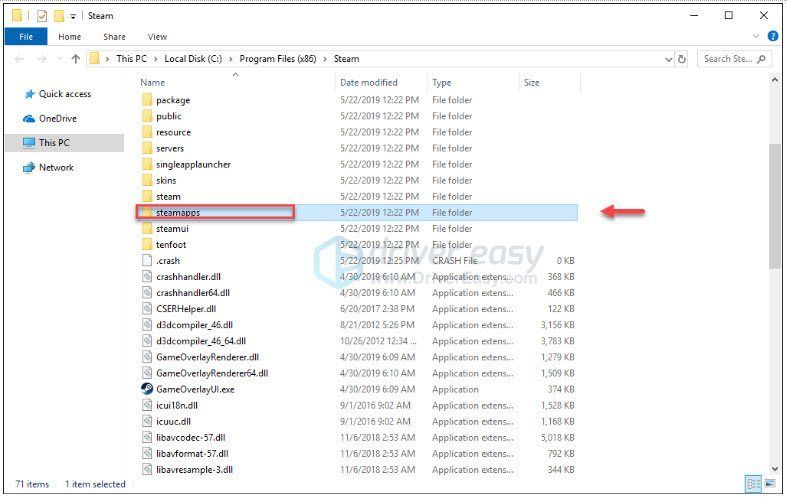
10) Reinicie Steam y Team Fortress 2.
¡Ojalá puedas jugar a Team Fortress 2 ahora! Si tiene alguna pregunta o sugerencia, no dude en dejar un comentario a continuación.


![[SOLUCIONADO] Call of Duty Black Ops Cold War sigue colapsando PC 2022](https://letmeknow.ch/img/knowledge/06/call-duty-black-ops-cold-war-keeps-crashing-pc-2022.jpg)
![[SOLUCIONADO] Knockout City no puede conectarse a los servidores de EA](https://letmeknow.ch/img/knowledge/31/knockout-city-unable-connect-ea-servers.jpg)


![[SOLUCIONADO] The Medium Crashing en PC](https://letmeknow.ch/img/program-issues/02/medium-crashing-pc.jpg)