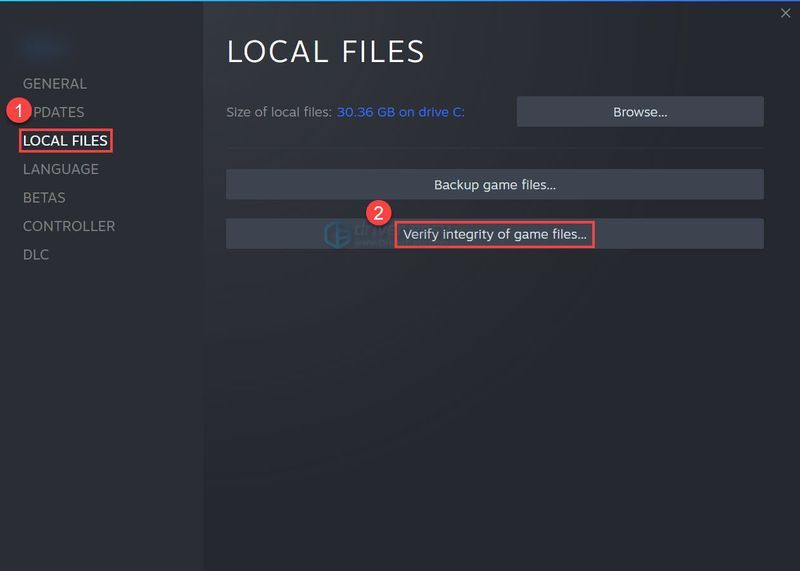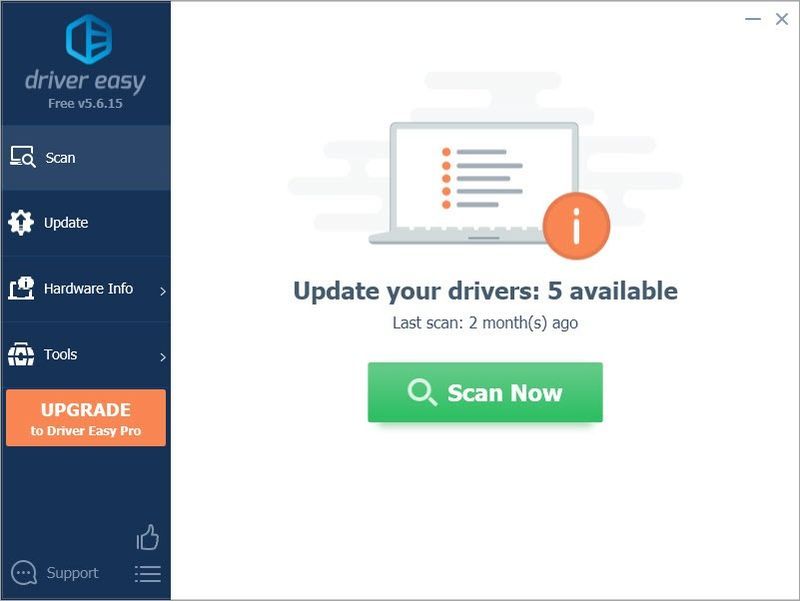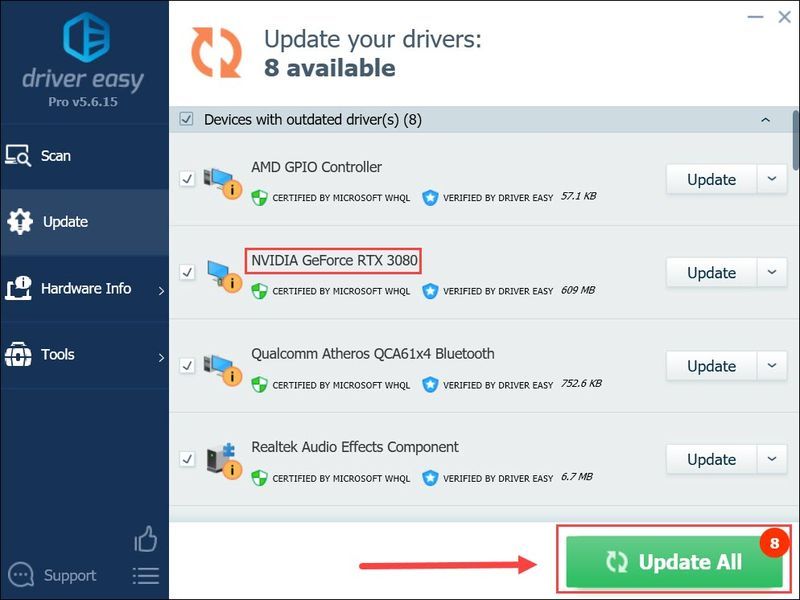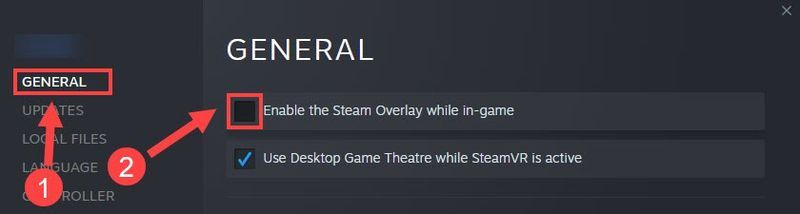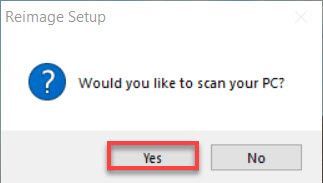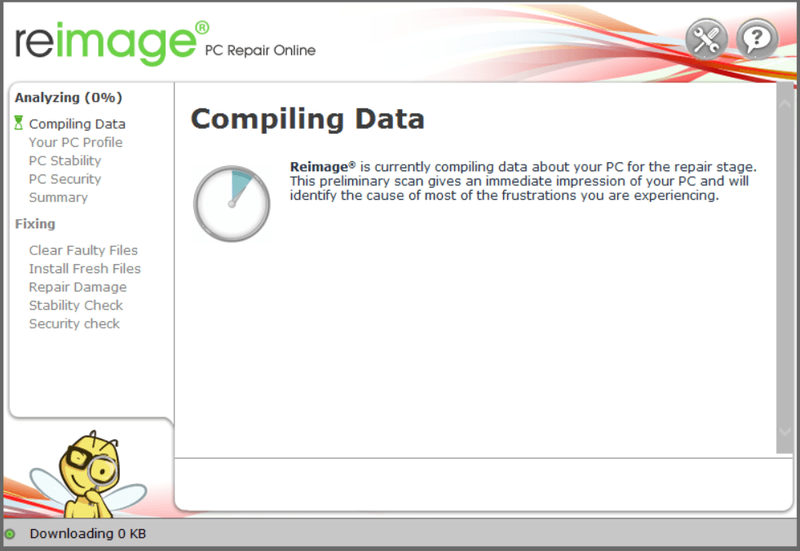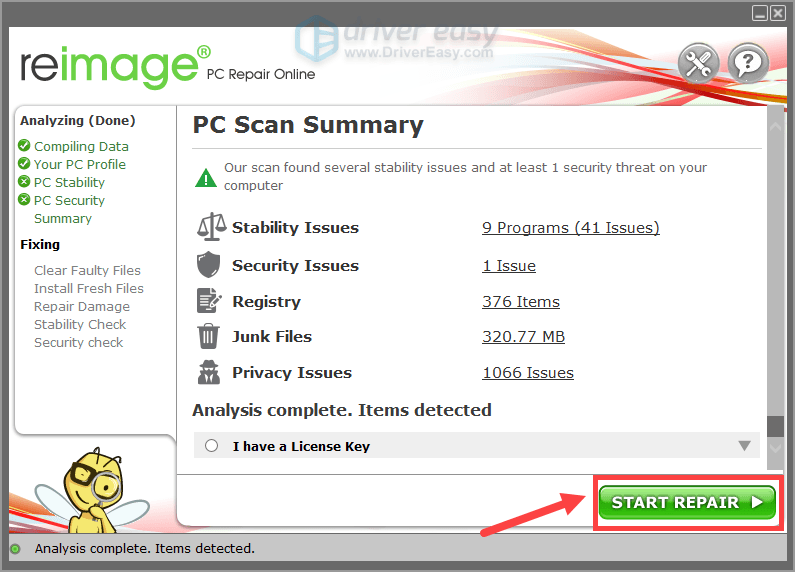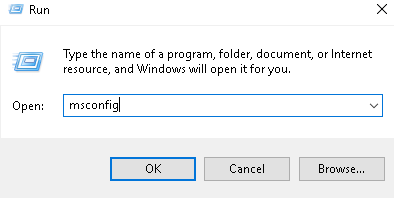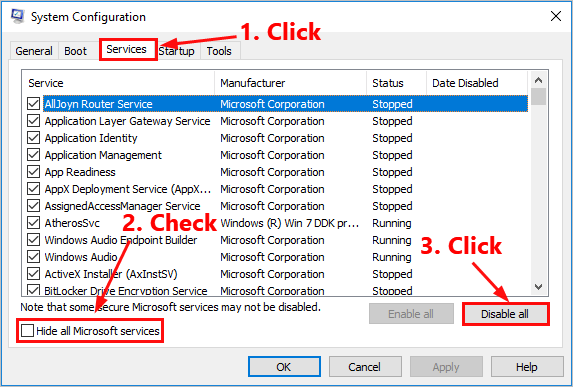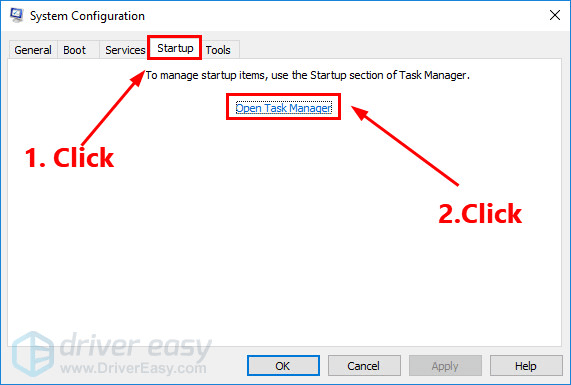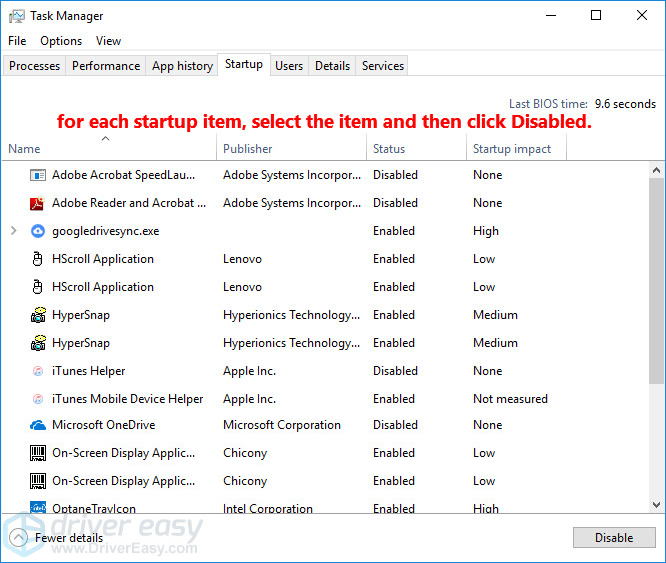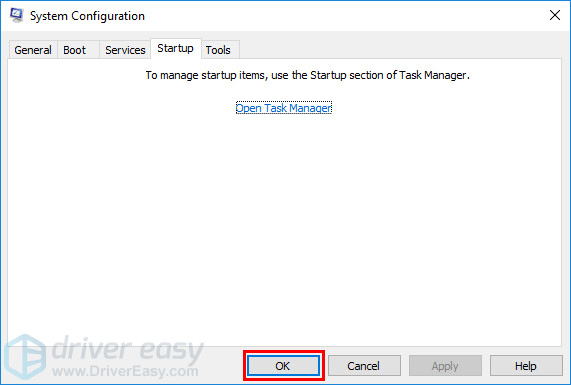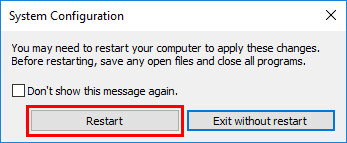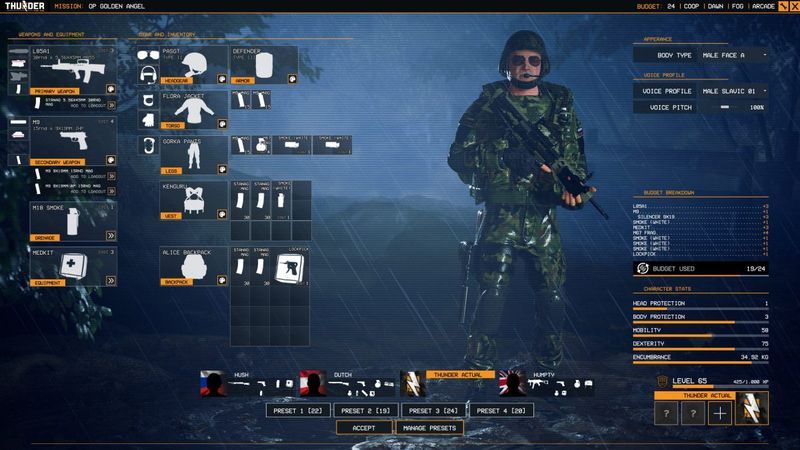
Trueno de primer nivel
Como un juego realista de disparos desde arriba, Thunder Tier One ha atraído a muchos jugadores de PC después de su lanzamiento el 7 de diciembre de 2021. Sin embargo, al igual que cualquier otro juego lanzado recientemente, Thunder Tier One no está inmune a errores y bloqueos. Recientemente, muchos jugadores de PC se han encontrado con bloqueos de juegos en su PC. Si Thunder Tier One sigue fallando en su PC, ¡no se preocupe! La buena noticia es que llegó a la página correcta y debería poder solucionar este problema fácilmente después de leer este artículo.
Requisitos del sistema de Thunder Tier One para PC con Windows
Primero, asegúrese de que su PC cumpla con los requisitos del sistema de Thunder Tier One. Si no conoce los requisitos del sistema del juego, eche un vistazo rápido a la siguiente tabla:
| Requisitos del sistema | Mínimo | Recomendado |
|---|---|---|
| UDS: | Windows 7 64 bits | Windows 10 de 64 bits |
| Procesador: | Intel Core i5 3,3 GHz | Intel Core i7 3770K |
| Memoria: | 8GB RAM | 16GB RAM |
| Gráficos: | NVIDIA GeForce GTX 950 | NVIDIA GeForce GTX 1070 |
| DirectX: | Versión 11 | Versión 11 |
| Almacenamiento: | 20 GB de espacio disponible | 20 GB de espacio disponible |
Requisitos del sistema Thunder Tier One
Nota: si su PC no cumple con los requisitos del sistema del juego, es posible que primero deba actualizar su PC.
Si el juego sigue fallando en tu poderosa PC, simplemente sigue leyendo y prueba las soluciones a continuación.
Prueba estas correcciones
Ya sea que el juego se bloquee al inicio o en medio del juego, puedes encontrar una solución para probar en este artículo.
No necesitas probarlos todos. Simplemente avance por la lista hasta que encuentre el que funcione para usted.
- Lanzamiento Vapor y ve a tu Biblioteca .
- Hacer clic ARCHIVOS LOCALES a la izquierda, luego haga clic en Verificar la integridad de los archivos del juego... . Si Steam encuentra algún problema con los archivos del juego, los volverá a descargar desde su servidor oficial.
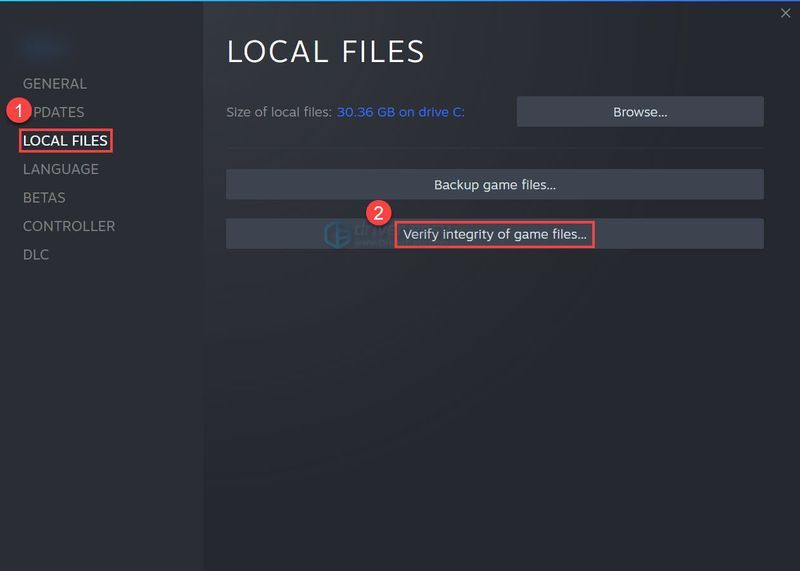
- Ejecute Driver Easy y haga clic en el Escanear ahora botón. Driver Easy luego escaneará su computadora y detectará cualquier controlador problemático.
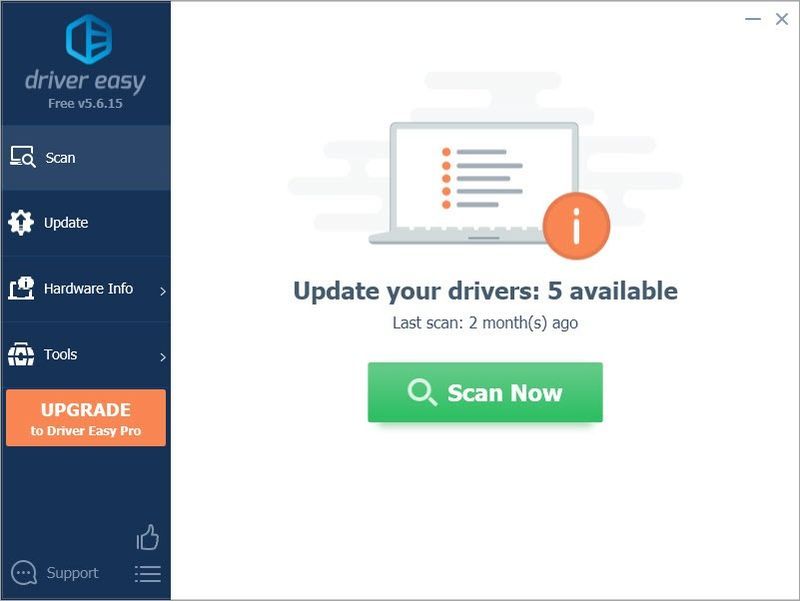
- Hacer clic Actualizar todo para descargar e instalar automáticamente la versión correcta de todo los controladores que faltan o están desactualizados en su sistema. (Esto requiere la Versión Pro – se le pedirá que actualice cuando haga clic en Actualizar todo).
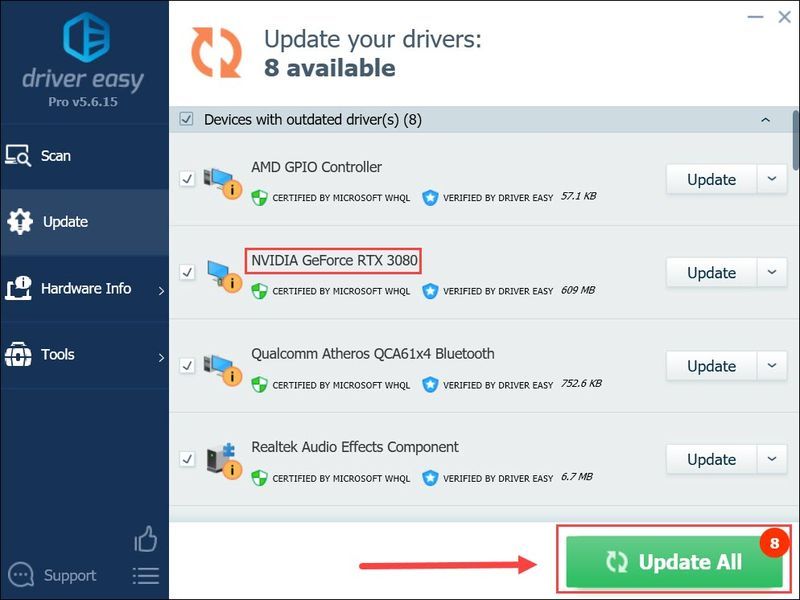
Nota : Puedes hacerlo gratis si quieres, pero en parte es manual. - Reinicie su PC para que los cambios surtan efecto. El Versión Pro de Driver Easy viene con soporte técnico completo . Si necesita ayuda, comuníquese con el equipo de soporte de Driver Easy en .
- Inicie Steam y navegue hasta la pestaña BIBLIOTECA . botón derecho del ratón sobre Trueno de primer nivel . Luego seleccione Propiedades .
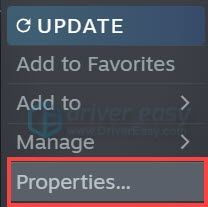
- Desmarcar Habilita Steam Overlay mientras estás en el juego .
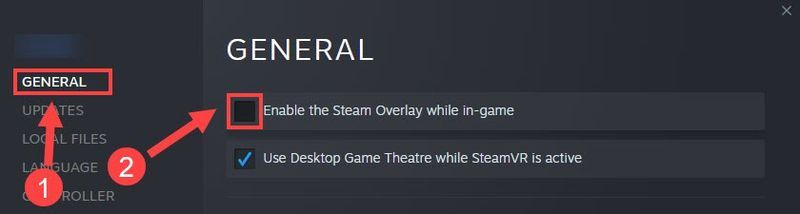
- Instala e inicia Reimage. Se te pedirá que realices un análisis gratuito de tu computadora. Hacer clic sí continuar.
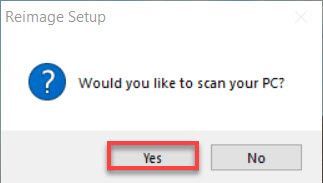
- Espera a que Reimage escanee tu PC. Esto puede tomar unos pocos minutos.
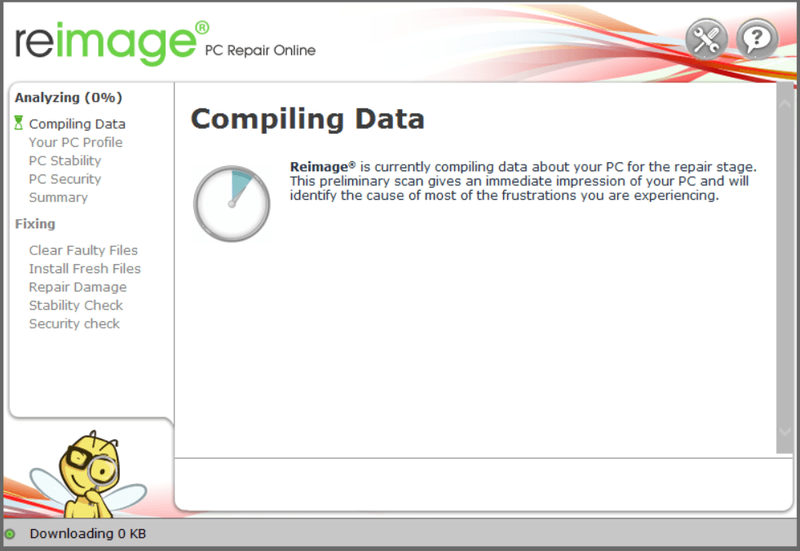
- Una vez completado el proceso de escaneo, Reimage te proporcionará el resumen del escaneo de la PC.
Si hay algún problema, haga clic en el botón INICIAR REPARACIÓN en la esquina inferior derecha y, con solo un clic, Reimage comenzará a reparar el sistema operativo Windows en su computadora.
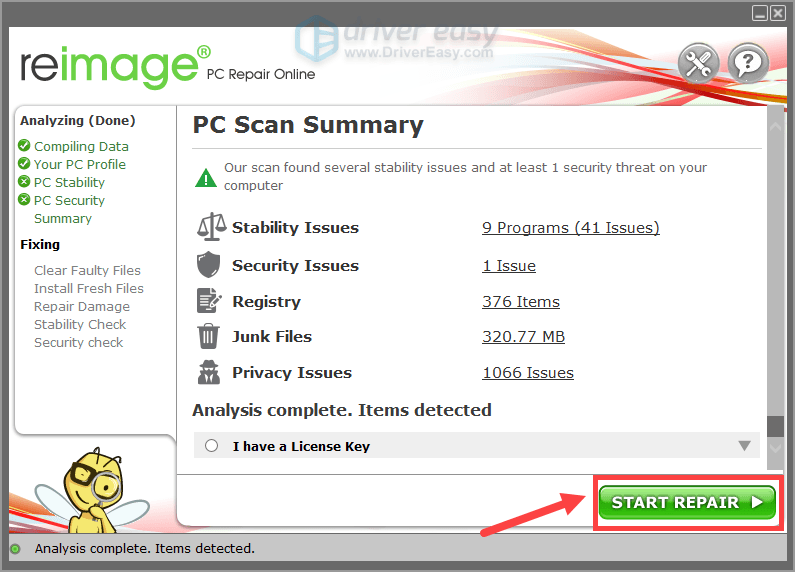
Nota: Este es un servicio pago con garantía de devolución de dinero de 60 días, lo que significa que deberá comprar la versión completa para comenzar la reparación. - En su teclado, presione la tecla Tecla del logotipo de Windows y R al mismo tiempo para abrir el cuadro de diálogo Ejecutar. Escribe msconfig y presiona Ingresar para abrir el Configuración del sistema ventana.
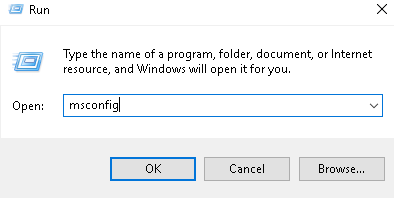
- Navegar a la Servicios ficha, comprobar Esconder todos los servicios de Microsoft y luego haga clic Desactivar todo .
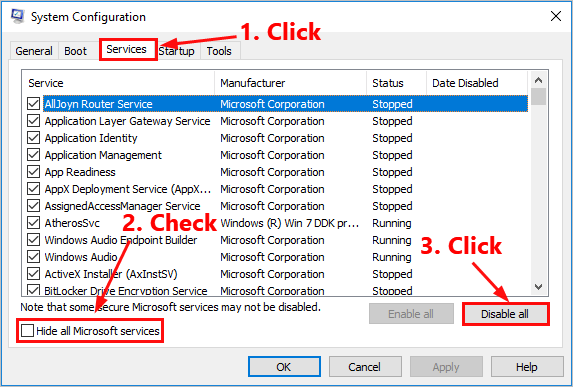
- Selecciona el Puesta en marcha pestaña y haga clic Abrir Administrador de tareas .
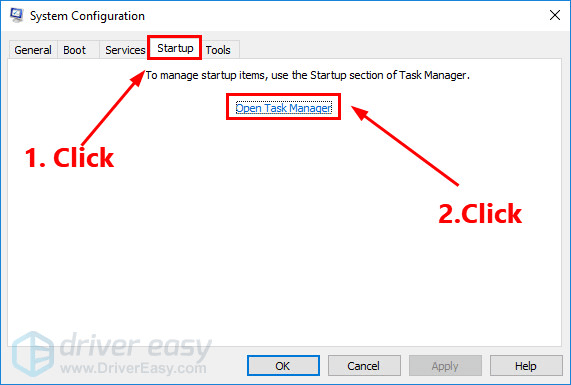
- Sobre el Puesta en marcha ficha en Administrador de tareas , por cada elemento de inicio, seleccione el elemento y luego haga clic en Desactivar .
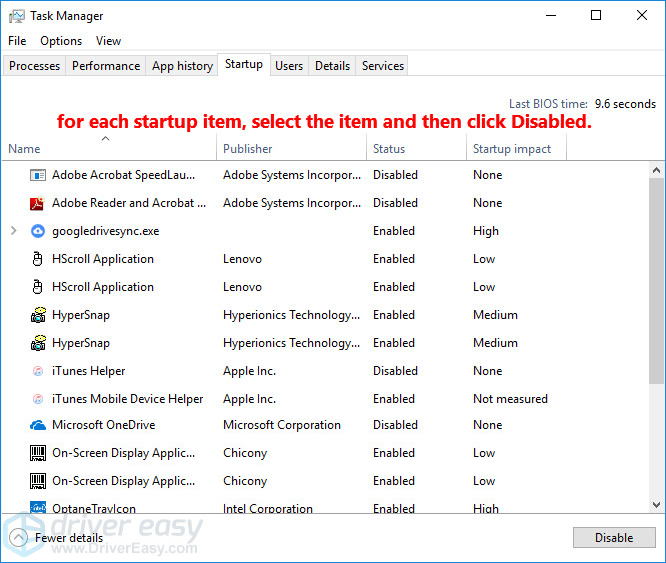
- volver a la Configuración del sistema ventana y haga clic OK .
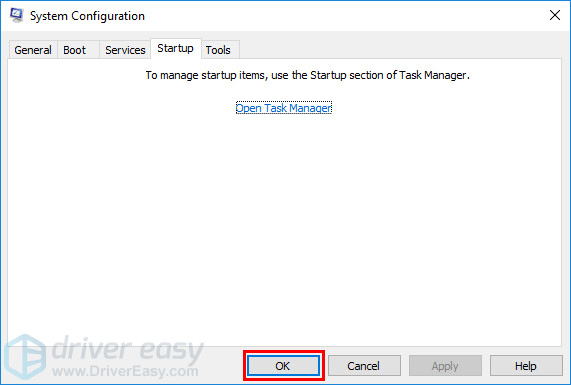
- Hacer clic Reiniciar para reiniciar su PC.
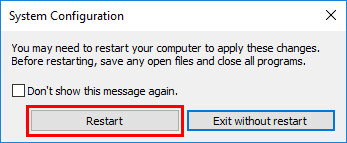
- accidente del juego
- ventanas 10
Verificar la integridad de los archivos del juego
Los archivos corruptos del juego provocarían problemas de bloqueo del juego. Antes de intentar algo más complicado, primero debe verificar la integridad de los archivos del juego.
Simplemente siga los pasos a continuación para verificar y reparar los archivos del juego en Steam:
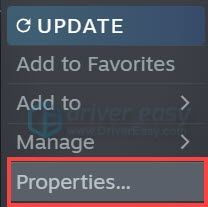
Dependiendo del tamaño de los archivos del juego, puede llevar algún tiempo verificar todos los archivos del juego.
Ejecute Thunder Tier One después de que se complete el proceso de verificación. A ver si el juego vuelve a fallar. Si aún falla, intente la siguiente solución, a continuación.
Actualice su controlador de gráficos
El controlador de gráficos es esencial para el funcionamiento de los videojuegos. Si Thunder Tier One sigue fallando en su PC, es probable que tenga el controlador de gráficos dañado o desactualizado en su PC. Por lo tanto, debe actualizar sus controladores para ver si soluciona los problemas de bloqueo del juego.
Puede actualizar su controlador de gráficos manualmente: primero vaya a la página de descarga del fabricante ( AMD / NVIDIA), luego busque su modelo y descargue el instalador del controlador correcto. Pero si no tiene el tiempo, la paciencia o las habilidades para actualizar el controlador manualmente, puede hacerlo automáticamente con Conductor fácil .
Driver Easy reconocerá automáticamente su sistema y encontrará los controladores correctos para él. No necesita saber exactamente qué sistema está ejecutando su computadora, no necesita preocuparse por el controlador incorrecto que estaría descargando y no necesita preocuparse por cometer un error al instalar. Driver Easy se encarga de todo.
Puede actualizar sus controladores automáticamente con el GRATIS o la Versión Pro de conductor fácil. Pero con la versión Pro solo se necesitan 2 pasos (y obtiene soporte completo y una garantía de devolución de dinero de 30 días):
Instala el último parche del juego
El desarrollador de Thunder Tier One lanza parches de juegos regulares para corregir errores y mejorar el rendimiento de los juegos. Es posible que un parche reciente haya causado el problema del bloqueo del juego y que se requiera un nuevo parche para solucionarlo.
Si hay un parche disponible, Steam lo detectará y el último parche del juego se descargará e instalará automáticamente cuando inicie el juego.
Inicie Thunder Tier One nuevamente y verifique si esta solución funciona. Si no funcionó, o no había un nuevo parche de juego disponible, continúe con la siguiente solución, a continuación.
Deshabilitar superposiciones
Si está utilizando Steam Overlay mientras juega, intente deshabilitar Steam Overlay para Thunder Tier One.
Aunque las superposiciones son útiles, a veces pueden interferir con el juego e incluso bloquear los archivos del juego, lo que puede provocar que el juego se bloquee. Para deshabilitar Steam Overlay, siga los pasos a continuación:
Si está utilizando otras aplicaciones con funciones de superposición (por ejemplo, Nvidia GeForce Experience, Discord, Twitch, etc.), asegúrese de haber desactivado la superposición en el juego en la función de esas aplicaciones.
Lanzamiento el juego y ver si se bloquea de nuevo. Si esta solución no funciona, pruebe la siguiente solución, a continuación.
Deshabilitar temporalmente el software antivirus
Muchos programas antivirus de terceros también pueden interferir con los archivos del juego. Una vez que el software antivirus de terceros bloquea algunos archivos importantes del juego, el juego se bloquea.
Puede intentar agregar tanto la carpeta del juego como Steam como una excepción a su aplicación antivirus de terceros. Si es necesario, desactive temporalmente el software antivirus de terceros antes de jugar.
Inicie Thunder Tier One para ver si este problema persiste después de desactivar el software antivirus en su PC.
Si esta solución no funcionó, intente con la siguiente solución, a continuación.
Reparar archivos corruptos del sistema
La corrupción de archivos del sistema de Windows a veces también bloqueará el juego. Si ha jugado juegos de PC durante mucho tiempo, es posible que ya sepa que incluso un archivo .dll faltante o dañado (bibliotecas de enlaces dinámicos) podría causar que un juego se bloquee.
Si desea reparar todos los archivos del sistema dañados lo antes posible, intente usar Reimagen , una poderosa herramienta que se especializa en la reparación de Windows.
Reimage comparará su sistema operativo Windows actual con un sistema completamente nuevo y en funcionamiento, luego eliminará y reemplazará todos los archivos dañados con archivos y componentes nuevos de Windows de su base de datos en línea continuamente actualizada que contiene un vasto depósito de servicios y archivos del sistema, valores de registro, enlace dinámico bibliotecas y otros componentes de una nueva instalación de Windows.
Una vez finalizado el proceso de reparación, el rendimiento, la estabilidad y la seguridad de su PC se restaurarán y mejorarán.
Para reparar archivos de sistema corruptos usando Reimage, sigue los pasos a continuación:
Realizar un arranque limpio
Thunder Tier One fallaría cuando hay una determinada aplicación en conflicto con él. Si no sabe qué aplicación está en conflicto con el juego, siga los pasos a continuación para realizar un inicio limpio y lo descubrirá. Aquí está cómo hacerlo:
Reiniciar su PC e inicie Thunder Tier One para comprobar si se bloquea de nuevo. Si no, abra el Configuración del sistema ventana de nuevo para habilitar servicios y aplicaciones uno a uno hasta que encuentre el software problemático.
Después de habilitar cada servicio, debe reiniciar su PC para aplicar los cambios.Una vez que descubra el software problemático que bloquea Thunder Tier One, puede desinstalar para evitar problemas de bloqueo del juego en el futuro.
Si el problema de bloqueo vuelve a aparecer después de deshabilitar todas las aplicaciones y servicios de terceros, intente reinstalar Thunder Tier One.
Normalmente, después de reinstalar el juego, podrás solucionar el problema del bloqueo.
Consejos:
Si estas correcciones comunes no le ayudaron a solucionar el problema de bloqueo de Thunder Tier One, también puede intentar investigar los registros de bloqueo de Windows para analizar y solucionar las causas del bloqueo. Para más detalles, ver el artículo: Cómo ver los registros de fallas en Windows 10 .
Con suerte, una de las correcciones anteriores lo ayudó a solucionar el problema de bloqueo de Thunder Tier One. Siéntase libre de dejar una línea en el área de comentarios a continuación si tiene alguna pregunta o sugerencia. ¡Gracias por leer!