Valheim es un sandbox de supervivencia / exploración de mundo abierto agradable. Pero los jugadores aún se encontrarían con problemas como que el juego se congelara y tartamudeara. Esto podría suceder cuando el mundo se está salvando o durante el juego, lo que obviamente es una experiencia desagradable. Aunque la causa raíz no está clara, hay algo que puede hacer para mitigar el problema.
Pruebe estas correcciones:
Puede que no necesite probarlos todos; simplemente avance en la lista hasta que encuentre el que funcione.
- Verificar la integridad de los archivos del juego
- Actualiza tu juego
- Actualice su controlador de gráficos
- Ejecuta tu juego como administrador
- Deja de overclocking
- Cerrar programas innecesarios
1. Verifica la integridad de los archivos del juego.
Siempre que tenga problemas de rendimiento con un determinado juego, debería considerar utilizar la herramienta incorporada para verificar los archivos del juego. Esto te ayudará a verificar si alguno de los archivos de tu juego falta o está dañado:
1) Abra su cliente Steam. Bajo la BIBLIOTECA pestaña, busca el título de tu juego y haz clic derecho en él. Luego seleccione Propiedades .

2) Seleccionar ARCHIVOS LOCALES y luego haga clic en el Verificar la integridad de los archivos del juego ... pestaña.

Esto llevará algunos minutos volver a descargar y reemplazar los archivos del juego que falten o estén dañados. Simplemente espere a que se complete el proceso. Después de eso, puede iniciar Valheim y verificar si el tartamudeo y la congelación son frecuentes.
2. Actualiza tu juego
Los desarrolladores siguen implementando actualizaciones para corregir los errores conocidos del juego y realizar más ajustes de optimización para asegurarse de que los jugadores puedan disfrutar al máximo de jugar Valheim. Por lo tanto, siempre es una buena idea mantener tu juego actualizado para tener la mejor experiencia de juego.
A continuación, le indicamos cómo puede verificar si la versión de su juego está actualizada:
1) Abra su cliente Steam. Bajo la BIBLIOTECA pestaña, busca el título de tu juego y haz clic derecho en él. Luego seleccione Propiedades .

2) Seleccione el ACTUALIZACIONES pestaña. Luego haga clic en la flecha hacia abajo en el ACTUALIZACIONES AUTOMÁTICAS sección. Luego seleccione Mantén siempre este juego actualizado de la lista.

3) Haga clic en el DESCARGANDO pestaña ubicada en la parte inferior de la pantalla para ver si tiene alguna actualización pendiente. Si no, haga clic en Vapor en la parte superior izquierda y luego haga clic en Salida .
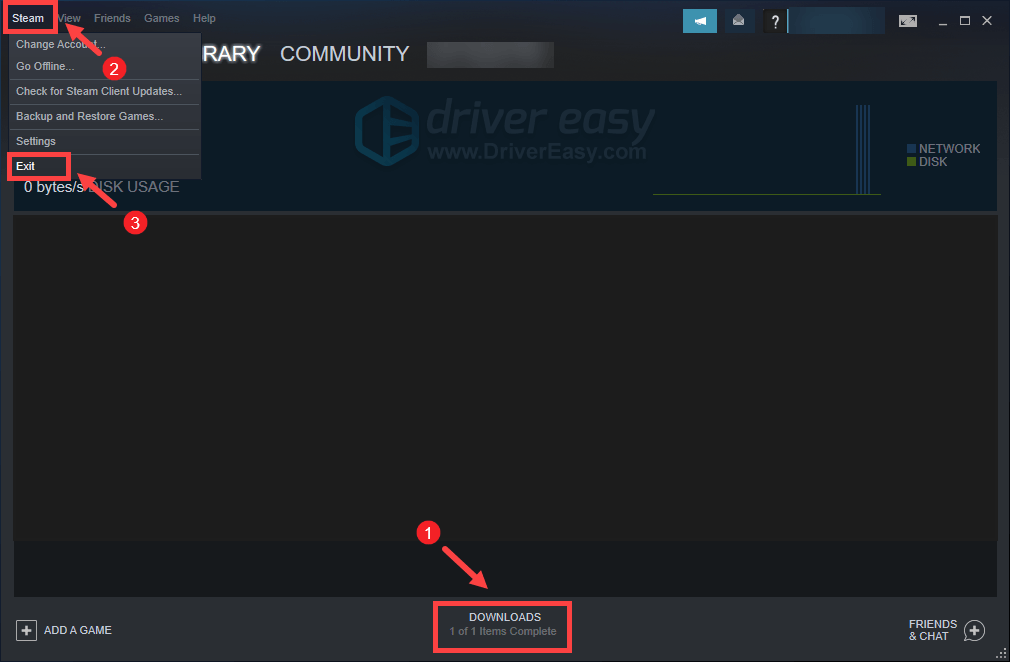
Después de reiniciar Steam, debería buscar una actualización, especialmente después de la próxima vez que inicie Valheim.
3. Actualice su controlador de gráficos
Las fallas gráficas u otros problemas de rendimiento, como la congelación y el tartamudeo, pueden deberse a un controlador de gráficos desactualizado o dañado. Por lo tanto, si no recuerda cuándo fue la última vez que actualizó sus controladores, definitivamente hágalo ahora mismo, ya que solucionaría el problema sin problemas.
Existen principalmente dos formas de actualizar el controlador de gráficos: a mano y automáticamente .
Opción 1: actualice manualmente su controlador de gráficos
Si está familiarizado con el hardware de la computadora, puede actualizar su controlador de gráficos manualmente yendo al sitio web oficial del fabricante:
NVIDIA
AMD
Luego busque el controlador correspondiente a su versión de Windows y descárguelo manualmente. Una vez que haya descargado el controlador correcto para su sistema, haga doble clic en el archivo descargado y siga las instrucciones en pantalla para instalarlo.
Opción 2: actualice automáticamente su controlador de gráficos (recomendado)
Si no tiene el tiempo, la paciencia o las habilidades informáticas para actualizar su controlador de audio manualmente, puede hacerlo automáticamente con Conductor fácil . Driver Easy reconocerá automáticamente su sistema y encontrará los controladores correctos para su dispositivo exacto y su versión de Windows, y los descargará e instalará correctamente:
1) Descargar e instale Driver Easy.
2) Ejecute Driver Easy y haga clic en el Escanear ahora botón. Driver Easy luego escaneará su computadora y detectar cualquier problema de controladores .
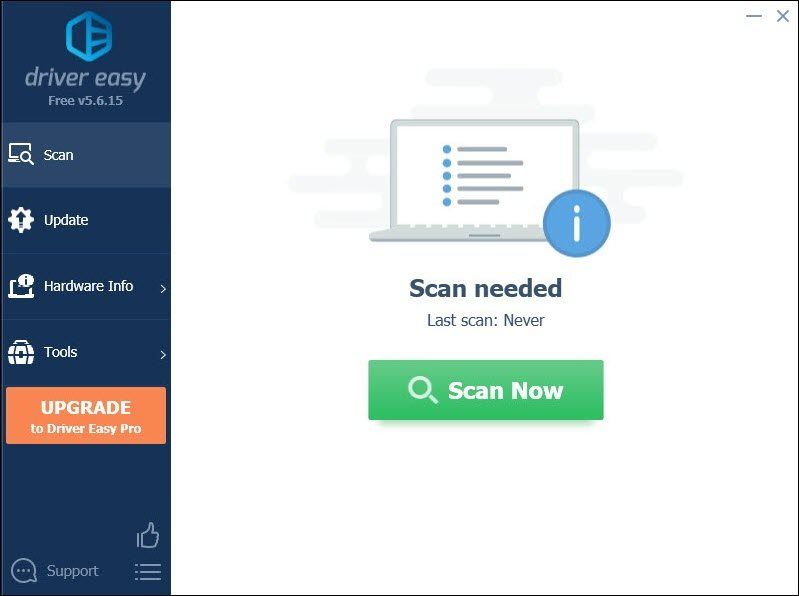
3) Haga clic en Actualizar todo para descargar e instalar automáticamente la versión correcta de todos los controladores que faltan o están desactualizados en su sistema.
(Esto requiere Versión Pro que viene con apoyo total y un 30 días de devolución de dinero garantía. Se le pedirá que actualice cuando haga clic en Actualizar todo. Si no desea actualizar a la versión Pro, también puede actualizar sus controladores con la versión GRATUITA. Todo lo que necesita hacer es descargarlos uno a la vez e instalarlos manualmente).
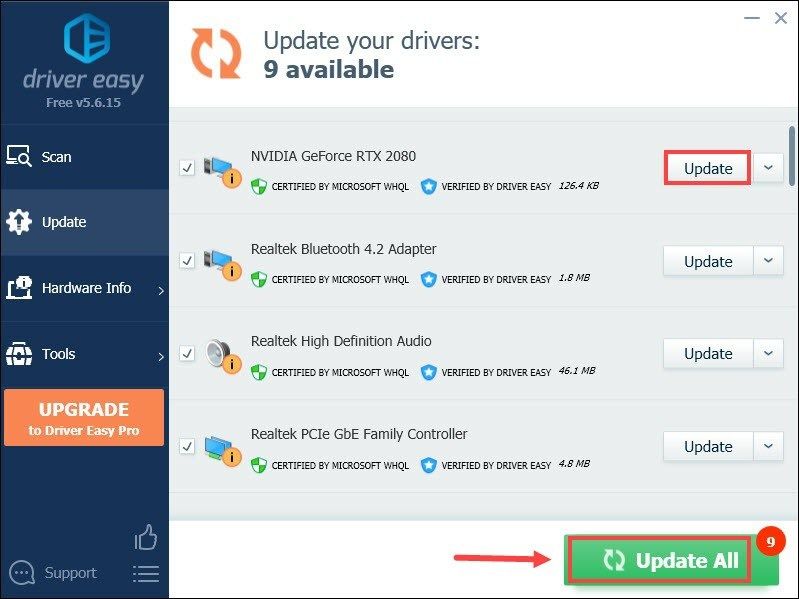 La versión Pro de Driver Easy viene con soporte técnico completo . Si necesita ayuda, comuníquese con El equipo de soporte de Driver Easy a support@letmeknow.ch .
La versión Pro de Driver Easy viene con soporte técnico completo . Si necesita ayuda, comuníquese con El equipo de soporte de Driver Easy a support@letmeknow.ch . Después de actualizar sus controladores, reinicie su computadora y juegue Valheim para ver si le ayuda a solucionar el problema. Si el problema persiste, continúe con la siguiente solución.
4. Ejecuta tu juego como administrador.
A veces, es posible que los programas no funcionen correctamente solo porque carecen de derechos administrativos. Lo mismo podría aplicarse a su Valheim. Para comprobar si ese es su caso, debe ejecutar Valheim como administrador:
1) Abra su cliente Steam. Bajo la BIBLIOTECA pestaña, busca el título de tu juego y haz clic derecho en él. Luego seleccione Administrar> Examinar archivos locales . Esto te llevará a la carpeta de instalación del juego.

2) Busque el archivo valheim.exe. Haga clic derecho y seleccione Propiedades .

3) Seleccione el Compatibilidad pestaña. Marque la casilla junto a Ejecute este programa como administrador . Luego haga clic en Aplicar> Aceptar .

Después de aplicar los cambios, inicie Vaheim para ver si esto le ayuda a deshacerse de los tartamudeos y congelamientos durante el juego. Si no funcionó como administrador, pruebe la siguiente solución a continuación.
5. Detén el overclocking
Algunos jugadores pueden usar programas de ajuste de GPU como MSI Afterburner para, con suerte, obtener un aumento de rendimiento. Pero hay algunos títulos que realmente no son compatibles con las tarjetas overclockeadas. De lo contrario, su juego se resentiría y podría llegar al punto en que su Valheim no se pueda jugar. Por lo tanto, le sugerimos que deje de hacer overclocking.
6. Cierre los programas innecesarios
Los programas como Google Chrome y las aplicaciones de Adobe requieren muchos recursos y lo más probable es que agoten su sistema. Para garantizar que puede obtener la mejor experiencia de juego, debe cerrar los programas que no necesariamente usa cuando juega a Valheim. A continuación, le indicamos cómo puede hacer esto:
1) En su teclado, presione el Tecla del logotipo de Windows y R al mismo tiempo para invocar el cuadro Ejecutar.
2) Tipo taskmgr , entonces presione Ingresar en tu teclado.

3) Bajo el Procesos pestaña, haz clic con el botón derecho en los programas que no usas necesariamente cuando juegas a Valheim y selecciona Tarea final .
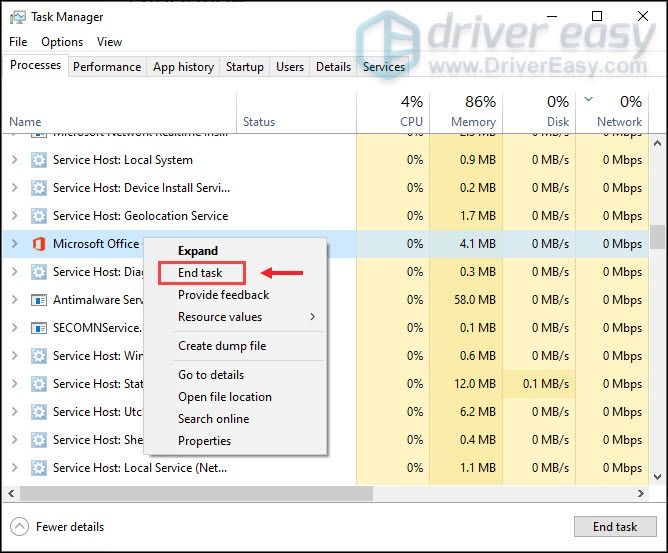
Una vez que hayas hecho esto, intenta jugar a Valheim para comprobar si tu juego todavía tartamudea o se congela.
Con suerte, esta publicación te ayudará a estabilizar drásticamente tu Valheim. Si tiene alguna idea o pregunta, no dude en escribirnos en la sección de comentarios a continuación.
![[2022 Fix] The Division 2 FPS bajo y tartamudeo](https://letmeknow.ch/img/knowledge/28/division-2-low-fps-stuttering.png)
![[SOLUCIONADO] 7 correcciones para Overwatch 2 que no se lanzará en 2022](https://letmeknow.ch/img/knowledge-base/E6/solved-7-fixes-for-overwatch-2-not-launching-2022-1.jpg)



![Cyberpunk 2077 se bloquea en PC [SOLUCIONADO]](https://letmeknow.ch/img/program-issues/24/cyberpunk-2077-crashing-pc.jpg)
