La revisión reciente de Riot no pareció solucionar el problema de la tartamudez en Valorant, ya que muchos jugadores aún informaron haber tenido problemas con este problema. Pero no se preocupe si es uno de ellos. A continuación, presentamos algunas soluciones que podrían ayudar a resolver o al menos mitigar la tartamudez.
Este tutorial busca resolver la tartamudez que imita el síntoma de Gotas de FPS . Para los picos de retraso y problemas de bandas elásticas, puede consultar este artículo.
Prueba estas correcciones
Es posible que no necesite probar todas las soluciones. Simplemente trabaje en la lista hasta encontrar la que le dé suerte.
- Instalar todas las actualizaciones de Windows
- Cambia tu plan de energía
- Actualice su controlador de gráficos
- Disminuya la tasa de informe del mouse
- Encienda VSync
Solución 1: instale todas las actualizaciones de Windows
Si bien las omnipresentes indicaciones de actualización de Windows pueden ser molestas para algunos, mantener el sistema actualizado en realidad le ahorra tiempo al evitar toneladas de problemas de compatibilidad. Por eso, cuando solucionas problemas con el juego, siempre se recomienda buscar actualizaciones del sistema primero.
A continuación, le indicamos cómo puede buscar actualizaciones manualmente:
- En tu teclado, presiona Victoria (la tecla del logotipo de Windows). En la esquina inferior izquierda de su pantalla, haga clic en el icono de engranaje para abrir Configuración.
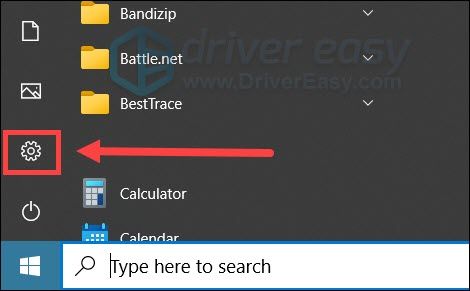
- Desplácese hacia abajo y seleccione Actualización y seguridad .
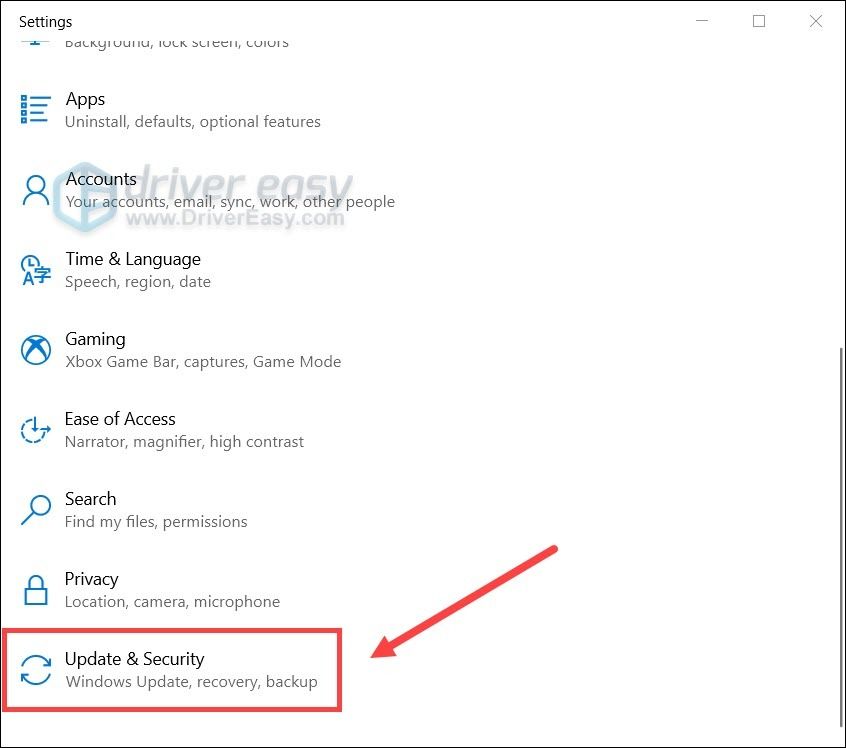
- Hacer clic actualizacion de Windows .
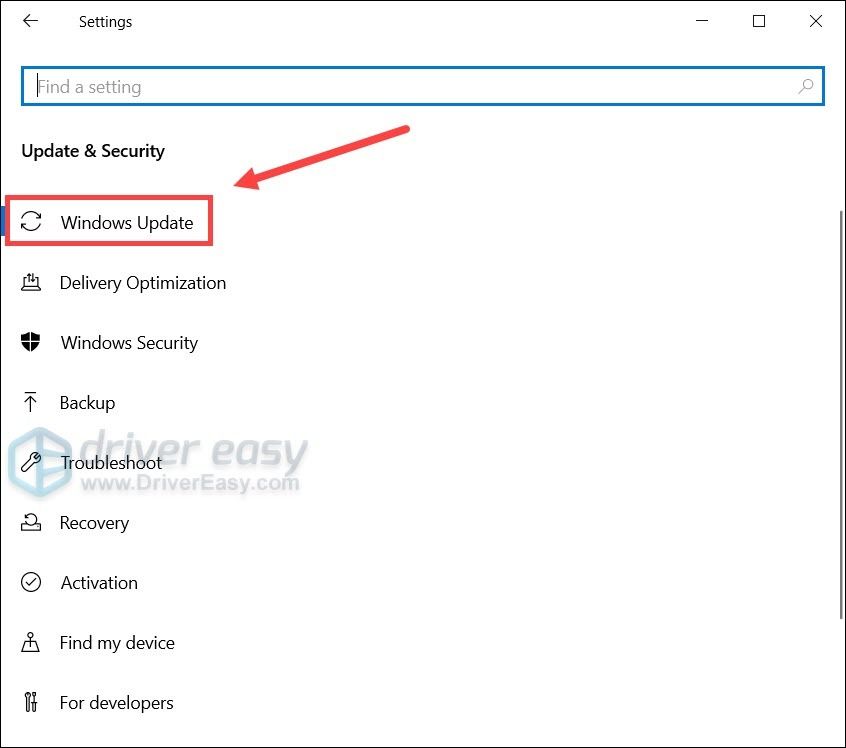
- Hacer clic Buscar actualizaciones . Luego espere a que se complete el proceso. Después de eso, reinicie su PC.
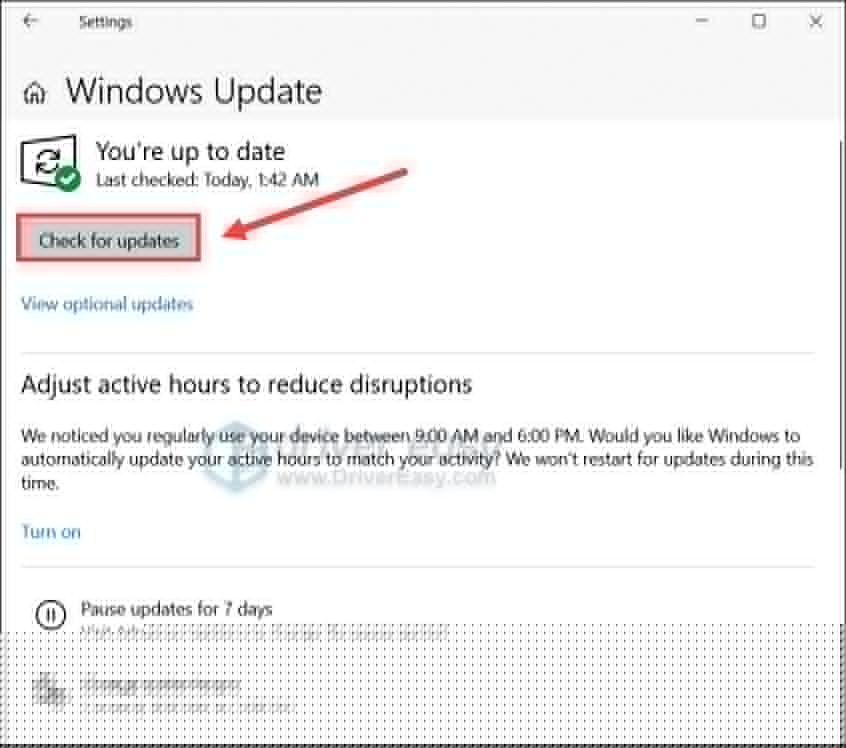
Una vez que haya instalado todas las actualizaciones, reinicie y verifique si el problema de tartamudeo persiste.
Si esta solución no le ayuda, eche un vistazo a la siguiente a continuación.
Solución 2: cambia tu plan de energía
En la versión reciente de Windows, los usuarios pueden desbloquear un nuevo plan de energía llamado Rendimiento definitivo , lo que podría mejorar hasta cierto punto la experiencia de juego. Si está dispuesto a probar esto, simplemente haga lo siguiente:
- En tu teclado, presiona Win + R (la tecla del logotipo de Windows y la tecla r) al mismo tiempo. Escriba o pegue powercfg.cpl y presione Ingresar .

- Seleccione Rendimiento definitivo . (Si no ve este plan de energía, simplemente continúe con el siguiente paso para mostrarlo).

- En su teclado, presione Win (la tecla del logotipo de Windows) y escriba cmd . Seleccione Ejecutar como administrador .
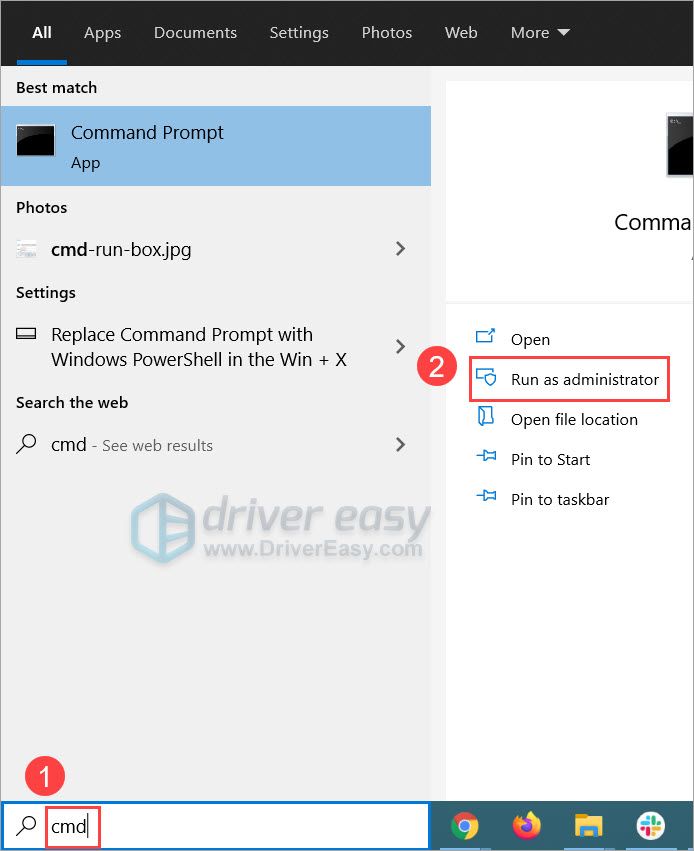
- En el símbolo del sistema, escriba o pegue el siguiente comando y presione Ingresar .
powercfg -duplicatescheme e9a42b02-d5df-448d-aa00-03f14749eb61
Si ve un mensaje similar a este, volver al paso 2 para habilitar el plan de energía Ultimate Performance.
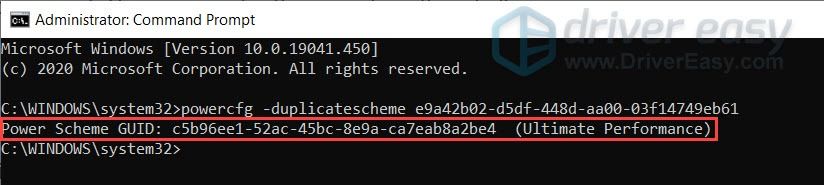
Ahora prueba la jugabilidad en Valorant y comprueba si hay mejoras.
Si este truco no le funciona, simplemente intente con el siguiente.
Solución 3: actualice su controlador de gráficos
Controladores de GPU son esenciales para su plataforma de juegos y deben mantenerse actualizados. El controlador de gráficos más reciente garantiza que su tarjeta gráfica funcione según lo previsto y ayuda a evitar problemas en los juegos de PC. Entonces, si no recuerda cuándo fue la última vez que actualizó sus controladores, definitivamente hágalo ahora.
Existen principalmente 2 formas de actualizar el controlador de gráficos: manual o automáticamente.
Opción 1: actualice su controlador de gráficos manualmente
Si eres un jugador experto en tecnología, puedes dedicar un tiempo a actualizar el controlador de tu GPU manualmente.
Para hacerlo, primero visite el sitio web del fabricante de su GPU:
Luego busque su modelo de GPU. Tenga en cuenta que solo debe descargar el instalador de controladores más reciente que sea compatible con su sistema operativo. Una vez descargado, abra el instalador y siga las instrucciones en pantalla para actualizar.
Opción 2: actualice su controlador de gráficos automáticamente (recomendado)
Si no tiene el tiempo, la paciencia o las habilidades informáticas para actualizar sus controladores de video manualmente, puede hacerlo automáticamente con Conductor fácil . Driver Easy reconocerá automáticamente su sistema y encontrará los controladores correctos para su tarjeta gráfica exacta y su versión de Windows, y los descargará e instalará correctamente:
- Descargar e instale Driver Easy.
- Ejecute Driver Easy y haga clic en el Escanear ahora botón. Driver Easy luego escaneará su computadora y detectará cualquier problema con los controladores.
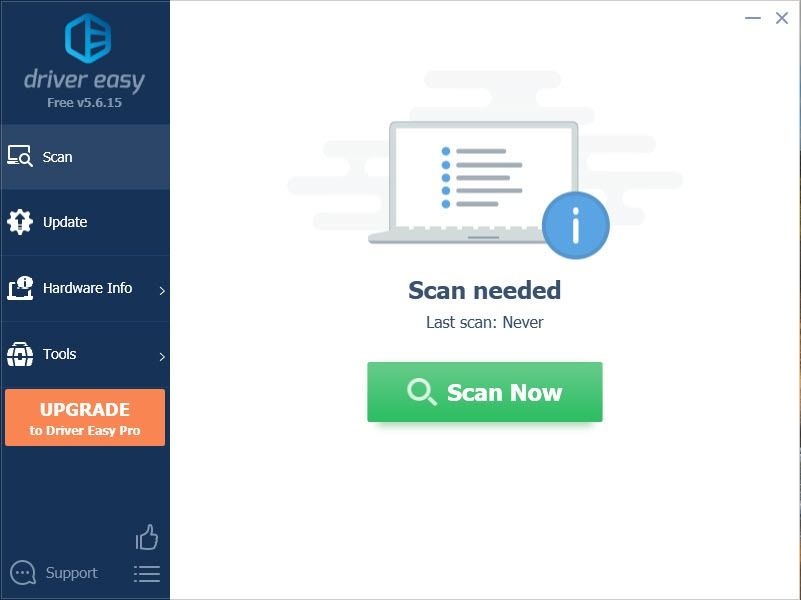
- Hacer clic Actualizar todo para descargar e instalar automáticamente la versión correcta de todos los controladores que faltan o están desactualizados en su sistema. (Esto requiere Versión Pro - Se le pedirá que actualice cuando haga clic en Actualizar todo. Si no desea pagar por la versión Pro, aún puede descargar e instalar todos los controladores que necesita con la versión gratuita; solo tiene que descargarlos uno a la vez e instalarlos manualmente, de la manera normal de Windows).
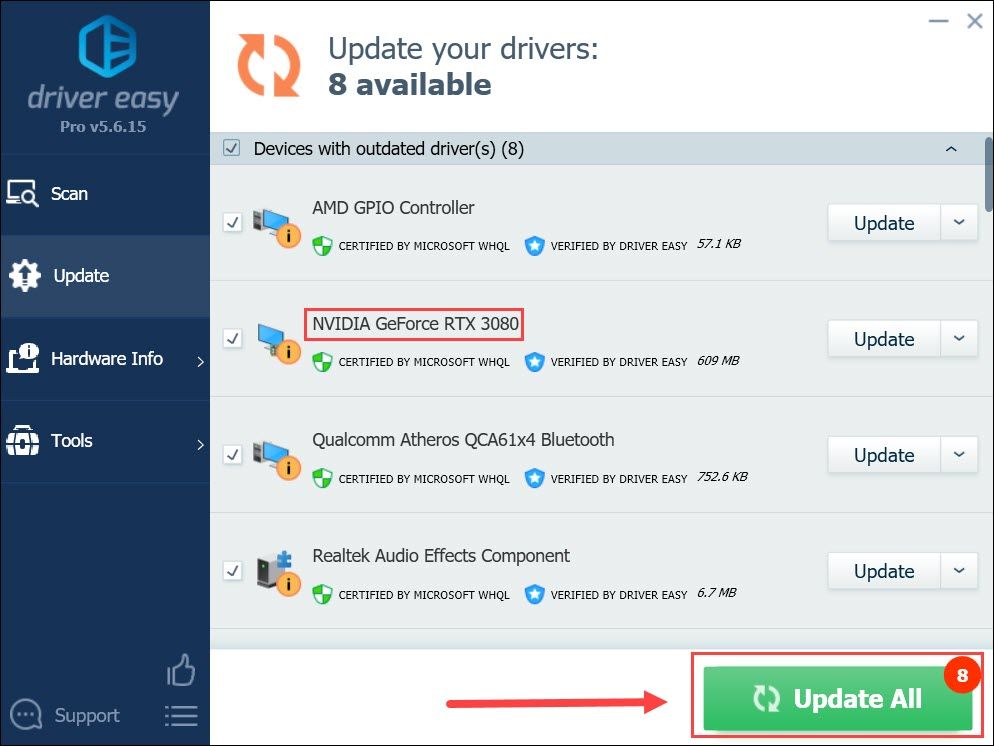
Después de actualizar su controlador de gráficos, reinicie su PC y verifique si Valorant tartamudea nuevamente.
Si el controlador más reciente no le ayuda, consulte el siguiente método.
Solución 4: reduzca la tasa de informe del mouse
Según algunos jugadores en reddit, disminuir la tasa de informe del mouse, o la tasa de sondeo, resulta efectivo para aliviar la tartamudez en Valorant. Entonces, si está utilizando un mouse para juegos que presenta una tasa de sondeo personalizable, intente ajustarlo a 500 y vea cómo van las cosas.
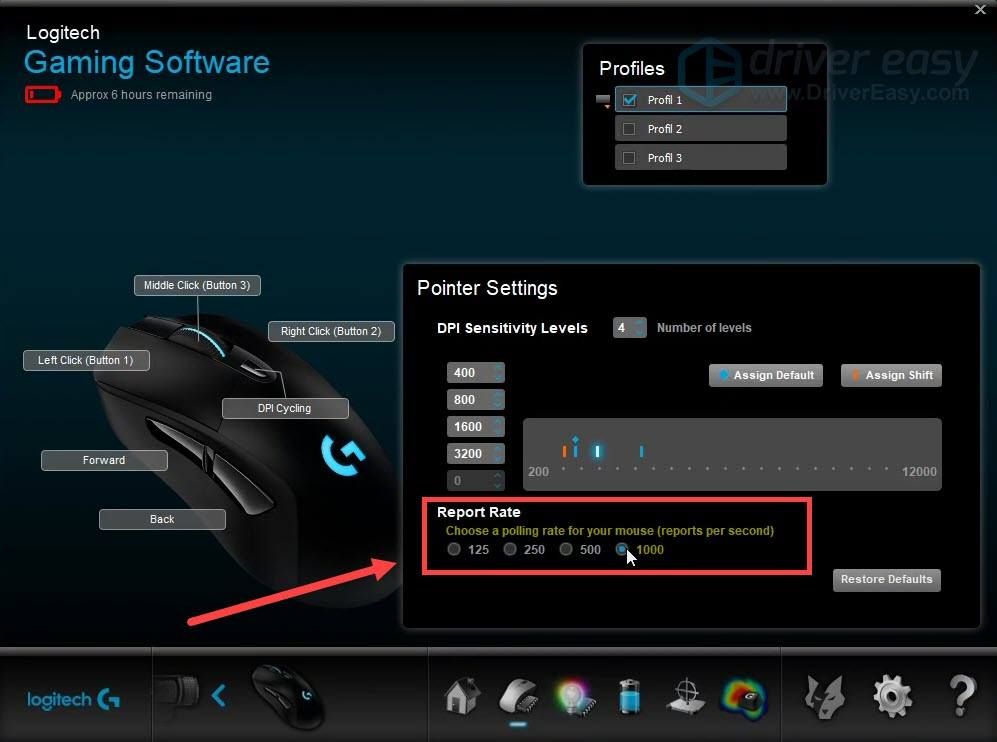
Si esta solución no le da suerte, simplemente continúe con la siguiente a continuación.
Solución 5: encienda VSync
Algunos jugadores informaron que lograron resolver el tartamudeo activando Vertical Sync, por lo que podría ser una solución potencial que puede probar. Mientras tanto, si VSync no mejora su juego, intente reducir los gráficos del juego y vea qué sucede.
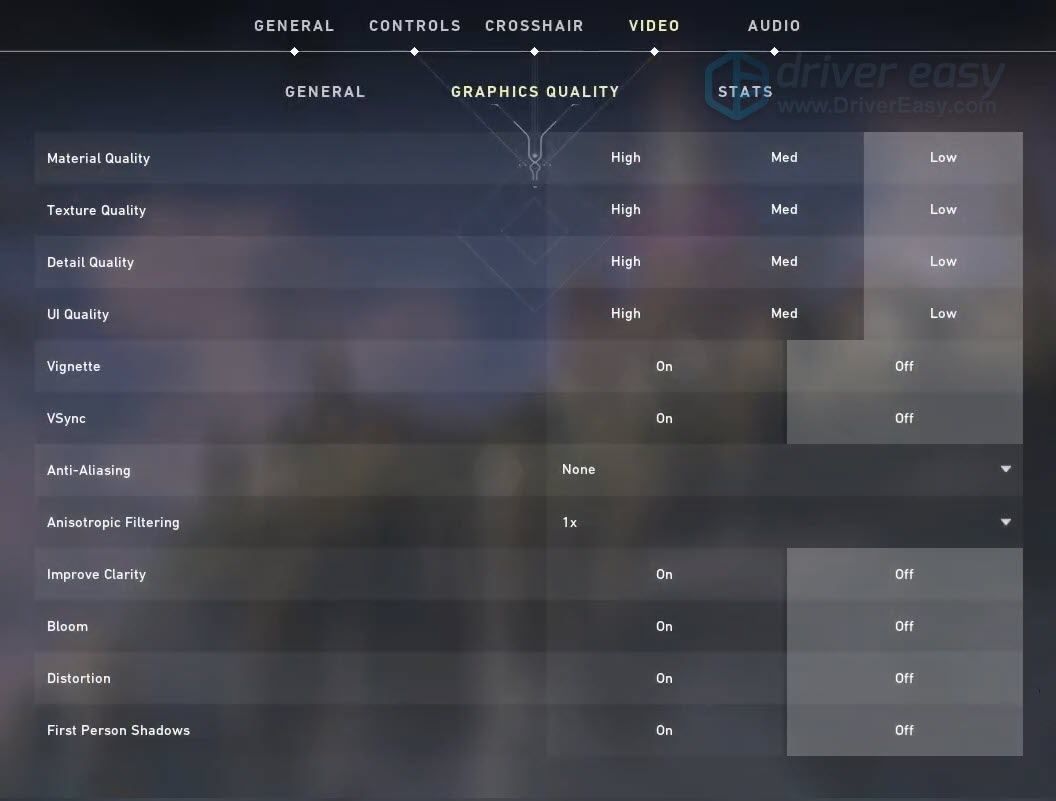
Así que estas son las soluciones para su problema de tartamudeo en Valorant. Si tiene alguna duda o idea, no dude en hablar con nosotros en los comentarios a continuación.
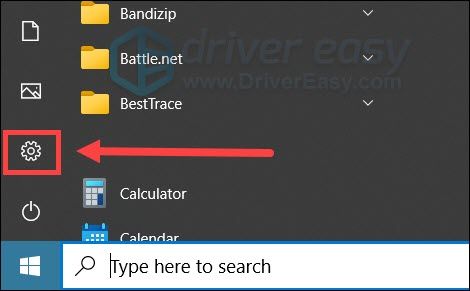
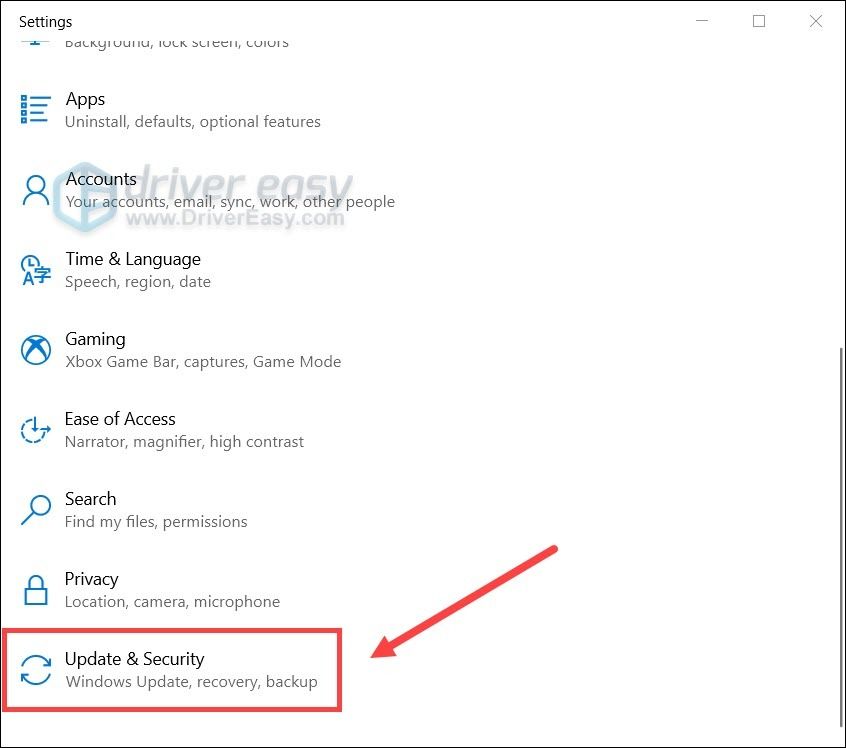
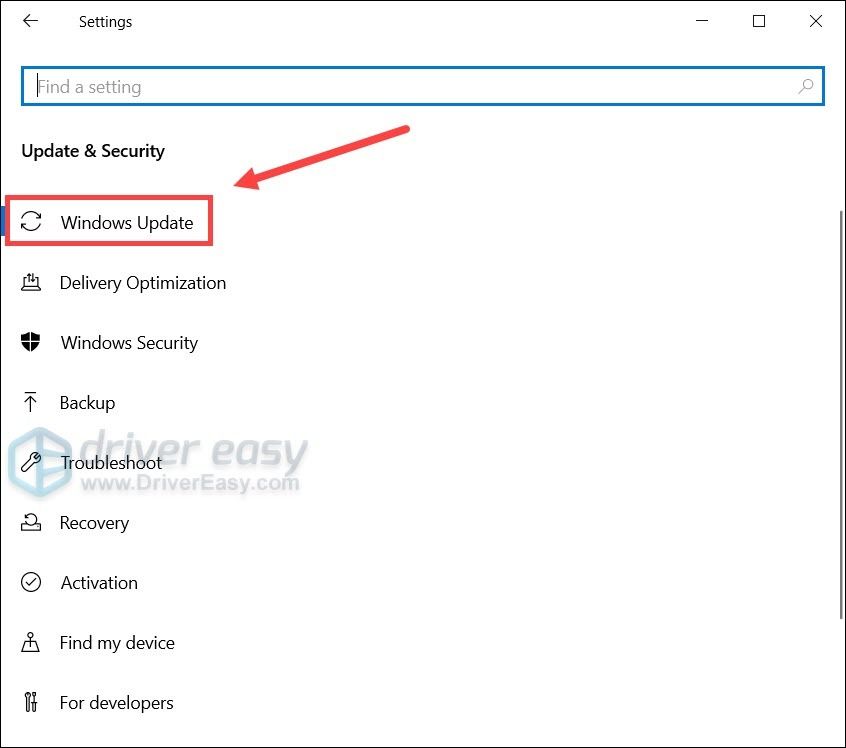
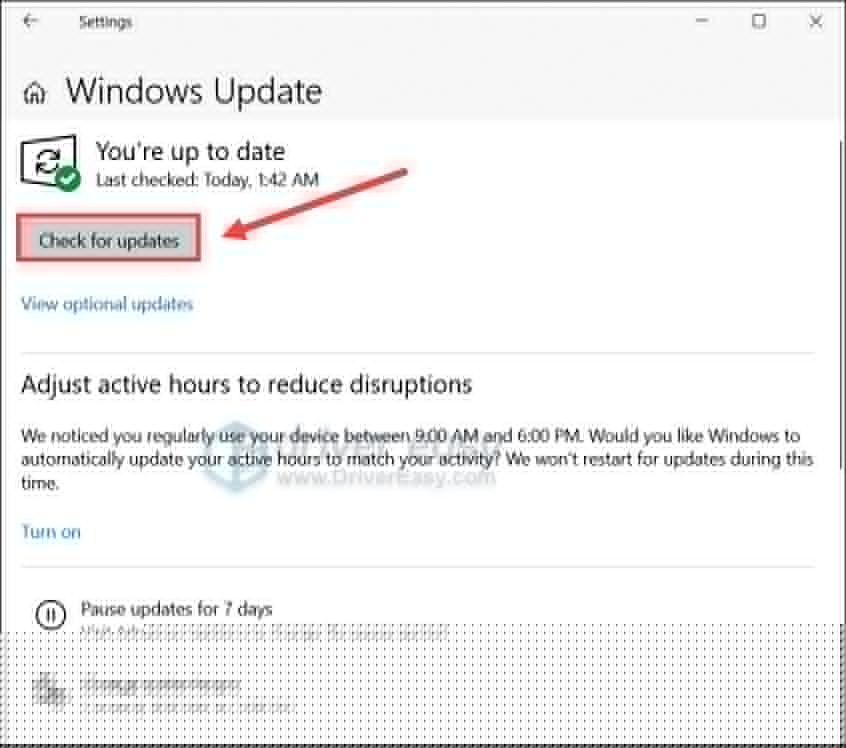


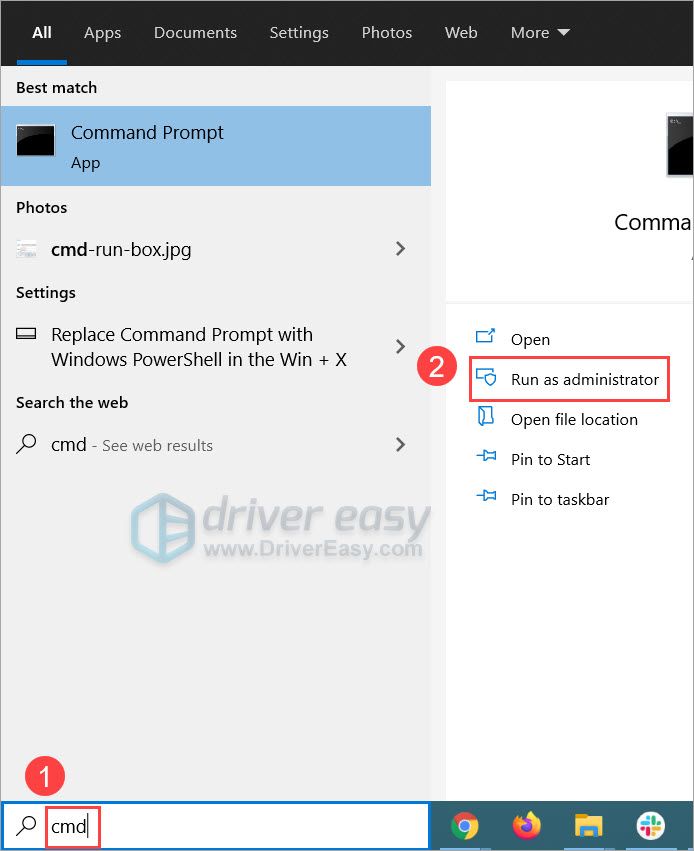
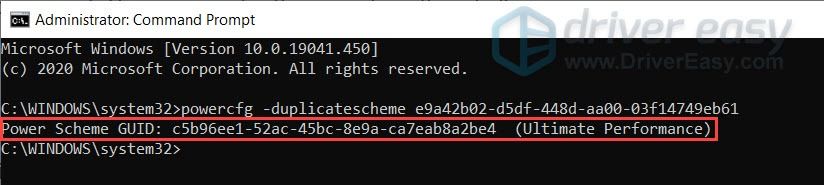
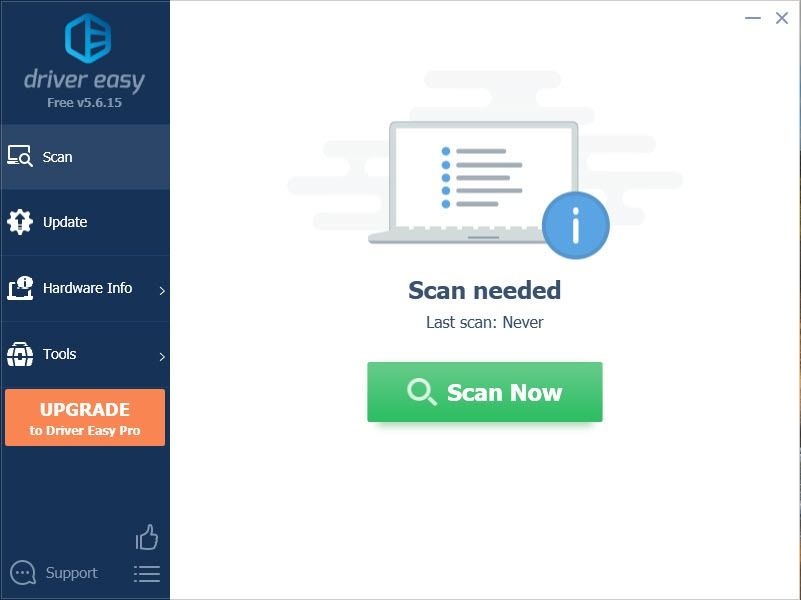
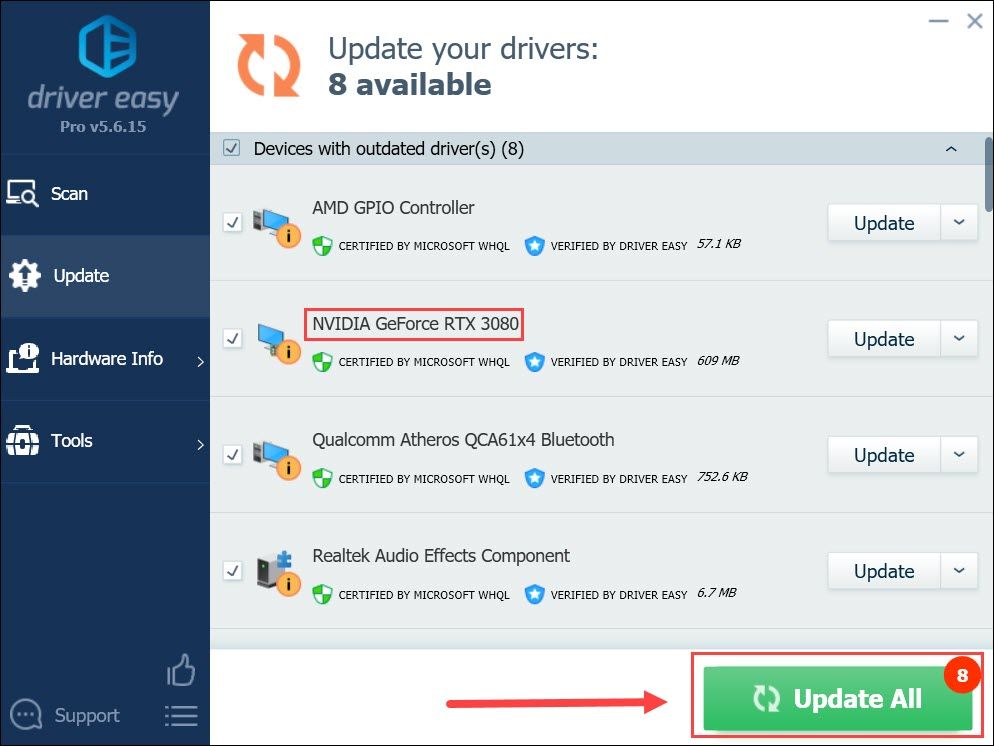
![[RESOLU] Las versiones del controlador y el software de Radeon no coinciden](https://letmeknow.ch/img/other/56/radeon-software.jpg)





