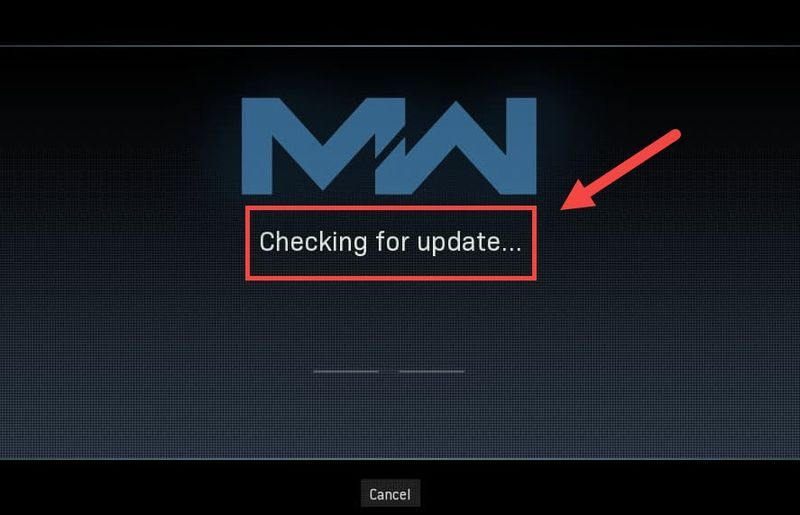
Mientras Treyarch intenta evitar que Warzone se bloquee constantemente, surge un nuevo problema que hace que los jugadores se queden atascados en el Comprobando actualizaciones pantalla. Pero no te preocupes si te encuentras en el mismo barco. Aunque Treyarch aún no ha lanzado un parche que aborde este problema, todavía hay algunas soluciones que puede probar.
Primero debes comprobar si se trata de un problema técnico reiniciando el juego. También puede verificar si es simplemente un problema del servidor .
Prueba estas correcciones
Es posible que no necesite probarlos todos. Simplemente avanza hacia abajo hasta que llegues al que hace el encanto.
- Reinicie su red
- Escanea y repara tus archivos de juego
- Actualice su controlador de red
- Desactive temporalmente su firewall
- Purgar el caché relacionado con Blizzard
- En la parte posterior de su módem y enrutador, desconecte los cables de alimentación.

Módem

enrutador
- espera al menos 30 segundos , luego vuelva a enchufar los cables. Asegúrese de que los indicadores vuelvan a su estado normal.
- Abre tu navegador y comprueba la conexión.
- Abre tu Battle.net cliente.
- En el menú de la izquierda, seleccione Llamada del deber: MW . Hacer clic Opciones y seleccione Escanear y reparar .

- Hacer clic Comenzar escaneo . Luego espere a que se complete el proceso.

- Una vez hecho esto, inicie Warzone y vea si el problema desaparece.
- En la esquina inferior derecha de su pantalla, haga clic en el icono de la computadora. Luego haga clic Configuración de red e Internet .

- Bajo la Configuración de red avanzada sección, haga clic en Cambiar las opciones del adaptador .

- Haga clic derecho en su adaptador de red, seleccione Propiedades .

- Seleccione Protocolo de Internet versión 4 (TCP/IPv4) y haga clic Propiedades .

- Seleccione Utilice las siguientes direcciones de servidor DNS: . Para Servidor DNS preferido , escribe 8.8.8.8 ; y para Servidor DNS alternativo , escribe 8.8.4.4 . Hacer clic OK para guardar los cambios.

- A continuación, debe purgar la caché de DNS para que se apliquen los cambios. En su teclado, presione Victoria (la tecla del logotipo de Windows) y escriba cmd . Seleccione Ejecutar como administrador .

- En la ventana emergente, escriba ipconfig /flushdns . imprenta Ingresar .

- Inicie Driver Easy, luego haga clic en Escanear ahora . Driver Easy luego escaneará su computadora y detectará cualquier controlador problemático.

- Hacer clic Actualizar todo para descargar e instalar automáticamente la versión correcta de todo los controladores que faltan o están desactualizados en su sistema. (Esto requiere la Versión Pro – se le pedirá que actualice cuando haga clic en Actualizar todo. Si no desea pagar la versión Pro, aún puede descargar e instalar todos los controladores que necesita con la versión gratuita; solo tiene que descargarlos uno a la vez e instalarlos manualmente, de la manera normal de Windows).
 El Versión Pro de Driver Easy viene con soporte técnico completo . Si necesita ayuda, comuníquese con el equipo de soporte de Driver Easy en .
El Versión Pro de Driver Easy viene con soporte técnico completo . Si necesita ayuda, comuníquese con el equipo de soporte de Driver Easy en . - Abre tu cliente de Battle.net. Navega a la página de Warzone.

- Haga clic en el icono de engranaje junto al botón Reproducir. Seleccione Buscar actualizaciones y espere a que termine.

- Una vez hecho esto, inicie Warzone y verifique si el problema persiste.
- En su teclado, presione la tecla Tecla del logotipo de Windows y R al mismo tiempo para invocar el cuadro Ejecutar. Luego escriba o pegue controlar cortafuegos.cpl y haga clic OK .

- En el menú de la izquierda, seleccione Activar o desactivar el Firewall de Windows Defender .

- Seleccione Desactive el Firewall de Windows Defender (no recomendado) para Red de Dominio, Red Privada y Red Pública. Luego haga clic OK .

- En su teclado, presione Ganar+R (la tecla del logotipo de Windows y la tecla R) para invocar el cuadro Ejecutar. Escriba o pegue %programadatos% y haga clic OK .
- Uno a la vez, haga clic derecho en el Battle.net y Blizzard Entertainment carpetas y seleccione Borrar .
- imprenta Ganar+R de nuevo. Escriba o pegue %datos de aplicación% y haga clic OK .
- Haga clic derecho en el Battle.net carpeta y seleccione Borrar .
- De nuevo, presione Ganar+R y tipo % datos de aplicación local% y haga clic OK . Esta vez, haga clic derecho en el Battle.net y Blizzard Entertainment carpetas y seleccione Borrar .
- NordVPN
- Tiburón surfero
- ciberfantasma
Solución 1: reinicie su red
Al solucionar problemas de red, primero debe descartar la posibilidad de una falla de hardware. Para hacerlo, simplemente puede hacer un reinicio de su equipo de red . Esto renovará su dirección IP y purgará el caché de DNS.
Aquí hay una guía rápida para eso:
Una vez que vuelva a estar en línea, inicie Warzone y pruebe la conexión.
Si aún no puede pasar la pantalla de actualización, eche un vistazo a la siguiente solución.
Solución 2: escanea y repara tus archivos de juego
El problema de conexión también podría significar que ciertos archivos del juego faltan o están dañados. Si ese es el caso, un simple escaneo y reparación debería permitir que Warzone se actualice correctamente.
Para hacerlo, sigue estos pasos:
Si el problema persiste, puede continuar y probar la siguiente solución.
Solución 3: cambie la configuración de DNS
Los servidores DNS son como guías telefónicas de Internet que traducen el dominio en direcciones IP reales. Puede configurar su PC para usar servidores DNS populares, lo que ayudará a evitar problemas de conexión causados por fallas en la resolución de DNS.
Para cambiar la configuración de DNS, siga estos pasos:
Ahora reinicie su iniciador de Battle.net y verifique si Warzone se actualiza ahora.
Si el problema persiste, puede pasar a la siguiente solución.
Solución 4: actualice su controlador de red
Estar atascado en Buscar actualizaciones podría significar que está usando un controlador de red roto u obsoleto . Para garantizar una experiencia de juego ininterrumpida, especialmente en juegos de disparos en línea, debe asegurarse de que siempre esté utilizando el controlador de red más reciente.
En general, hay dos formas de actualizar su controlador de red: manual o automáticamente.
Opción 1: actualice su controlador de red manualmente
Si es un jugador experto en tecnología, puede intentar actualizar su controlador de red manualmente.
Primero puede visitar el sitio web del fabricante de su placa base y luego buscar su modelo. Por lo general, puede encontrar controladores en la página de soporte o descarga. Recuerde descargar solo el último controlador de red correcto que sea compatible con su sistema.
Opción 2: actualice su controlador de red automáticamente (recomendado)
Si no se siente cómodo jugando con controladores de dispositivos, le recomendamos que utilice Conductor fácil . Es una herramienta que detecta, descarga e instala cualquier actualización de controladores que tu computadora necesite.
Después de actualizar su controlador de red, reinicie su PC y pruebe la conexión en Warzone.
Si el último controlador de red no le da suerte, puede continuar con el siguiente método.
Solución 5: buscar actualizaciones en el cliente de Battle.net
Normalmente, la actualización tiene lugar cuando inicias Warzone. Pero en realidad puedes actualizar manualmente en el cliente de Battle.net. Esto podría ser una solución a este problema.
Así es cómo
Si este método no funciona para usted, simplemente consulte el siguiente a continuación.
Solución 6: deshabilite temporalmente su firewall
Aunque es raro, en algunos casos, podría ser su firewall el que esté causando la molestia. Para corregir posibles errores de configuración del cortafuegos, puede desactivar temporalmente su cortafuegos y ver cómo van las cosas.
Ahora inicie Warzone y verifique si puede pasar la pantalla de actualización.
Si este método no ayuda, vuelva a activar el cortafuegos y pase a la siguiente solución.
Corrección 7: purgar la memoria caché relacionada con Blizzard
Algunos usuarios informaron que limpiar el caché podría ser una solución potencial para el problema de conexión. Puede probar esto y ver si esto se aplica a su caso.
Elimine estas carpetas (instrucciones detalladas a continuación):
| Carpetas de caché | Acceso directo al directorio (Win+R) |
| Battle.net, Blizzard Entertainment | %programadatos% |
| Battle.net | %datos de aplicación% |
| Battle.net, Blizzard Entertainment | % datos de aplicación local% |
También puede seguir estas instrucciones para purgar el caché:
Ahora reinicie su aplicación Battle.net y pruebe la conexión de Warzone.
Si esta solución no te da suerte, echa un vistazo a la siguiente.
Solución 8: use una VPN
Si está cansado de solucionar los problemas de su red local, tal vez le dé una oportunidad a VPN. Los servidores VPN tienden a tener una mejor conexión y se encargan de todas las configuraciones complejas, como el reenvío de puertos y NAT.
Pero ten en cuenta que no nos gustan las VPN gratuitas, ya que suelen ser una trampa . Una suscripción VPN paga garantiza un juego fluido incluso durante las horas pico.
Y aquí hay algunas VPN para juegos que recomendamos:
Estas son las soluciones para sus problemas de conexión en COD: Warzone. Con suerte, este tutorial lo ayudará a volver al campo. Si tiene alguna pregunta o idea, simplemente envíenos un mensaje en los comentarios a continuación.




















![[Resuelto] Discord Push-To-Talk no funciona](https://letmeknow.ch/img/knowledge/27/discord-push-talk-not-working.jpg)



