Windows Smartscreen es una aplicación de Windows incorporada que escanea y bloquea automáticamente contenido peligroso para proteger su computadora. Es posible que haya instalado otro software antivirus, pero SmartScreeen podría proporcionar protección adicional.
Entonces, cuando vea el mensaje de error: No se puede acceder a Windows SmartScreen en este momento , debe solucionar este problema para seguir protegiendo su computadora contra malware y virus.
Pruebe estas correcciones:
No tienes que probarlos todos; simplemente avance por la lista hasta que encuentre el que funcione para usted.
- Comprueba tu conexión a Internet
- Comprobar la configuración de SmartScreen
- Activar pantalla inteligente
- Escanea tu sistema
Solución 1: verifique su conexión a Internet
Este es un problema común cuando se ejecuta el filtro SmartScreen de Windows. Debido a que Windows SmartScreen necesita una conexión a Internet estable para funcionar correctamente, verá el mensaje de error cuando su conexión a Internet no esté conectada.
Puedes comprobar tu velocidad de Internet con Reimagen para averiguar qué problema ralentiza su conexión a Internet.
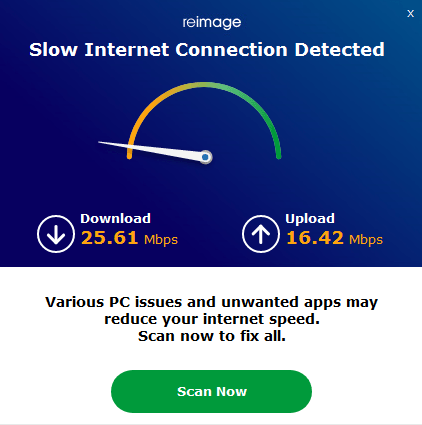
Aquí se explica cómo usar Reimage para reparar archivos de sistema en tu PC:
1) Descargar e instala Reimage.
2) Abre Reimage y haz clic en sí .
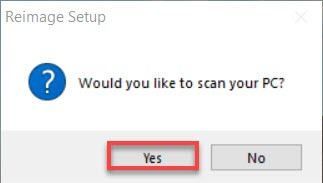
3) Espera a que Reimage ejecute un escaneo en tu PC. El proceso puede tardar un par de minutos.
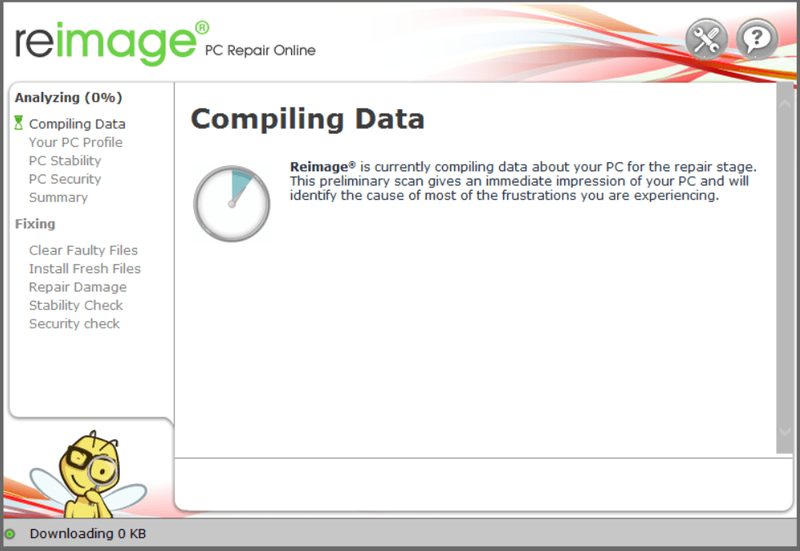
4) Una vez que finalice el escaneo, obtendrá un resumen de los problemas encontrados en su computadora. Si necesita continuar con la función de reparación, deberá comprar la versión completa.
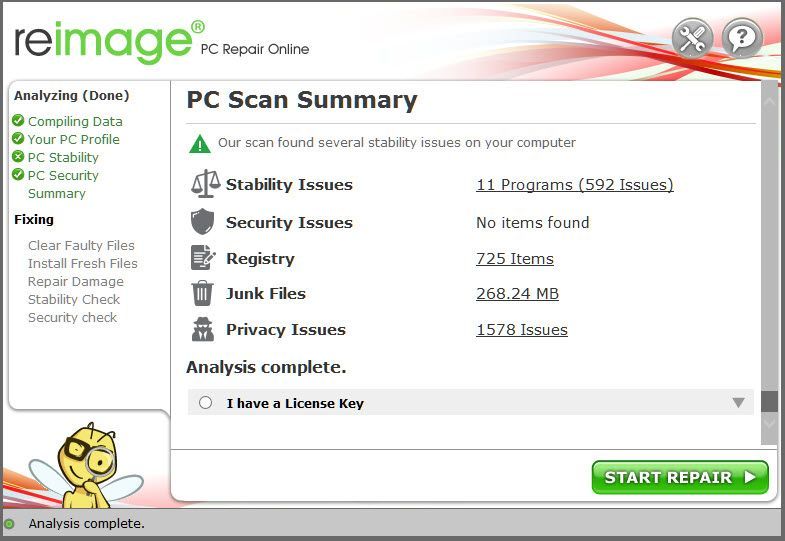 La versión completa de Reimage viene con una garantía de devolución de dinero de 60 días y atención al cliente completa. Si tiene algún problema al usar Reimage, o si no funciona para usted, no dude en ponerse en contacto con Equipo de soporte de Reimage .
La versión completa de Reimage viene con una garantía de devolución de dinero de 60 días y atención al cliente completa. Si tiene algún problema al usar Reimage, o si no funciona para usted, no dude en ponerse en contacto con Equipo de soporte de Reimage . 5) Reinicie su computadora para que los cambios surtan efecto.
6) Verifique su computadora para ver si la velocidad de Internet ha vuelto a la normalidad.
Solución 2: verifique la configuración de SmartScreen
A veces, el problema se debe a cambios en la configuración. Es posible que hayas cambiado tu configuración y lo hayas olvidado. Así que verifique la configuración de SmartScreen, asegúrese de que estén configurados de forma predeterminada.
- Escribe control de aplicaciones y navegador en la barra de búsqueda y presiona el botón Ingresar llave.

- Asegurarse Comprobar aplicaciones y archivos ; SmartScreen para Microsoft Edge y SmartScreen para aplicaciones de la Tienda Windows fueron todos Advertir .

Solución 3: Encienda SmartScreen
En algunos casos, el mensaje de error se debe a que Windows SmartScreen está deshabilitado. Aquí se explica cómo habilitarlo.
- presione el Tecla del logotipo de Windows + R juntos para abrir el cuadro Ejecutar.
- Escribe gpedit.msc y presione el botón Ingresar llave.

- Navegue hasta Configurar SmartScreen de Windows Defender siguiendo esta ruta: Configuración del equipo > Plantillas administrativas > Componentes de Windows > Explorador de archivos .

- En el panel derecho, haga doble clic Configurar la pantalla inteligente de Windows Defender .
- Hacer clic Activado y luego haga clic OK .

Solución 4: Escanee su sistema
Realice un análisis completo de virus si las correcciones anteriores no ayudan. Es porque algún virus o malware podría ser el culpable. Windows SmartScreen puede estar deshabilitado o cambiado el permiso por virus. Por lo tanto, ejecutar un análisis completo podría ayudarlo a proteger su computadora.
Esperamos que encuentre útil la información anterior. Y si tiene alguna idea, sugerencia o pregunta, no dude en dejar un comentario a continuación.
- ventanas





![[SOLUCIONADO] Samurai Warriors 5 sigue fallando en PC](https://letmeknow.ch/img/knowledge/80/samurai-warriors-5-keeps-crashing-pc.jpg)

![[SOLUCIONADO] SteamVR no funciona: fácil y rápidamente](https://letmeknow.ch/img/knowledge-base/24/steamvr-not-working-easily-quickly.jpg)
![[SOLUCIONADO] Dragon Age: Origins se bloquea en Windows 10](https://letmeknow.ch/img/program-issues/69/dragon-age-origins-crashing-windows-10.jpg)


