'>

Si la pantalla táctil de su computadora portátil o tableta ASUS no funciona, no está solo. Muchos usuarios de portátiles ASUS informan de este problema. Su pantalla táctil no responde correctamente o deja de responder por completo.
Pero no se preocupe. Los siguientes son los métodos que han ayudado a muchos usuarios de computadoras portátiles o tabletas ASUS a reparar su pantalla táctil.
Pruebe estas correcciones:
No tiene que probarlos todos; simplemente avance en la lista hasta que encuentre el que mejor se adapte a sus necesidades.
- Reinicia tu dispositivo
- Actualice su controlador de pantalla táctil
- Desactive la configuración de ahorro de energía de la pantalla táctil
Método 1: reinicia tu dispositivo
Su pantalla táctil puede estar deshabilitada por algunos pequeños problemas temporales con su sistema. Un simple reiniciar de su computadora portátil o tableta es una forma efectiva de deshacerse de esos problemas. Puede intentar reiniciar su dispositivo y ver si puede usar la pantalla táctil.
Método 2: actualice el controlador de la pantalla táctil
Su pantalla táctil puede estar desactivada si está usando un controlador incorrecto o está desactualizado. Puede actualizar el controlador de su pantalla táctil manualmente o, si no está seguro de jugar con los controladores, puede hacerlo automáticamente con Conductor fácil .
Conductor fácil reconocerá automáticamente su sistema y encontrará los controladores correctos para él. No necesita saber exactamente qué sistema está ejecutando su computadora, no necesita correr el riesgo de descargar e instalar el controlador incorrecto, y no necesita preocuparse por cometer un error al instalar.
Puede descargar e instalar sus controladores utilizando Gratis o por versión de Driver Easy. Pero con la versión Pro solo se necesita 2 clics (y obtienes apoyo total y un 30 días de garantía de devolución de dinero ):
1) Descargar e instalar Conductor fácil .
2) correr Conductor fácil y haga clic en el Escanear ahora botón. Conductor fácil luego escaneará su computadora y detectará cualquier problema con los controladores.
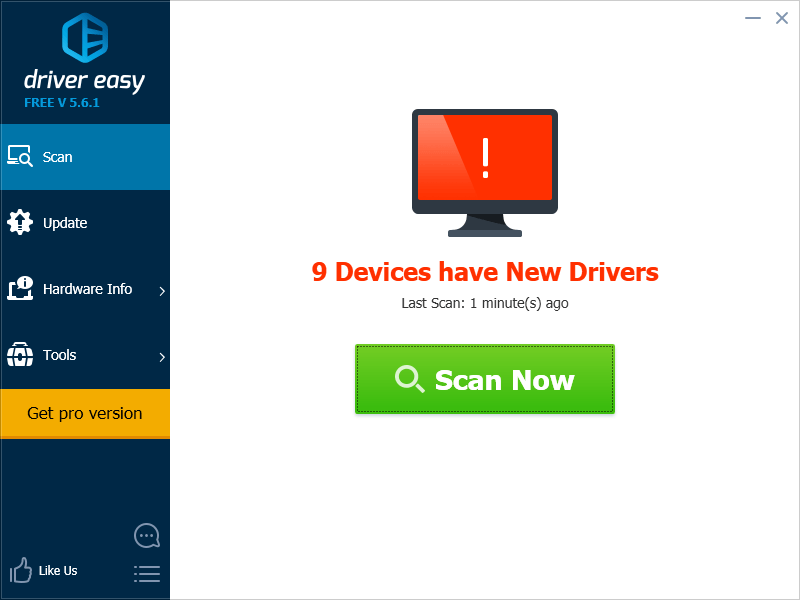
3) Haga clic en el Actualizar junto a la pantalla táctil para descargar el controlador más reciente y correcto para este dispositivo. También puede hacer clic en el Actualizar todo en la parte inferior derecha para actualizar automáticamente todos los controladores obsoletos o faltantes en su computadora (esto requiere Versión Pro - se le pedirá que actualice cuando haga clic en Actualizar todo).
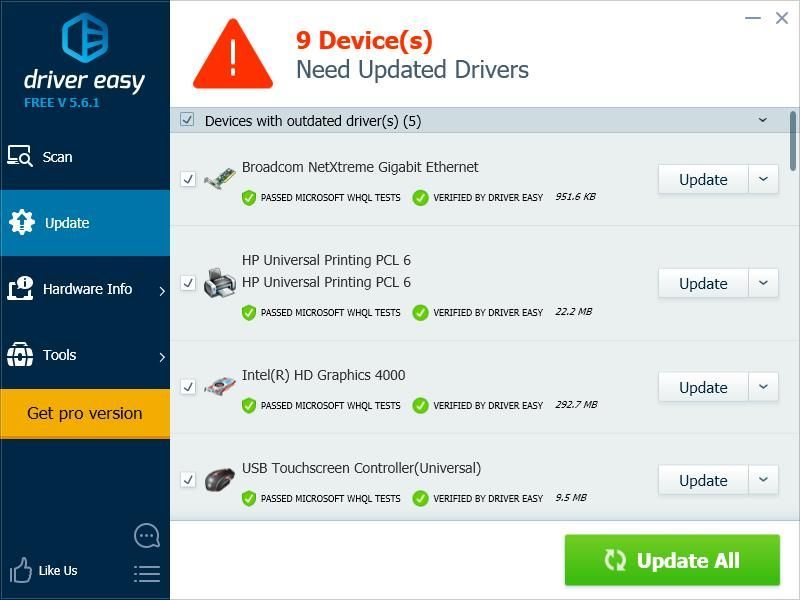
Método 3: deshabilite la configuración de ahorro de energía de la pantalla táctil
Su sistema puede apagar la pantalla táctil para ahorrar energía. Puede intentar deshabilitar la configuración de ahorro de energía y ver si esto resuelve su problema.
1) presione el Logotipo de Windows clave y R en su teclado al mismo tiempo para invocar el cuadro Ejecutar.
2) Tipo ' devmgmt.msc 'Y presione Entrar en tu teclado.
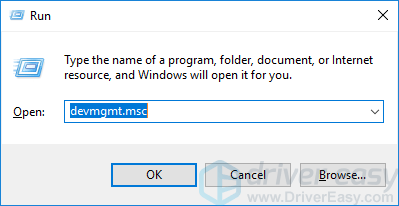
3) Haga doble clic en su pantalla táctil en el Dispositivos de interfaz humana categoría.
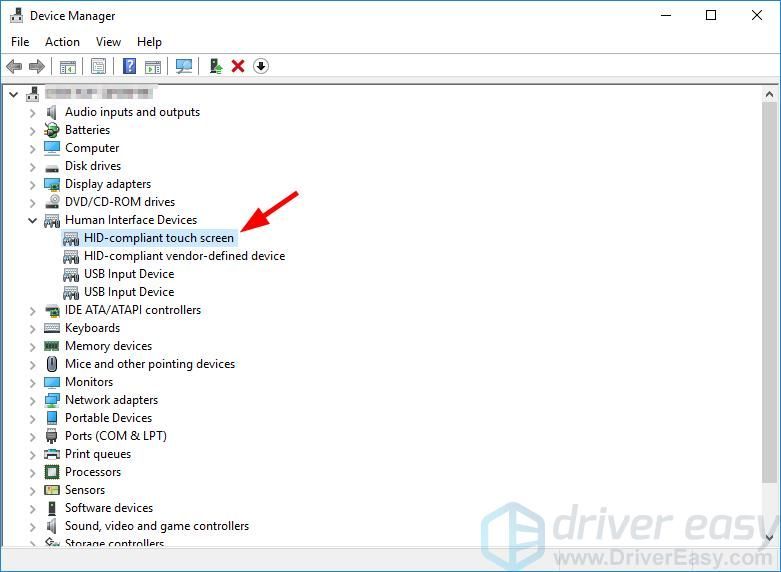
4) Hacer clic Gestión de energía , Desmarcar Permita que la computadora apague este dispositivo para ahorrar energía y luego haga clic en Okay .
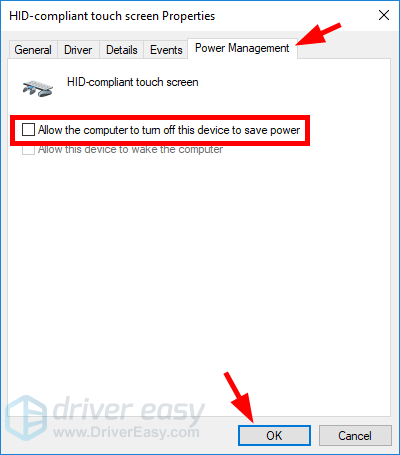
5) Reinicie su dispositivo y vea si puede usar su pantalla táctil.
![[CORREGIDO] El nuevo mundo sigue congelándose](https://letmeknow.ch/img/knowledge/38/new-world-keeps-freezing.png)


![[Resuelto] Black Ops Cold War: El chat de voz no funciona](https://letmeknow.ch/img/other/45/black-ops-cold-war.jpg)
![[SOLUCIONADO] COD: Black Ops Cold War no se lanza](https://letmeknow.ch/img/program-issues/16/cod-black-ops-cold-war-not-launching.jpg)

