'>

Muchos usuarios de Windows se quejaron de que la red inalámbrica dejaba de funcionar repentinamente en los foros. Después de la resolución de problemas de red, La red esta apagada se encuentra el error. Si también se enfrenta a este error, no se preocupe. Puede solucionar este problema con esta guía.
Pruebe estas correcciones:
Aquí tienes tres métodos que puedes probar para solucionar este problema. Avanza en la lista hasta que encuentres el que funcione.
- Asegúrese de que su opción inalámbrica esté encendida
- Verifique la configuración de administración de energía de su adaptador de red inalámbrica
- Actualice el controlador de su adaptador de red inalámbrica
Arreglo 1:Asegúrese de que su opción inalámbrica esté encendida
Si está usando una computadora portátil , probablemente pueda encontrar una tecla de función disponible para encender / apagar la conexión inalámbrica en el teclado de su computadora portátil. Podría ser F12 , variando de diferentes laptops. Simplemente busque la llave con el símbolo inalámbrico.
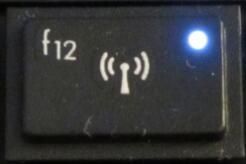
Si no puede encontrar una clave de este tipo o si está usando una computadora de escritorio, habilite la función inalámbrica en la ventana de conexiones de red.
Si usa Windows 10:
- Tipo wifi en el cuadro de búsqueda de Inicio. Luego haga clic en Cambiar la configuración de Wi-Fi del resultado.

- Asegúrate de que tu estado de Wi-Fi sea en .

Si usa Windows 7:
- Tipo red en el cuadro de búsqueda de Inicio. Luego haga clic en Redes y recursos compartidos .

- Hacer clic Cambiar la configuración del adaptador .

- Haga clic derecho en su adaptador de red inalámbrica y elija Habilitar .

Solución 2: verifique la configuración de administración de energía de su adaptador de red inalámbrica
- En su teclado, presione el Tecla del logotipo de Windows y R al mismo tiempo para invocar el cuadro Ejecutar.
- Tipo devmgmt.msc y haga clic en Okay .

- Haga doble clic en su dispositivo adaptador de red inalámbrica en Adaptadores de red .

Asegurarse Permita que la computadora apague este dispositivo para ahorrar energía está desmarcado en Gestión de energía .

Solución 3: actualice el controlador del adaptador de red inalámbrica
Este problemaTambién podría deberse a un controlador de adaptador de red inalámbrico antiguo o incorrecto en su computadora. Si no está seguro de jugar con los conductores manualmente,puedes hacerlo automáticamente con Conductor fácil .
Este proceso requiere acceso a la red en su computadora. Puede conectar su computadora a la red cableada o puede usar el Escaneo sin conexión característica del controlador Fácil de actualizar los controladores.Driver Easy reconocerá automáticamente su sistema y encontrará los controladores correctos para él. No necesita saber exactamente qué sistema está ejecutando su computadora, no necesita correr el riesgo de descargar e instalar el controlador incorrecto, y no necesita preocuparse por cometer un error al instalar.
Puede actualizar sus controladores automáticamente con el GRATIS o la por versión de Driver Easy. Pero con la versión Pro solo se necesitan 2 clics (y obtienes soporte completo y una garantía de devolución de dinero de 30 días):
- Descargar e instale Driver Easy.
- Ejecute Driver Easy y haga clic en Escanear ahora botón. Driver Easy luego escaneará su computadora y detectará cualquier problema con los controladores.

- Haga clic en el Actualizar junto a un controlador de adaptador de red marcado para descargarlo automáticamente, luego puede instalar la versión correcta de este controlador (puede hacer esto con la versión GRATUITA).
O haga clic en Actualizar todo para descargar e instalar automáticamente la versión correcta de todas los controladores que faltan o están desactualizados en su sistema (esto requiere Versión Pro - se le pedirá que actualice cuando haga clic en Actualizar todo).
- Reinicie su computadora e intente conectarse a Wi-Fi para ver si funciona.















![Cyberpunk 2077 se bloquea en PC [SOLUCIONADO]](https://letmeknow.ch/img/program-issues/24/cyberpunk-2077-crashing-pc.jpg)
