'>

La tecla de retroceso de su teclado acaba de dejar de funcionar. No puedes retroceder ahora. Entiendo totalmente lo frustrado que estás porque también encontré este problema antes. Pero no te preocupes, PUEDEN solucionar este problema.
A continuación, presentamos 3 soluciones fáciles y rápidas que puede intentar para solucionar este problema. Puede que no tenga que probarlos todos; simplemente avance en la lista hasta que solucione el problema.
Solución 1: Desactive las teclas adhesivas y la función de teclas de filtro
Solución 2: Reinstale su teclado
Solución 3: Actualice el controlador de su teclado (recomendado)
Nota: Las capturas de pantalla que se muestran a continuación son de Windows 10, pero las soluciones se aplican a otras versiones de Windows.
Solución 1: desactive las teclas adhesivas y la función de teclas de filtro
Sticky Keys y Filter son dos funciones de accesibilidad en el sistema operativo Windows. Sticky Keys le permite presionar una tecla a la vez para los atajos de teclado; Las teclas de filtro le dicen al teclado que ignore las pulsaciones breves o repetidas de las teclas. Si estas dos funciones del teclado están habilitadas, a veces la tecla de retroceso no puede funcionar correctamente.
Siga estos para desactivar estas dos funciones para que su retroceso funcione nuevamente:
1) Tipo facilitar en el cuadro de búsqueda de Inicio. Luego haga clic en Configuración del teclado de accesibilidad .
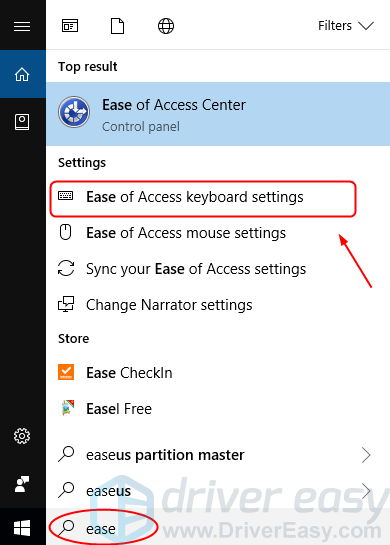
2) Asegúrese de que el estado de Sticky Keys y Filter Keys esté configurado en Apagado . Si tú ves En , cambiar a Apagado .
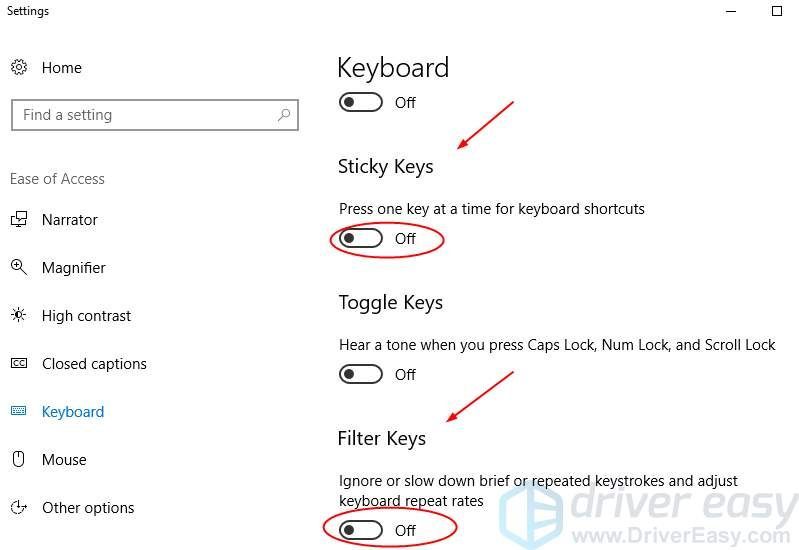
3) La tecla de retroceso debería funcionar ahora. Verifique si funciona. Si lamentablemente no es así, intente con la siguiente solución.
Solución 2: reinstale su teclado
La conexión dañada entre su teclado y su sistema operativo Windows también podría hacer que la tecla de retroceso deje de funcionar. Puedes reinstalar tu teclado para solucionarlo.
Siga estos:
1) En su teclado, presione el Tecla del logotipo de Windows  y R al mismo tiempo para invocar el cuadro Ejecutar.
y R al mismo tiempo para invocar el cuadro Ejecutar.
2) Tipo devmgmt.msc y presione Entrar .
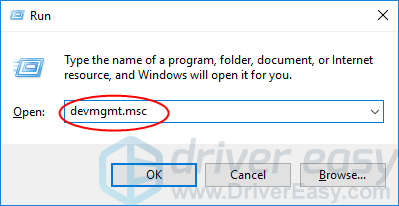
3) Haga clic con el botón derecho en el software de su teclado en la sección Teclados. Luego haga clic en Desinstalar dispositivo .
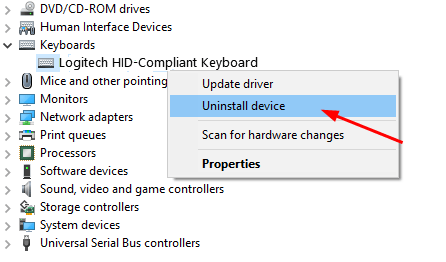
4) Reinicie su computadora; Windows debería reinstalar su teclado automáticamente. Luego, verifique si su tecla de retroceso funciona.
Solución 3: actualice el controlador de su teclado
Las soluciones anteriores podrían resolver su problema, pero si no es así, actualice el controlador de su teclado. Porque un controlador de teclado dañado, incorrecto o faltante podría hacer que la tecla de retroceso no funcione.
Usted puededescargue el controlador de teclado más reciente del sitio web del fabricante de su teclado o del sitio web del fabricante de su computadora. Si no tiene tiempo, no tiene paciencia o si no es un experto en informática, deje Conductor fácil ayudaros entonces. Con su ayuda, puede despedirse de los dolores de cabeza y las demoras del conductor para siempre.
Driver Easy reconocerá automáticamente su sistema y encontrará los controladores correctos para él. No necesita saber exactamente qué sistema está ejecutando su computadora, no necesita arriesgarse a descargar e instalar el controlador incorrecto, y no necesita preocuparse por cometer un error al instalar.
1) Descargar e instale Driver Easy. Luego ejecútelo en su Windows.
2) Haga clic en Escanear ahora . Todos los problemas de controladores de su computadora se detectarían en menos de 1 minuto. Su controlador de teclado no es una excepción.
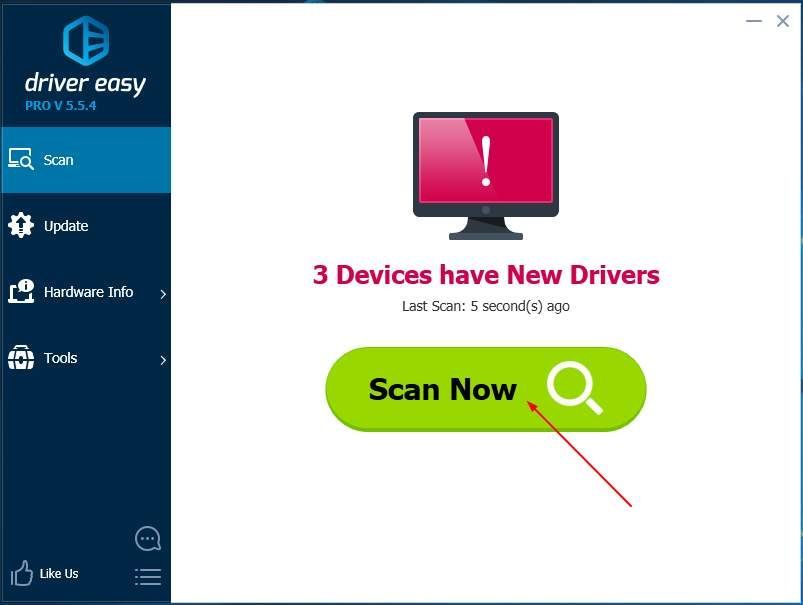
3) Si prueba la versión gratuita, haga clic en Actualizar junto a su controlador de teclado marcado para descargar e instalar automáticamente la versión correcta de este controlador.
O si usa la versión Pro, haga clic en Actualizar todo para descargar e instalar automáticamente la versión correcta de todas los controladores que faltan o están desactualizados en su sistema.
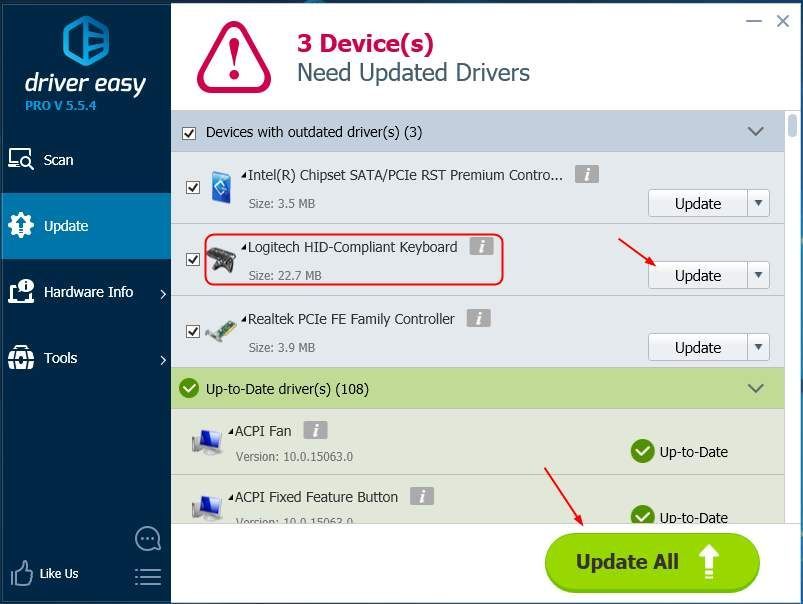
4) Reinicie su computadora y verifique si su tecla de retroceso funciona.

![[SOLUCIONADO] Fortnite FPS cae – Actualización de la temporada 8](https://letmeknow.ch/img/knowledge/16/fortnite-fps-drops-season-8-update.jpg)




![[SOLUCIONADO] Minecraft no puede conectarse al mundo](https://letmeknow.ch/img/knowledge/33/minecraft-unable-connect-world.png)