'>
Transmitir música desde su teléfono a su altavoz Bluetooth es bastante fácil. Pero ¿qué pasa con tu computadora portátil? ¿Puede hacer lo mismo?
Si alguna vez se ha preguntado, '¿Se puede conectar mi computadora portátil a mi altavoz Bluetooth?' o '¿Mi computadora portátil puede transmitir música a un altavoz Bluetooth como lo hace mi teléfono?' o '¿Es fácil conectar mi computadora portátil a mi altavoz Bluetooth?', entonces estás en el lugar correcto. ( ALERTA DE SPOILER : ¡Las respuestas son sí, sí y sí! 😉
Este artículo explica cómo conectar rápidamente su computadora portátil con Windows 7 o Windows 10 a su altavoz Bluetooth . ¡Disfrutar!
Cómo conectar el altavoz Bluetooth a la computadora portátil
- Verifique la configuración de Bluetooth de su computadora portátil
- Conecte su altavoz Bluetooth a su computadora portátil
- Consejo adicional: actualice su controlador Bluetooth
Paso 1: Verifique la configuración de Bluetooth de su computadora portátil
Todas las capturas de pantalla que se muestran a continuación son de Windows 10, pero los pasos también funcionan en Windows 7.1)En tu teclado, presiona la tecla del logotipo de Windows y escriba red . Hacer clic Redes y recursos compartidos .

2) Haga clic en Cambiar la configuración del adaptador .
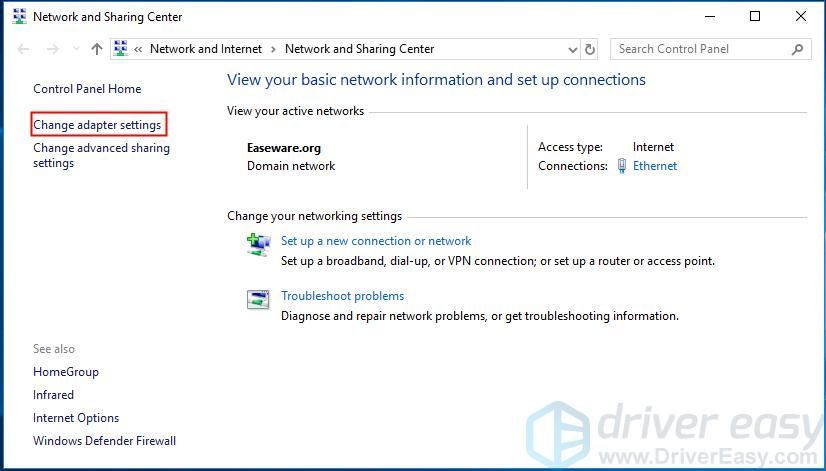
3) El Conexión de red Bluetooth muestra que tiene Bluetooth en su computadora.
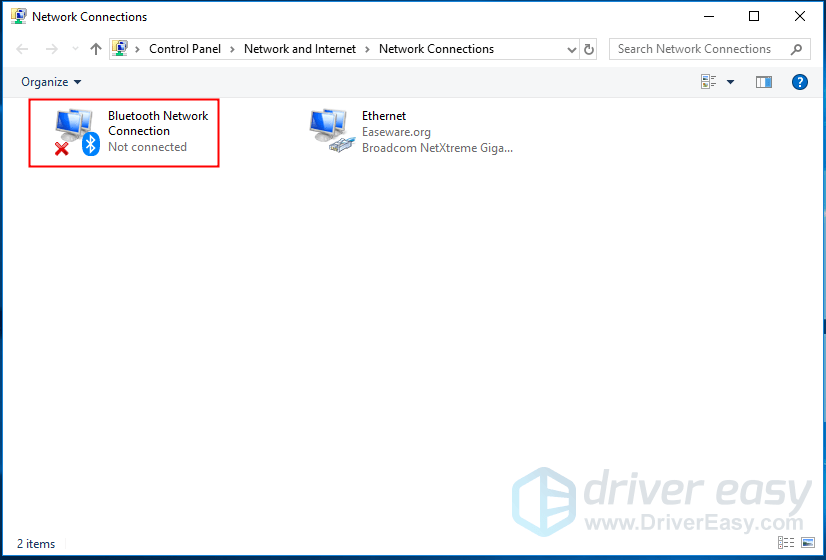
4) Si el icono está atenuado, haga clic derecho en Conexión de red Bluetooth y haga clic en Habilitar .
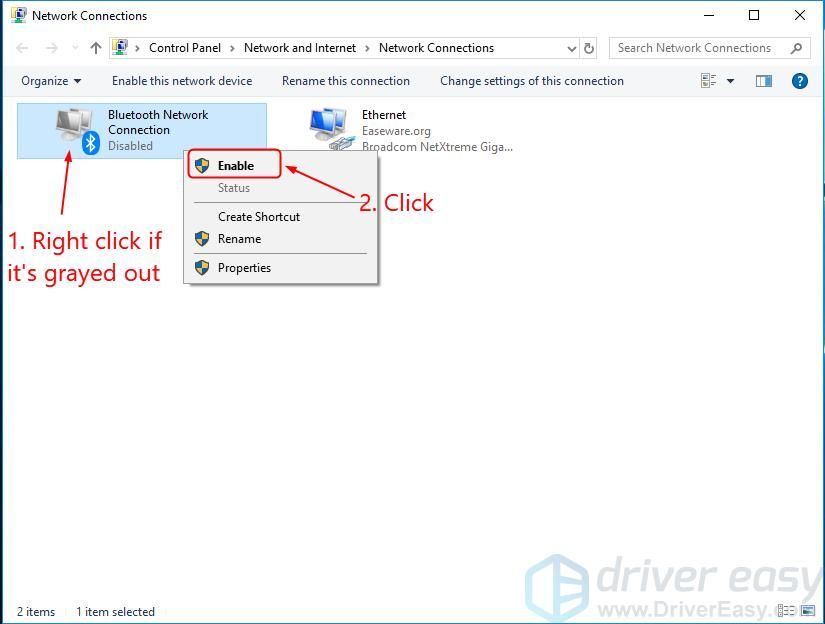 No se preocupe si no ve Conexión de red Bluetooth . Puede comprar un receptor USB Bluetooth y conectarlo a cualquier puerto USB disponible en su computadora.
No se preocupe si no ve Conexión de red Bluetooth . Puede comprar un receptor USB Bluetooth y conectarlo a cualquier puerto USB disponible en su computadora. Paso 2: conecte su altavoz Bluetooth a su computadora portátil
Asegúrese de que su altavoz Bluetooth esté dentro de la distancia correcta (generalmente alrededor de 10 metros) de su computadora portátil. Luego haga clic en el enlace de abajo que se aplique a usted, para desplazarse a las instrucciones para su sistema operativo.
Estoy usando Windows 10
1) En su altavoz, presione el botón de encendido , entonces presione el botón de Bluetooth para hacerlo visible.
El método para hacer que su altavoz sea detectable puede variar. Puedes consultar el manual de instrucciones si tienes alguna duda al respecto.
2) En el teclado de su computadora, presione la tecla del logotipo de Windows y escriba azul . En su pantalla, haga clic en Configuración de Bluetooth y otros dispositivos .
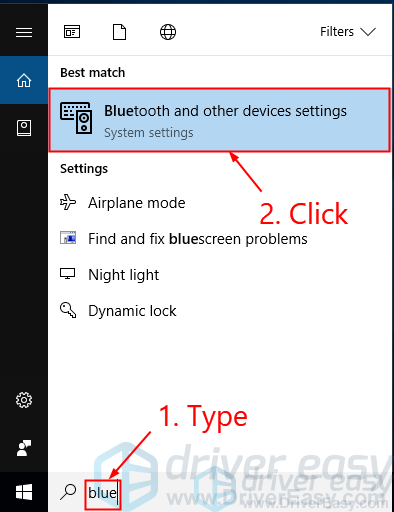
3) Asegúrese de que el interruptor diga En (si dice Apagado , haga clic en el interruptor). Hacer clic Agregar Bluetooth u otro dispositivo .
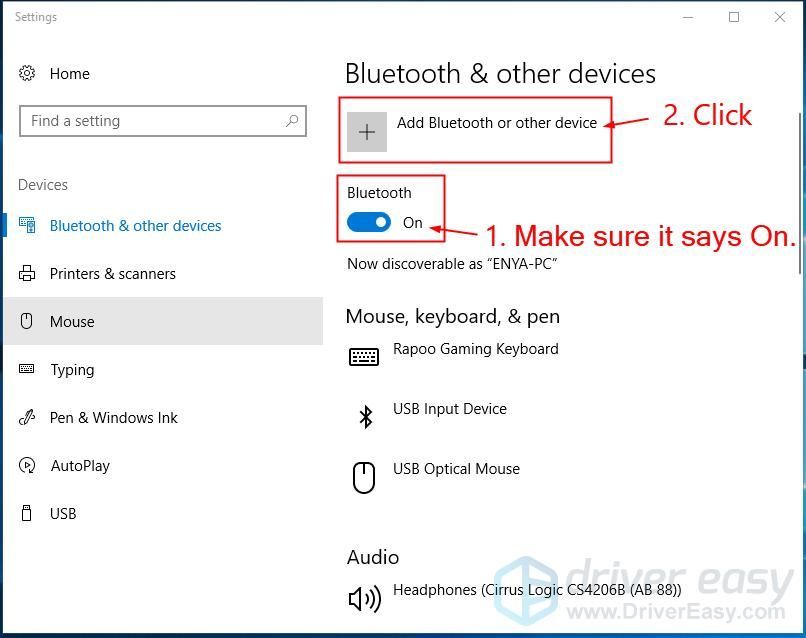
4) Seleccionar Bluetooth .
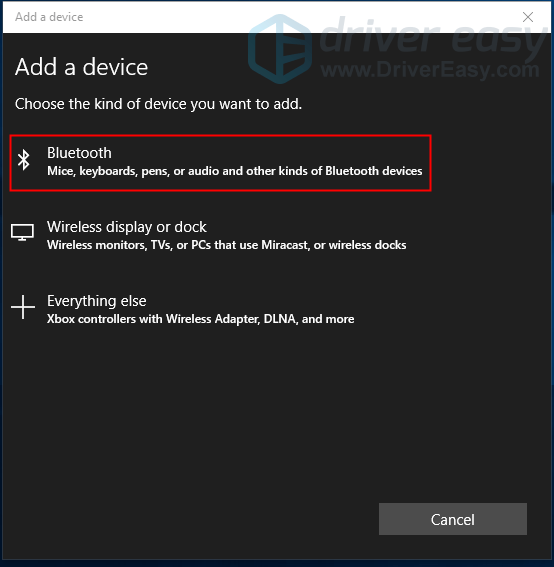
5) Haga clic en el nombre de su altavoz y luego haga clic en Par .
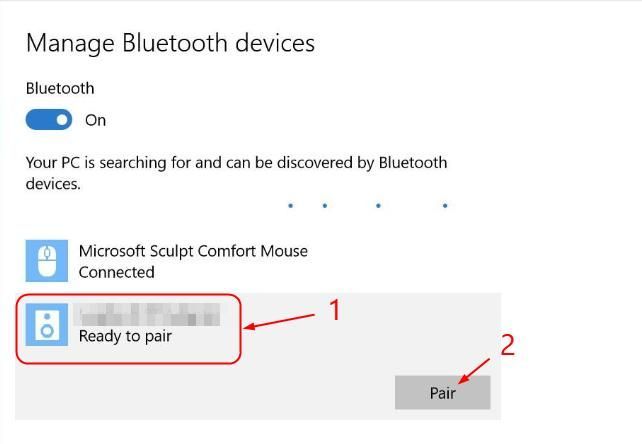
Los dos dispositivos deberían haberse conectado correctamente. Es posible que también deba seguir las instrucciones en pantalla para completar el proceso de emparejamiento.
Estoy usando Windows 7
1) En su altavoz, presione el botón de encendido y el botón de Bluetooth para hacerlo visible.
El método para hacer que su altavoz sea detectable puede variar. Puede consultar el manual si tiene alguna duda al respecto.
2) En el teclado de su computadora, presione la tecla del logotipo de Windows , tipo añadir y haga clic en Agrega un dispositivo .
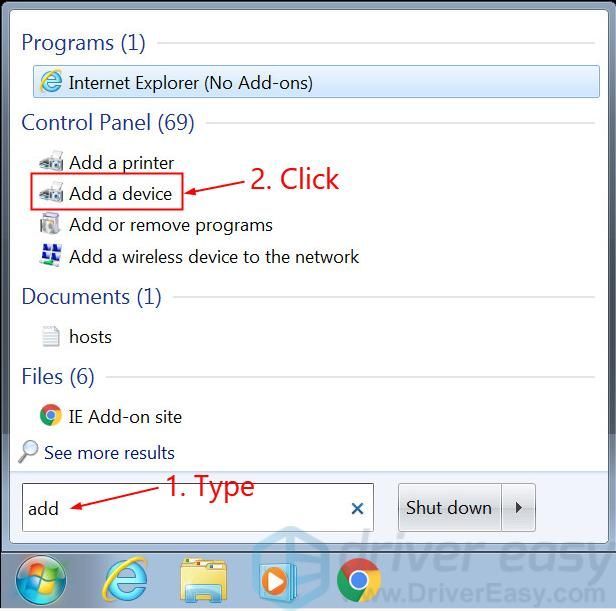
3) Haga clic en el nombre de su altavoz y haga clic en próximo .
Los dos dispositivos deberían haberse conectado correctamente. Es posible que también deba seguir las instrucciones en pantalla para completar el proceso de emparejamiento.
Consejo adicional: actualice su controlador Bluetooth
Para que sus dispositivos Bluetooth funcionen como deberían, siempre se recomienda tener el último controlador de Bluetooth en su computadora portátil.Si no tiene el tiempo, la paciencia o las habilidades informáticas para actualizar sus controladores manualmente, puede hacerlo automáticamente con Conductor fácil .
Driver Easy reconocerá automáticamente su sistema y encontrará los controladores correctos para él.No necesita saber exactamente qué sistema está ejecutando su computadora, no necesita arriesgarse a descargar e instalar el controlador incorrecto, y no necesita preocuparse por cometer un error al instalar. Driver Easy lo maneja todo.
Puede actualizar sus controladores automáticamente con el Gratis o la Versión Pro de Driver Easy. Pero con la versión Pro solo necesitas 2 clics (y obtienes soporte completo y una garantía de devolución de dinero de 30 días):
1) Descargar e instale Driver Easy.
2) Ejecute Driver Easy y haga clic en el Escanear ahora botón. Driver Easy luego escaneará su computadora y detectará cualquier problema con los controladores.
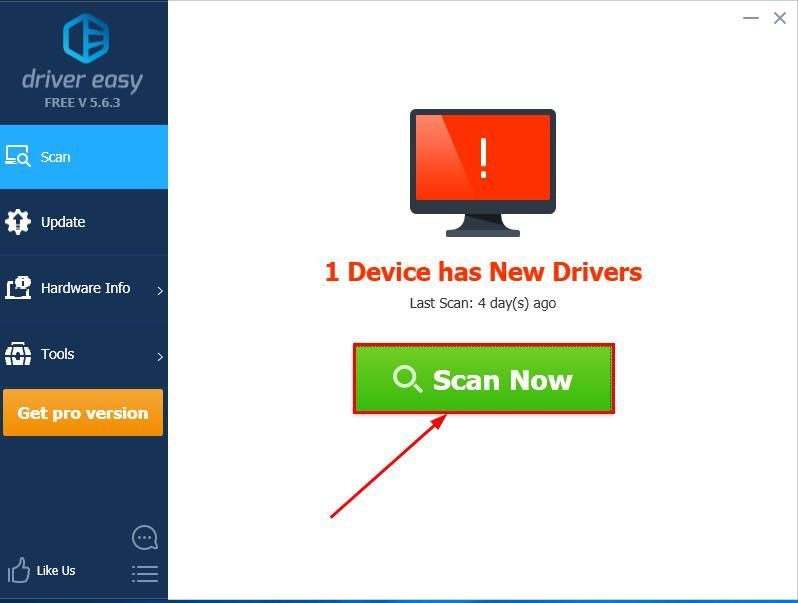
3)Hacer clic Actualizar todo para descargar e instalar automáticamente la versión correcta de todos los controladores que faltan o están desactualizados en su sistema (esto requiere el Versión Pro - se le pedirá que actualice cuando haga clic en Actualizar todo).
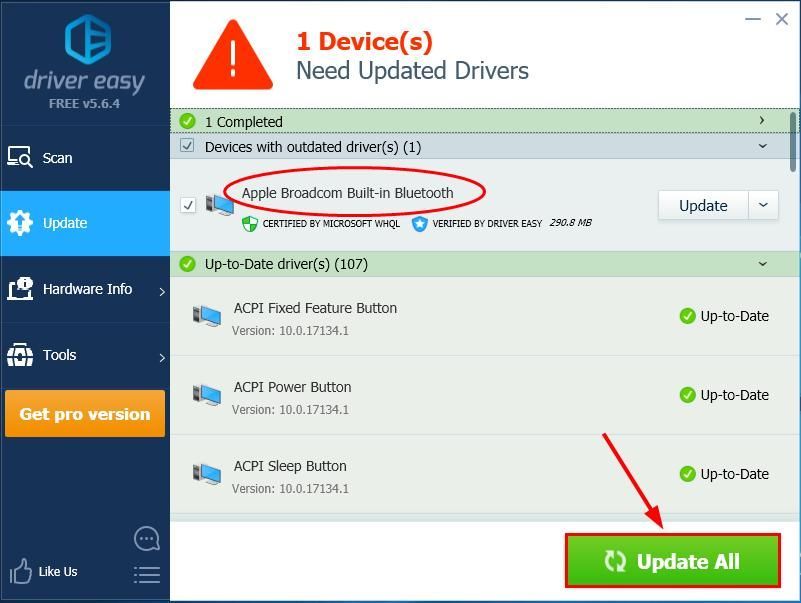
También puede hacer clic en Actualizar para hacerlo gratis si quieres, pero en parte es manual.
4) Reinicie su computadora para que los cambios surtan efecto.
Si el problema persiste después de usar Driver Easy, no dude en enviarnos un correo electrónico a support@drivereasy.com. Nuestro equipo de soporte técnico hará todo lo posible para ayudarlo.Es de esperar que ya haya conectado correctamente el altavoz Bluetooth a su computadora portátil. Si tiene alguna pregunta, idea o sugerencia, hágamelo saber en los comentarios. ¡Gracias por leer!
Imagen destacada de Phuc H. en Unsplash
También te puede interesar:
Bluetooth conectado pero sin sonido (SOLUCIONADO)



![[SOLUCIONADO] Fortnite FPS cae – Actualización de la temporada 8](https://letmeknow.ch/img/knowledge/16/fortnite-fps-drops-season-8-update.jpg)


![[SOLUCIONADO] OBS no graba pantalla](https://letmeknow.ch/img/knowledge/45/obs-not-recording-screen.jpg)