'>

Si Caídas de CS: GO FPS y tu juego tartamudea o se retrasa, no te preocupes. Hay algo que puede hacer para aumentar los FPS en CS: GO.
FPS cae en su juego debido a su problema con la tarjeta gráfica, o la configuración incorrecta en su juego y computadora también resultará en la caída de FPS. Pero aún puedes hacer algo para aumentar los FPS en tu juego.
Cómo aumentar los fps en CS: GO
- Modificar la configuración de gráficos en CS: GO
- Actualice los controladores de su dispositivo
- Verificar la integridad de los archivos del juego
- Desactivar Game DVR en Xbox
- Compruebe si hay conflictos de software
Solución 1: modificar la configuración de gráficos en CS: GO
Si la configuración de gráficos está configurada demasiado alta para que su computadora ejecute el juego, tendrá el FPS descendente. Por lo tanto, debe establecer la configuración de gráficos en Baja.
- Abierto Configuraciones en CS: GO.
- Ir Opciones > Ajustes de video .
- En el opciones de video avanzadas sección, establezca estos ajustes en Bajo : Calidad de sombra global , Detalle de modelo / textura , Detalle del efecto , Detalle del sombreador .
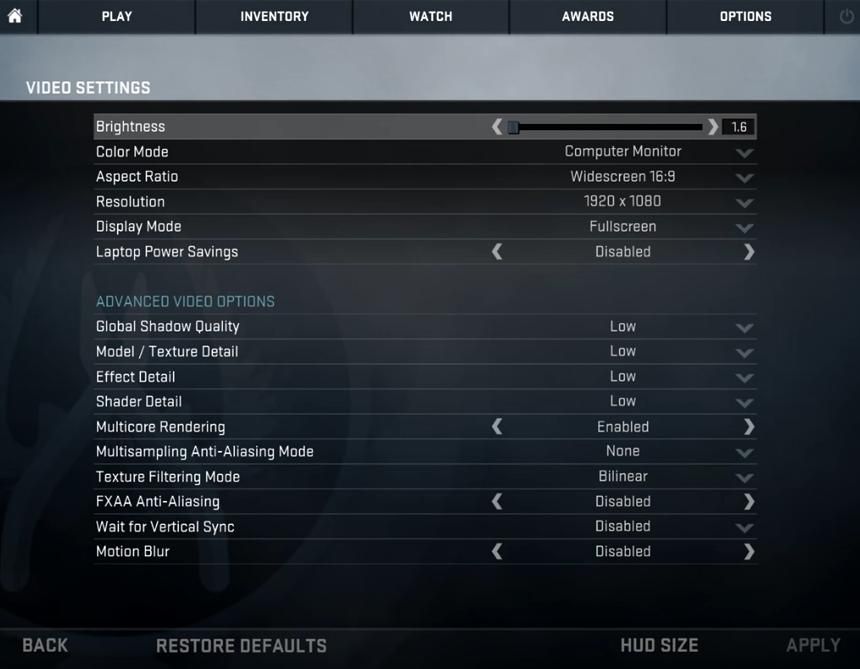
- Guarde los cambios y reinicie CS: GO para ver si aumenta el FPS.
Solución 2: actualice los controladores de su dispositivo
El FPS de tu juego cae debido al controlador incorrecto o desactualizado. Para ver si ese es su caso, debe actualizar los controladores del dispositivo, especialmente el controlador de la tarjeta gráfica.
Hay dos formas de actualizar el controlador: manualmente y automáticamente .
Actualización manual del controlador - Puede ir al sitio web del fabricante de su dispositivo, buscar la última versión del controlador, luego descargarlo e instalarlo en su computadora. Esto requiere tiempo y habilidades informáticas.
Actualización automática de controladores - Si no tiene tiempo o paciencia, puede hacerlo automáticamente con Conductor fácil .
Driver Easy reconocerá automáticamente su sistema y encontrará los controladores correctos para él. No necesita saber exactamente qué sistema está ejecutando su computadora, no necesita correr el riesgo de descargar e instalar el controlador incorrecto, y no necesita preocuparse por cometer un error al instalar.
Puede actualizar sus controladores automáticamente con el GRATIS o la por versión de Driver Easy. Pero con la versión Pro solo necesitas 2 clics (y obtienes soporte completo y un 30 días de garantía de devolución de dinero ):
- Descargar e instale Driver Easy.
- Abra Driver Easy y haga clic en Escanear ahora . Driver Easy luego escaneará los controladores con problemas en su computadora.
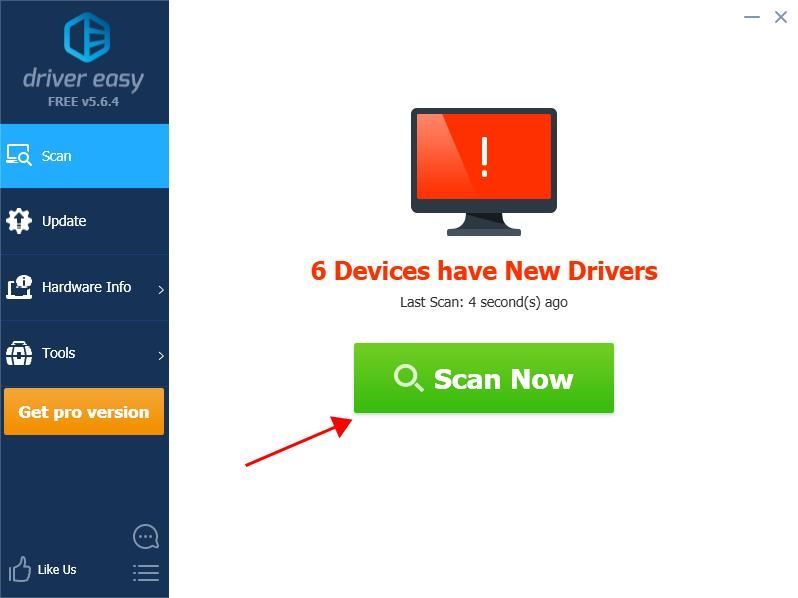
- Haga clic en el Actualizar junto a los dispositivos marcados para descargar automáticamente la versión correcta de su controlador (puede hacer esto con el GRATIS versión). Luego instálelo en su computadora o haga clic en Actualizar Al l para descargar e instalar automáticamente la versión correcta de todos los controladores que faltan o están desactualizados en su sistema (esto requiere Versión Pro - se le pedirá que actualice cuando haga clic en Actualizar todo ).
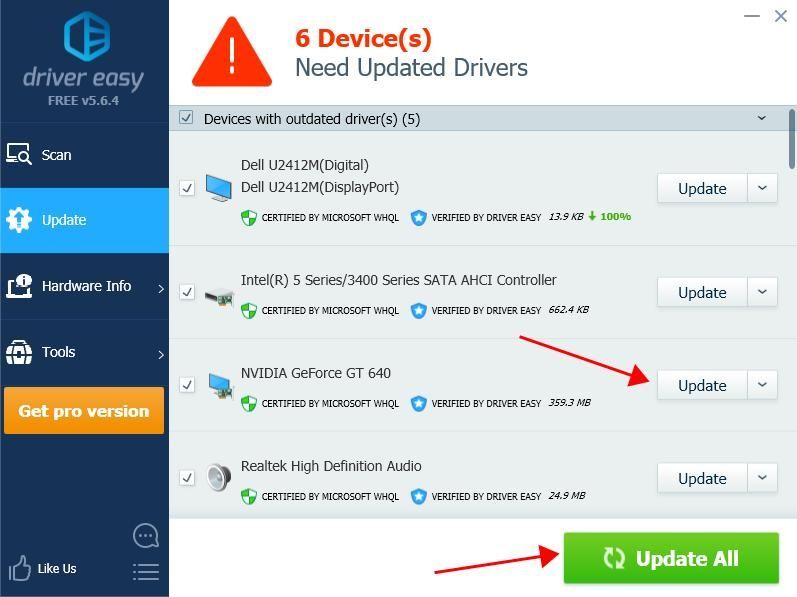
- Reinicie su computadora para que surta efecto.
Inicie CS: GO y vea si se ha resuelto la caída de FPS.
Solución 3: verificar la integridad de los archivos del juego
Puede intentar verificar la integridad de los archivos del juego en su aplicación Steam si FPS cae en CS: GO. A continuación, le indicamos cómo hacerlo:
- Abre Steam en tu computadora
- Hacer clic Biblioteca en Steam.
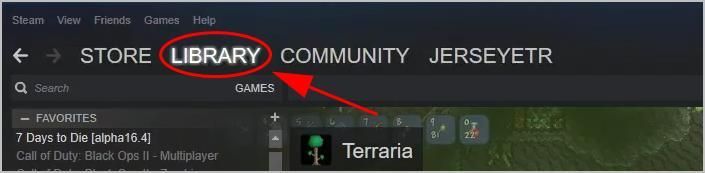
- Clic derecho en CS: GO , luego haga clic en Propiedades .
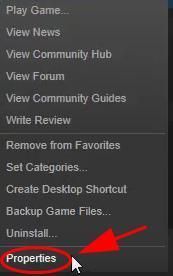
- Haga clic en el Archivos locales pestaña y haga clic en Verificar la integridad de los archivos del juego .
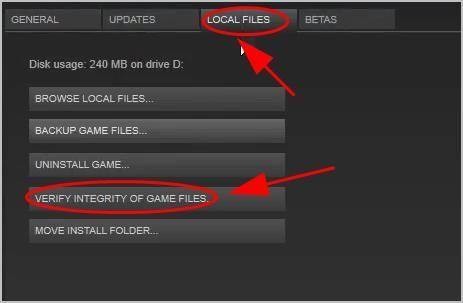
- Steam verificará los archivos del juego, lo que puede tardar unos minutos.
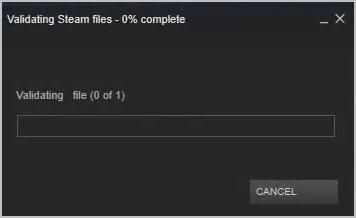
Una vez que termine, reinicie Steam y abra CS: GO para ver si soluciona los problemas de caída de FPS.
Solución 4: deshabilitar Game DVR en Xbox
Windows habilita automáticamente DVR en la aplicación Xbox, pero a veces esto es incompatible con los juegos que se ejecutan en su computadora. Por lo tanto, puede desactivar DVR en Xbox para solucionar problemas como caídas de FPS o retrasos en el juego.
Si usa Windows 10 Build 14393 y versiones anteriores:
- Buscar Xbox en el cuadro de búsqueda de su escritorio y ábralo.
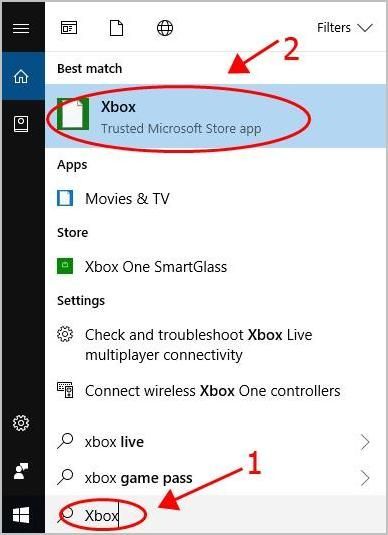
- Deberá iniciar sesión en su Cuenta de Microsoft si es la primera vez que lo abre.
- Haga clic en el Engranaje botón a la izquierda para abrir Configuraciones .
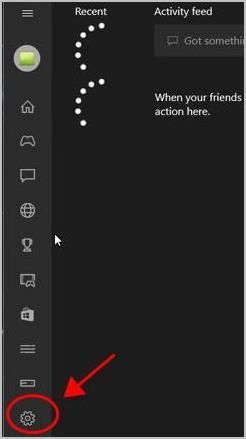
- Haga clic en el DVR de juegos pestaña y apáguela.
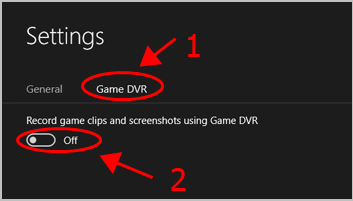
- Reinicie su computadora y abra CS: GO para ver si deja de fallar.
INFORMACIÓN: Si no usa Xbox en su computadora, intente desinstalar la aplicación Xbox para ejecutar su juego correctamente.
Si usa Windows 10 posterior a la compilación 14393:
- En su teclado, presione el Tecla del logotipo de Windows y yo abrir Configuraciones .
- Haga clic en el Juego de azar sección.
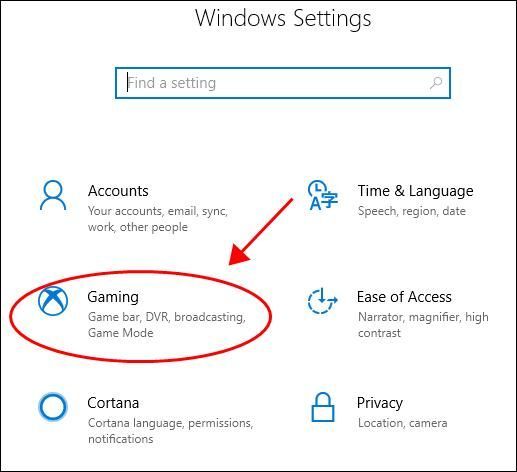
- Hacer clic DVR de juegos a la izquierda y asegúrese de apagar Grabar en segundo plano mientras juego .
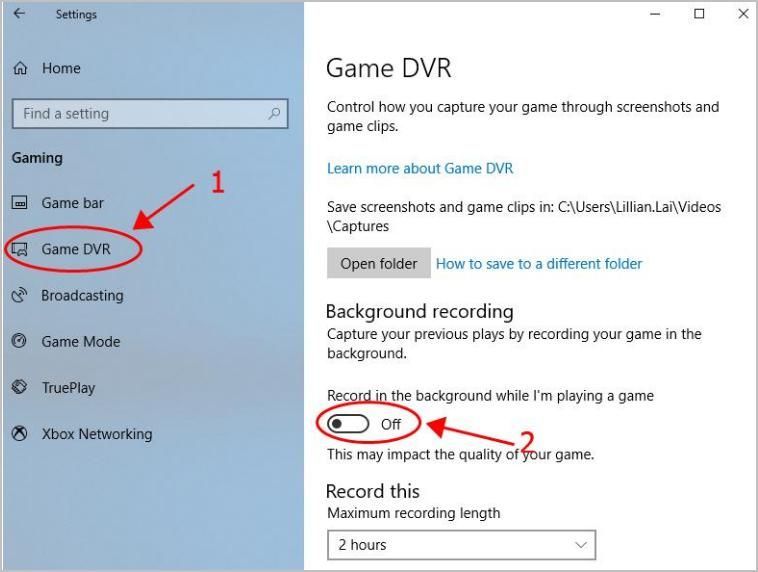
- Reinicie su computadora e inicie CS: GO y vea si funciona.
INFORMACIÓN: Si no usa Xbox en su computadora, intente desinstalar la aplicación Xbox para ejecutar su juego correctamente.
Luego abra CS: GO y vea si funciona mejor.
Solución 5: compruebe si hay conflictos de software
A veces, los conflictos de software pueden causar caídas de FPS en CS: GO, especialmente cuando ha instalado algún software o activa alguna función en su computadora. Así que échale un vistazo.
A continuación se muestran ejemplos de los programas que suelen causar conflictos:
- Programas antivirus, como Windows Defender.
- Programas superpuestos, como GeForce Experience
- Programas que acaba de instalar
- Funciones integradas de Windows, como Firewall
Intente cerrar o desinstalar estos programas y vea si soluciona su problema. Si es así, comuníquese con el desarrollador del software para obtener asesoramiento.
Nota: si cierra el programa antivirus o el firewall de Windows, tenga mucho cuidado con el sitio web, los correos electrónicos y los enlaces que abra. Y recuerde volver a abrirlo más tarde.Eso es todo. Espero que esta publicación sea útil y solucione la caída de FPS en CS: GO.
Si tiene alguna pregunta, no dude en dejar un comentario a continuación y veremos qué más podemos hacer.
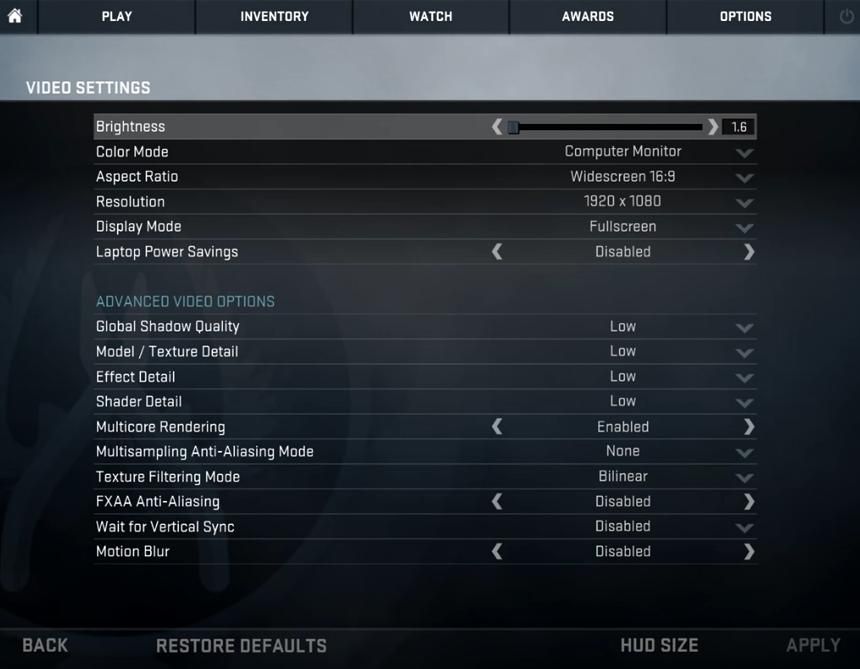
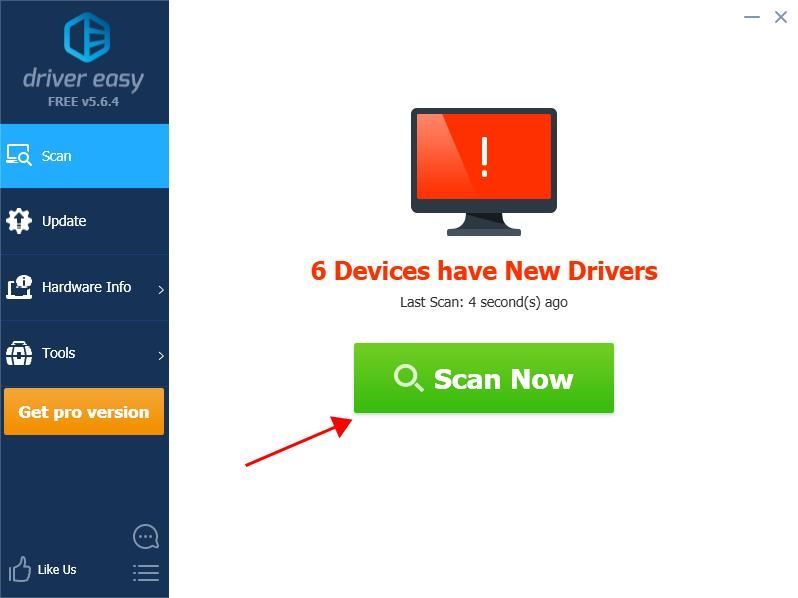
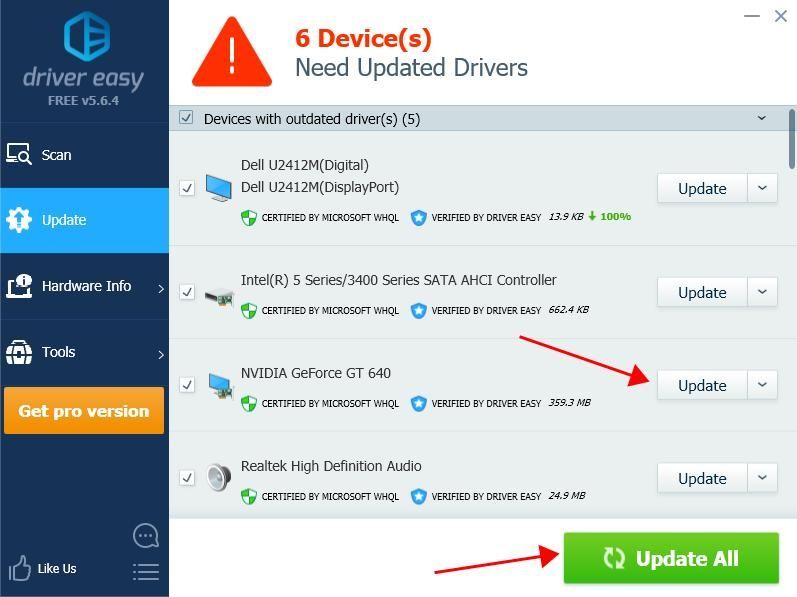
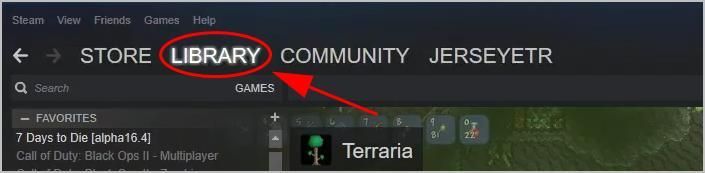
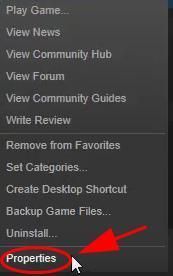
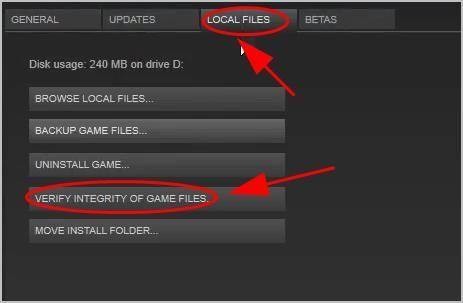
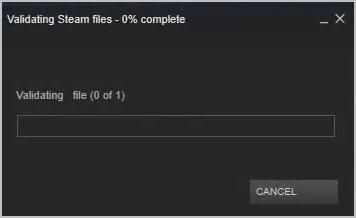
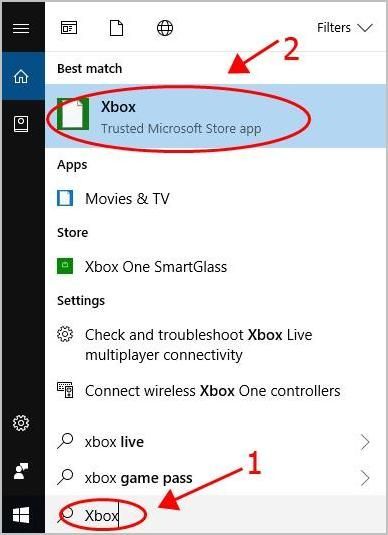
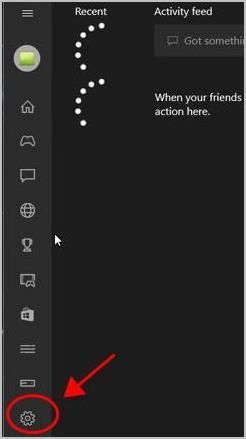
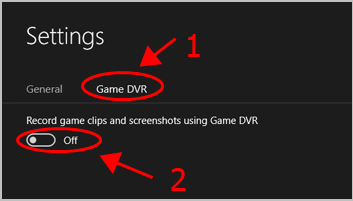
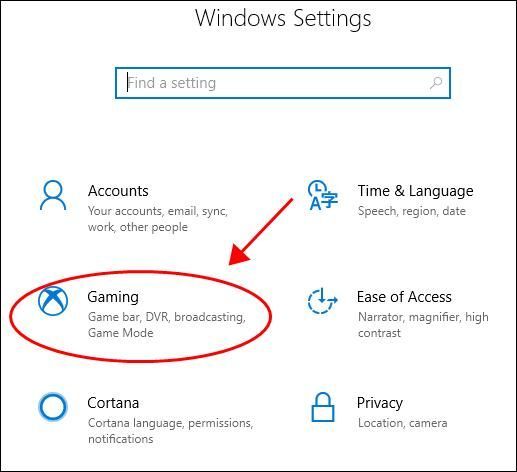
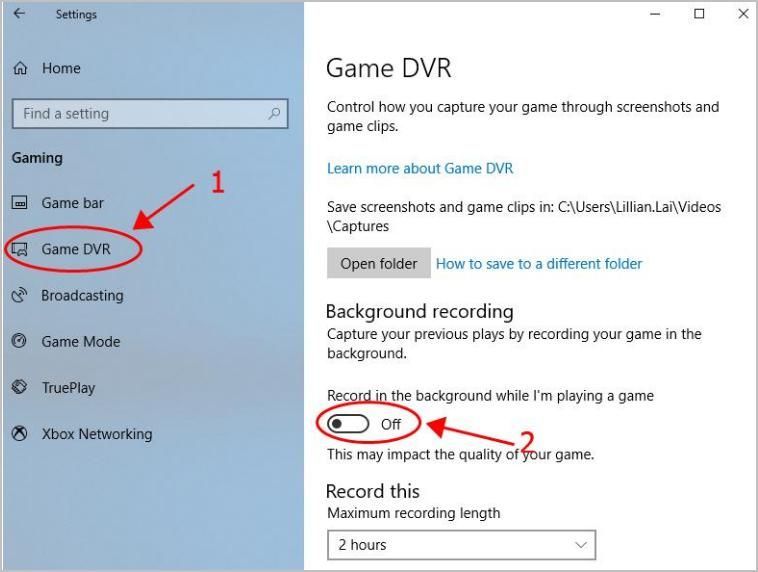



![[Resuelto] Black Ops Cold War: El chat de voz no funciona](https://letmeknow.ch/img/other/45/black-ops-cold-war.jpg)
![[SOLUCIONADO] COD: Black Ops Cold War no se lanza](https://letmeknow.ch/img/program-issues/16/cod-black-ops-cold-war-not-launching.jpg)

