En estos días, los jugadores han informado del problema de la pantalla negra al cargar un juego guardado en Cyberpunk 2077 . La música sigue sonando de fondo, pero solo aparece una pantalla negra y el juego no aparece. Si también tiene el mismo problema, no se preocupe. Hemos reunido algunas correcciones para ti.
Prueba estas correcciones
Puede que no necesite probarlos todos; simplemente avance en la lista hasta que encuentre el que mejor se adapte a sus necesidades.
- Permita que su juego atraviese el firewall
- Actualice su controlador de gráficos
- Actualice Windows 10 a la versión 20H2
- Verificar la integridad de los archivos del juego
Solución 1: permite que tu juego atraviese el firewall
El Firewall de Windows está diseñado para ayudar a evitar que usuarios no autorizados accedan a archivos y recursos en su computadora. Pero hay circunstancias en las que no confía en sus aplicaciones. En este caso, debe agregar manualmente su juego a la lista de aplicaciones permitidas a través del Firewall de Windows Defender. A continuación, le indicamos cómo puede hacer esto:
1) Presione la tecla del logotipo de Windows para abrir el menú Inicio. Escribe firewall de Windows . Luego haga clic en Firewall de Windows Defender de los resultados.
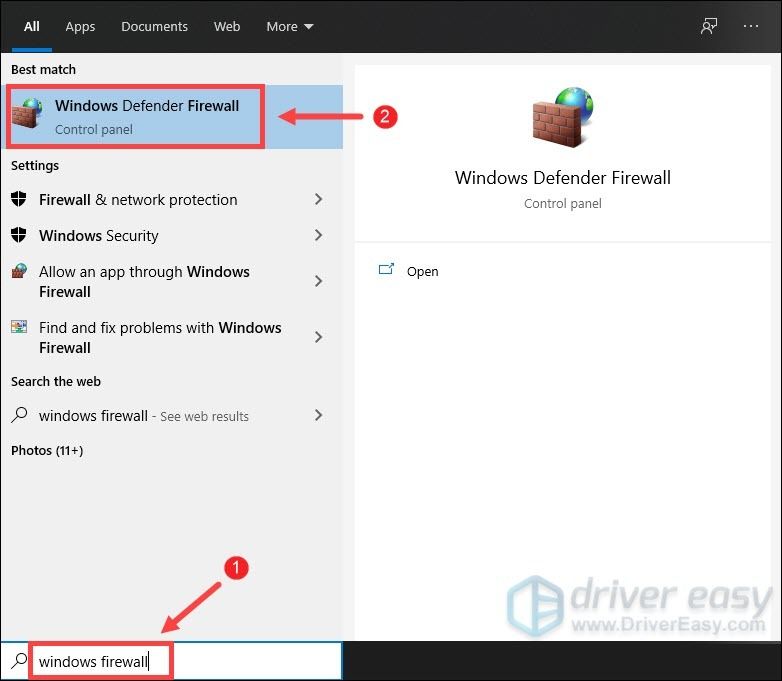
2) En el lado izquierdo de la pantalla, seleccione Permitir una aplicación a través del Firewall de Windows Defender .
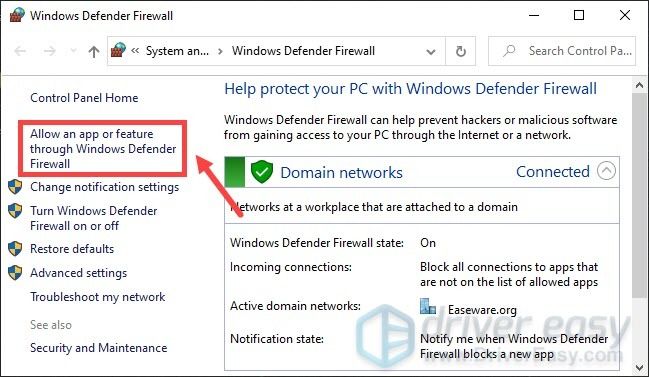
3) Haga clic en Cambiar la configuración> Permitir otra aplicación… .
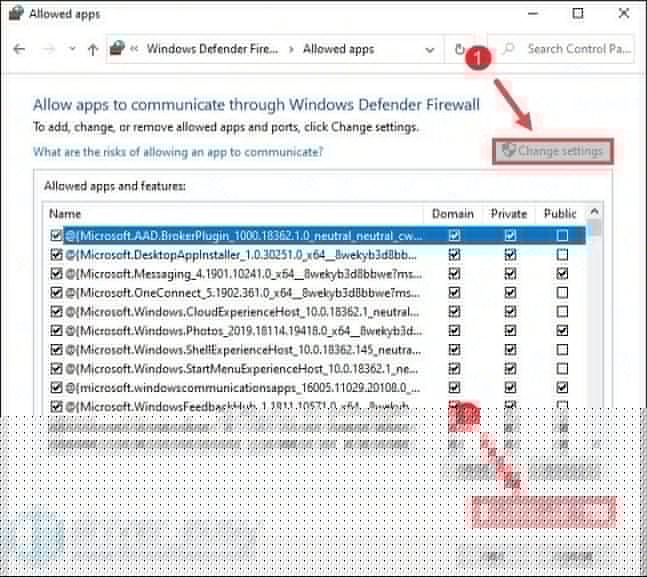
4) Haga clic en Navegar .
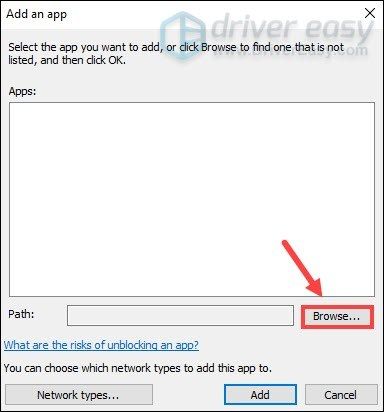
5) Navega hasta la unidad en la que instalaste el juego. Luego abre la carpeta Archivos de programa> Steam> steamapps> common> Cyberpunk 2077> bin> x64 . En el x64 carpeta, seleccione la Aplicación Cyberpunk 2077 y luego haga clic en Abierto .
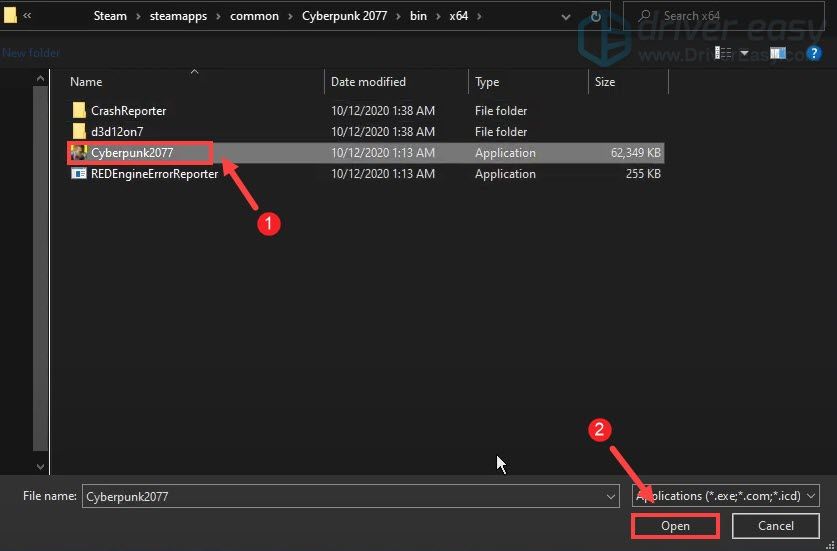
6) Haga clic en Agregar .
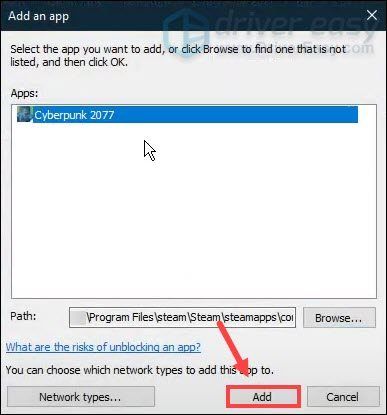
7) Ahora tu juego debería estar en la lista. También asegúrese de que esté marcado para Privado y Público. Esto le permitirá evitar que la aplicación sea bloqueada por el firewall.
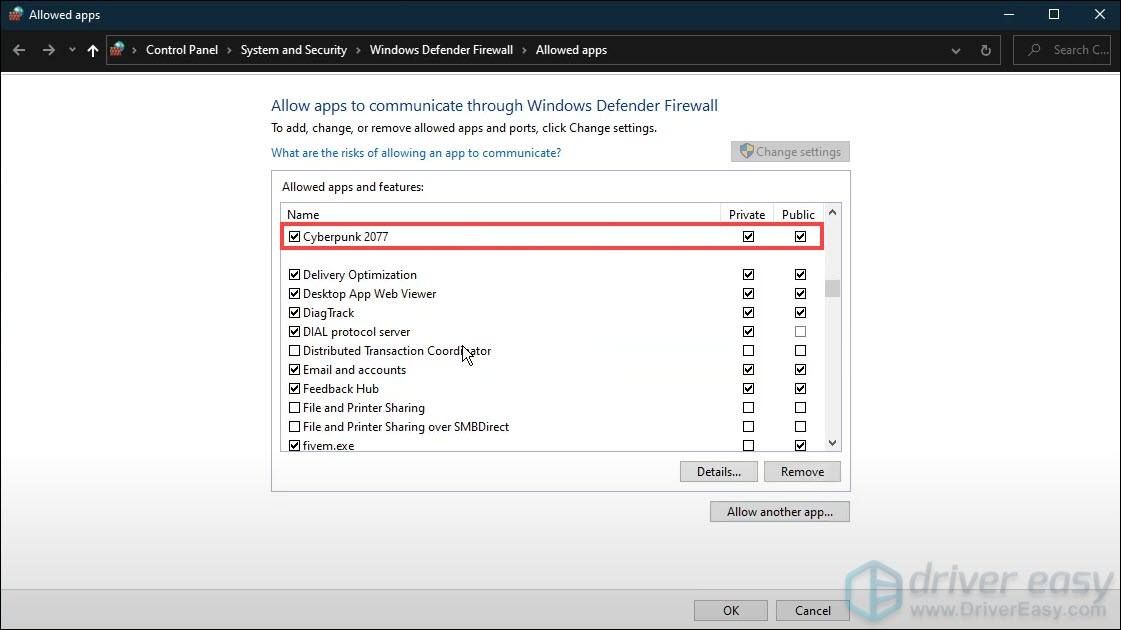
Una vez hecho esto, simplemente haga clic en OK para guardar sus cambios. Entonces puedes jugar tu juego para comprobar si funciona. Si el problema persiste, continúe con la siguiente solución.
Solución 2: actualice su controlador de gráficos
Su tarjeta gráfica es uno de los componentes centrales de su computadora. Y su controlador de gráficos es esencial para obtener el máximo rendimiento de su GPU. Cuando tiene un problema de pantalla negra al cargar una pantalla de guardado, su controlador de gráficos desactualizado o defectuoso puede ser el culpable. Para solucionarlo, debe actualizar su controlador de gráficos. Esto es bastante necesario, especialmente si no recuerda cuándo fue la última vez que lo actualizó.
Ambas cosas NVIDIA y AMD acababa de lanzar nuevos controladores para Cyberpunk 2077 para asegurarse de que los jugadores obtengan la experiencia definitiva. Para obtenerlos, sigue leyendo.Existen principalmente dos formas de actualizar el controlador de gráficos: a mano y automáticamente .
Opción 1: actualice manualmente su controlador de gráficos
Para actualizar su controlador de gráficos manualmente, puede ir al sitio web oficial:
NVIDIA
AMD
Luego busque el controlador correspondiente a su versión de Windows y descárguelo manualmente. Una vez que haya descargado el controlador correcto para su sistema, haga doble clic en el archivo descargado y siga las instrucciones en pantalla para instalarlo. Para los usuarios de tarjetas gráficas NVIDIA, también puede utilizar la aplicación Geforce Experience para actualizar su controlador.
Opción 2: actualice automáticamente su controlador de gráficos (recomendado)
Si no está familiarizado con el hardware de la computadora y no tiene tiempo para actualizar el controlador de gráficos manualmente, puede hacerlo automáticamente con Conductor fácil . Es una herramienta útil que reconoce automáticamente su sistema y encuentra los controladores correctos para él. No necesita saber exactamente qué sistema está ejecutando su computadora o se arriesga a descargar e instalar el controlador incorrecto.
Así es como funciona:
1) Descargar e instale Driver Easy.
2) Ejecute Driver Easy y haga clic en el Escanear ahora botón. Driver Easy luego escaneará su computadora y detectar cualquier problema de controladores .
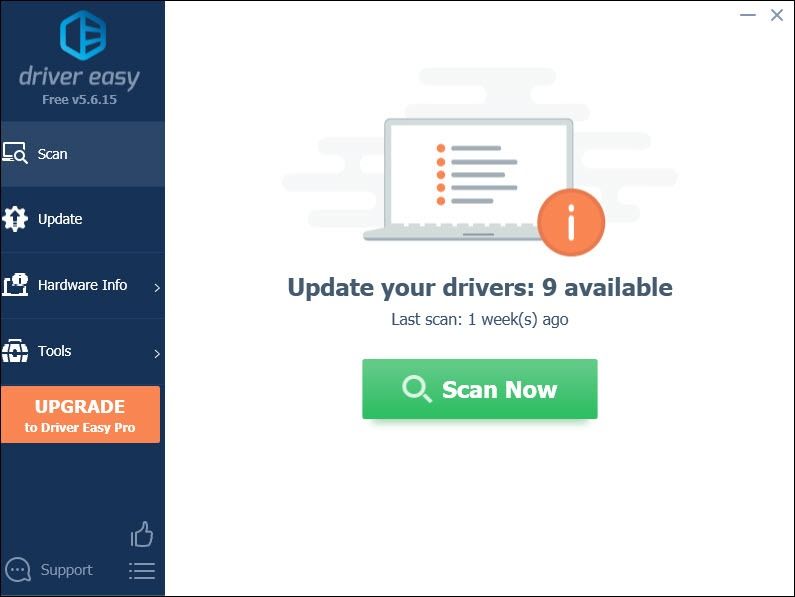
3) Haga clic en Actualizar todo para descargar e instalar automáticamente la versión correcta de todos los controladores que faltan o están desactualizados en su sistema.
(Esto requiere Versión Pro que viene con apoyo total y un 30 días de devolución de dinero garantía. Se le pedirá que actualice cuando haga clic en Actualizar todo. Si no desea actualizar a la versión Pro, también puede actualizar sus controladores con la versión GRATUITA. Todo lo que necesita hacer es descargarlos uno a la vez e instalarlos manualmente).
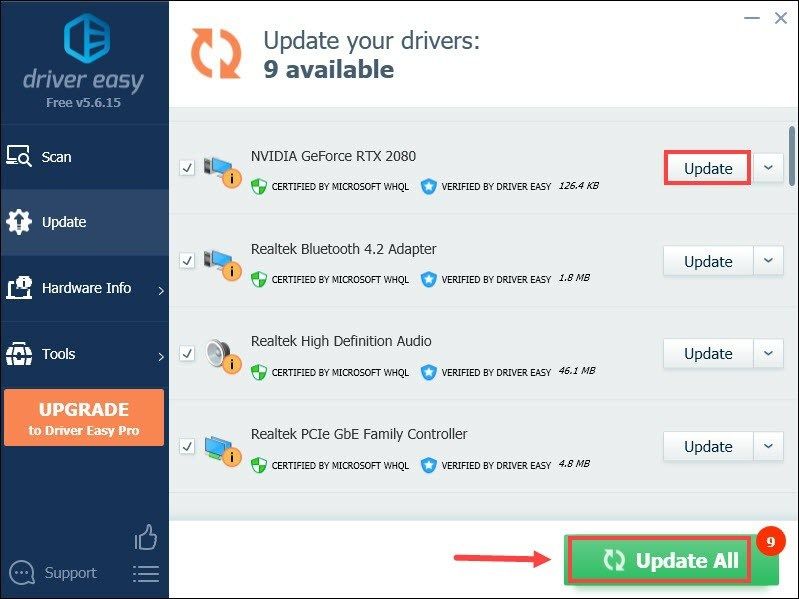 La versión Pro de Driver Easy viene con soporte técnico completo . Si necesita ayuda, comuníquese con El equipo de soporte de Driver Easy a support@letmeknow.ch .
La versión Pro de Driver Easy viene con soporte técnico completo . Si necesita ayuda, comuníquese con El equipo de soporte de Driver Easy a support@letmeknow.ch . Después de actualizar sus controladores, reinicie su computadora y cargue su juego para verificar si el problema se ha resuelto.
Solución 3: actualice Windows 10 a la versión 20H2
Según los jugadores que también tenían el problema de la pantalla negra, lo solucionaron actualizando Windows 10 a la versión 20H2. Eso es un poco diferente de simplemente buscar actualizaciones de Windows. Porque lo más probable es que le digan que está actualizado, pero no obtendrá la versión 20H2.
¿No conoces tu versión? Siga estos pasos para verificarlo:
1) En su teclado, presione el Tecla del logotipo de Windows y I al mismo tiempo para abrir la aplicación Configuración de Windows.
2) Haga clic en Sistema .
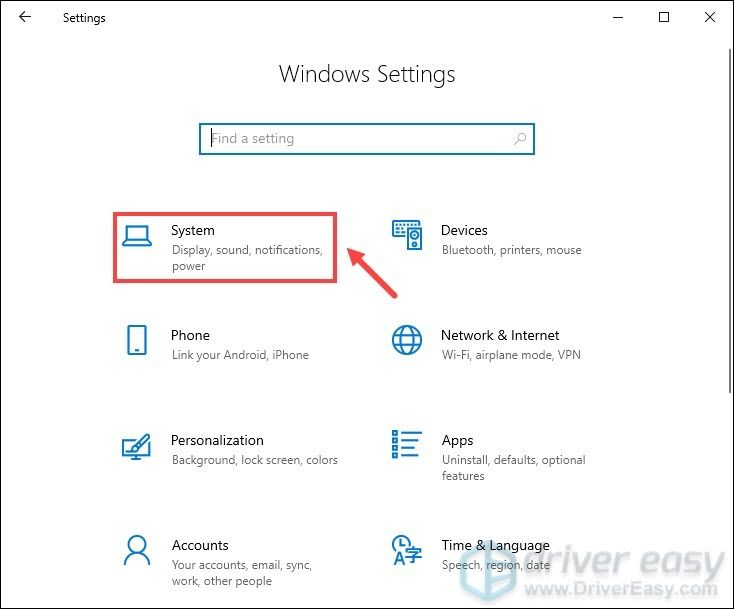
3) En el panel de la izquierda, seleccione Acerca de . Luego, desplácese hacia abajo hasta el Especificaciones de Windows sección. A partir de ahí, conocerá su versión de Windows.
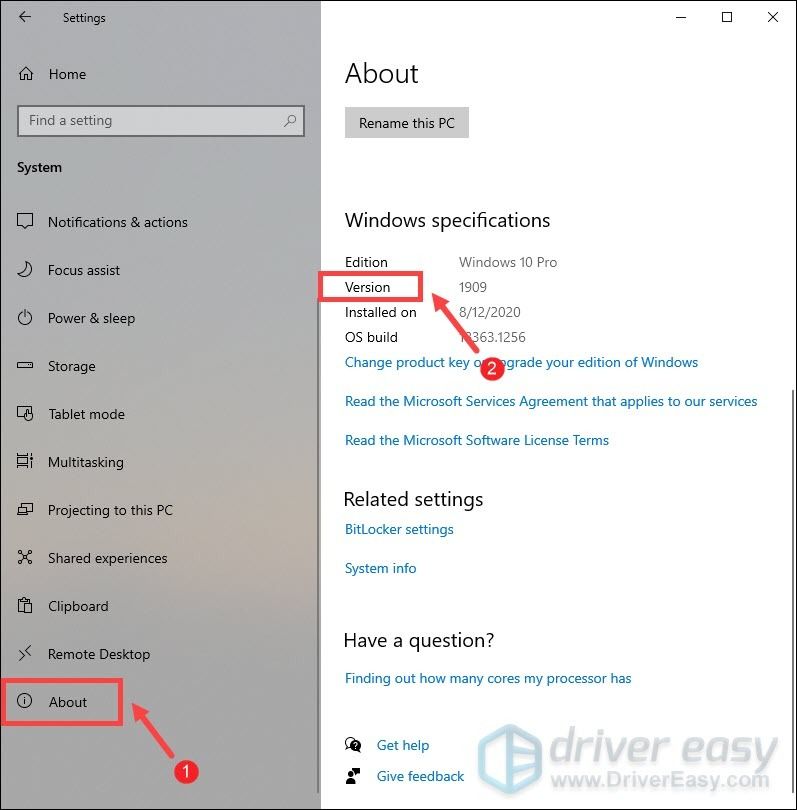
Si le dicen que está actualizado pero aún no obtiene la versión 20H2, puede actualizar su Windows ejecutando Asistente de actualización de Windows 10 . Una vez que esté en la página, haga clic en Actualizar ahora y la aplicación se descargará.
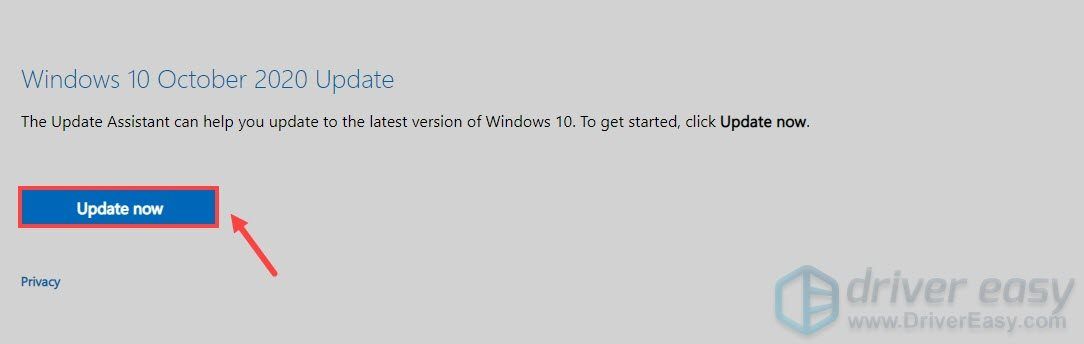
Cuando finalice la descarga, haga doble clic en el archivo de instalación e instálelo. Una vez hecho esto, la aplicación debería abrirse. Simplemente haga clic en Actualizar ahora y luego siga las instrucciones en pantalla para finalizar el proceso. Esto puede demorar algunos minutos, por lo que solo debe esperar pacientemente. Una vez hecho esto, obtendrá la última versión, que es 20H2.
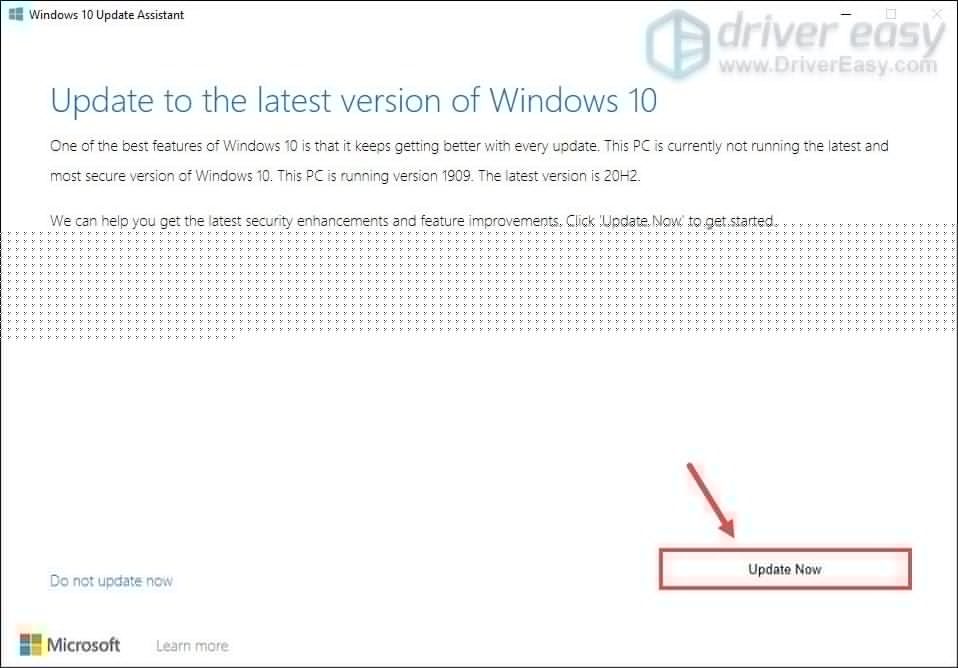
Una vez que haya actualizado su Windows a la versión 20H2, su problema debería resolverse.
Solución 4: verificar la integridad de los archivos del juego
Si algunos de los archivos del juego están dañados o faltan, es posible que aparezca la pantalla negra al cargar un juego guardado. Para solucionarlo, puede verificar la integridad de los archivos de su juego. Para hacer esto, haga clic en el enlace a continuación según la plataforma en la que esté jugando su juego.
Vapor
GOG GALAXY 2.0
Lanzador de Epic Games
Vapor
1) Abra su cliente Steam. Seleccione la pestaña BIBLIOTECA . Luego navega hasta tu juego Cyberpunk 2077 . Haga clic derecho y seleccione Propiedades .

2) En la ventana Propiedades, seleccione la pestaña ARCHIVOS LOCALES . Luego haga clic en VERIFICAR LA INTEGRIDAD DE LOS ARCHIVOS DEL JUEGO ... . Esto puede tardar algunos minutos. Espere a que se complete el proceso.
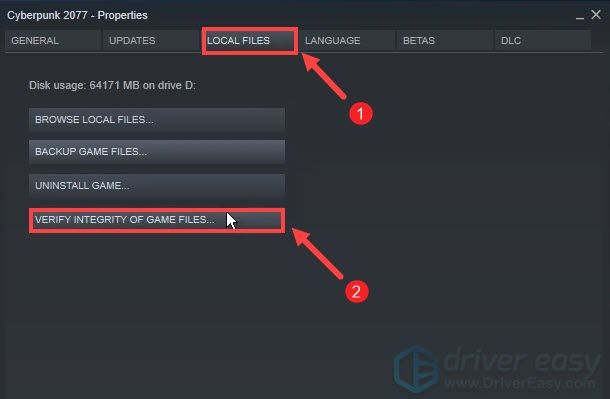
GOG GALAXY 2.0
1) Inicie GOG GALAXY 2.0. En el menú de la izquierda, haga clic en Juegos propios . Luego haz clic en tu juego.
2) Haga clic en el icono de configuración junto al botón Reproducir. Luego, en el menú, seleccione Administrar la instalación> Verificar / Reparar .
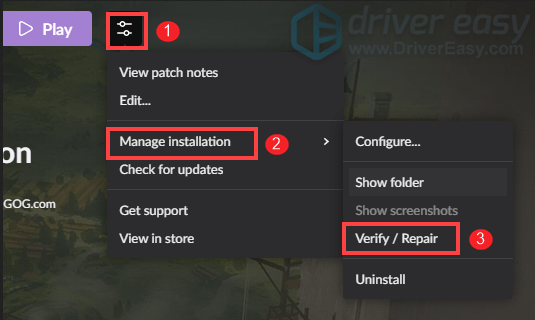
Lanzador de Epic Games
1) Abre tu Lanzador de Epic Games. En el menú de la izquierda, seleccione Biblioteca .
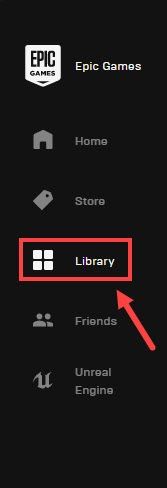
2) Navega hasta tu juego Cyberpunk 2077. Luego haz clic en el ícono con tres puntos. Luego seleccione Verificar .
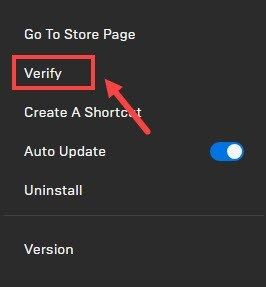
Puede que tarde varios minutos en finalizar el proceso. Simplemente espérelo. Una vez hecho esto, intenta cargar tu juego para comprobar si funciona.
Así que estas son las correcciones para la pantalla negra de Cyberpunk 2077 al cargar un problema de partida guardada. Con suerte, te ayudarán a que tu juego vuelva a ser jugable. Si tiene alguna idea o pregunta, deje un comentario a continuación. Nos comunicaremos con usted lo antes posible.

![[Solucionado] El servidor Valheim no aparece](https://letmeknow.ch/img/network-issues/09/valheim-server-not-showing-up.jpg)




