'>
Si te encuentras con el computadora no reconoce auriculares problema, no se preocupe. A menudo no es difícil de arreglar ...
Correcciones para La computadora no reconoce los auriculares En Windows 10, 7 y 8.1
Aquí hay 4 correcciones que han ayudado a otros usuarios a resolver el computadora no reconoce auriculares problema. Simplemente avance en la lista hasta que encuentre el que más le convenga.
- Compruebe si hay problemas de hardware
- Ejecute el solucionador de problemas de reproducción de audio
- Actualice su controlador de audio
- Desactive la detección de conectores en el panel frontal y active el modo de transmisión múltiple (solo para usuarios de Realtek HD Audio Manager)
Solución 1: compruebe si hay problemas de hardware
Antes de abordar esto auriculares no detectados en la computadora problema, es posible que tengamos que buscar posibles problemas de hardware.
1) Pruebe sus auriculares en otros dispositivos . Puede conectar sus auriculares a otra computadora portátil, tableta o dispositivo móvil para ver si se pueden reconocer. Si es así, pase a 2) , a continuación. Si los auriculares siguen sin funcionar, es probable que los tuyos estén defectuosos. Puede ponerse en contacto con el proveedor de los auriculares para obtener ayuda adicional.
2) Inserte sus auriculares en un puerto diferente . Este problema puede ocurrir si usa el puerto USB inactivo para conectar sus auriculares. Para que pueda conectar sus auriculares a otro puerto y ver si su computadora puede reconocerlos. Si es así, ¡genial! Si el problema persiste, continúe con la solución 2.
Solución 2: ejecute el Reproducción de audio bombero
Podemos intentar ejecutar Windows integrado Reproducción de audio solucionador de problemas para abordar este la computadora no reconoce los auriculares problema.
Para hacerlo:
- Arreglar En su teclado, presione la tecla del logotipo de Windows y escriba solucionar problemas . Luego haga clic en Solucionar problemas .

- Hacer clic Reproducción de audio > Ejecute el solucionador de problemas .

- Hacer clic próximo .

- Escoger Auriculares y haga clic en próximo .

- Hacer clic No, no abra Mejoras de audio .

- Hacer clic Reproducir sonidos de prueba .

- Hacer clic No escuché nada si no escuchó ningún sonido para que Windows reinstale el controlador de audio por usted.

- Siga las instrucciones en pantalla para solucionar aún más los problemas de la computadora que no reconocen los auriculares.
- Compruebe si los auriculares funcionan correctamente. Si es así, ¡felicidades! Si el problema persiste, intente Arreglar 3 , a continuación.
Solución 3: actualice su controlador de audio
Este problema puede ocurrir si está utilizando el audio incorrecto controlador o está desactualizado. Entonces deberías actualizar tu audio controlador para ver si soluciona su problema. Si no tiene el tiempo, la paciencia o las habilidades para actualizar el controlador manualmente, puede hacerlo automáticamente con Conductor fácil .
Driver Easy reconocerá automáticamente su sistema y encontrará los controladores correctos para él. No necesita saber exactamente qué sistema está ejecutando su computadora, no necesita preocuparse por el controlador incorrecto que estaría descargando, y no necesita preocuparse por cometer un error al instalar. Driver Easy lo maneja todo.
Puede actualizar sus controladores automáticamente con el GRATIS o la Versión Pro de Driver Easy. Pero con la versión Pro solo se necesitan 2 pasos (y obtienes soporte completo y una garantía de devolución de dinero de 30 días):
1) Descargar e instale Driver Easy.
2) Ejecute Driver Easy y haga clic en el Escanear ahora botón. Driver Easy luego escaneará su computadora y detectará cualquier problema con los controladores.
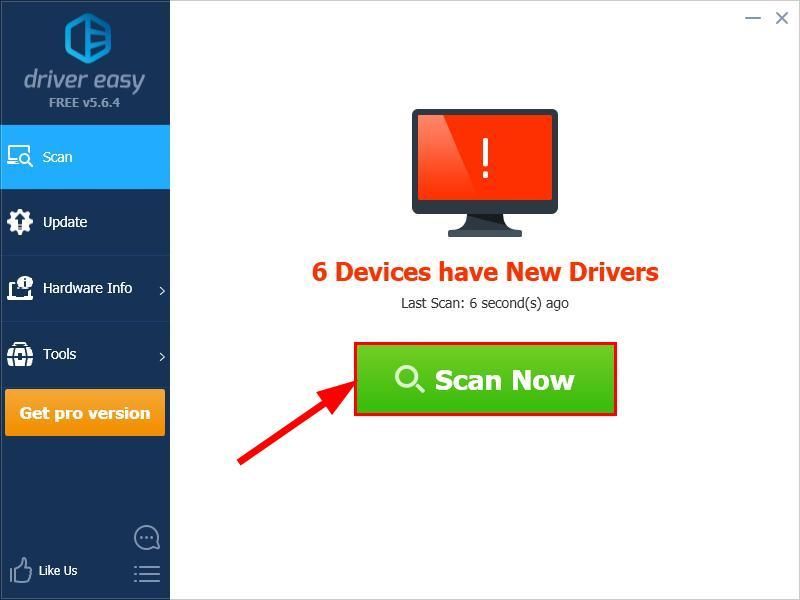
3) Haga clic en Actualizar todo para descargar e instalar automáticamente la versión correcta de TODAS los controladores que faltan o están desactualizados en su sistema (esto requiere Versión Pro - se le pedirá que actualice cuando haga clic en Actualizar todo).

4) Reinicie su computadora para que los cambios surtan efecto.
5) Compruebe si se ha resuelto el problema de que la computadora no reconoce los auriculares. Si es así, ¡genial! Si todavía no te alegra, intenta Arreglar 4 , a continuación.
Solución 4: deshabilite la detección de conectores del panel frontal y habilite el modo de transmisión múltiple (paraSolo usuarios de Realtek HD Audio Manager)
por Administrador de audio Realtek HD usuarios, a veces la forma en que el software Realtek gestiona los conectores del panel puede interferir con el sistema y provocar la computadora no detecta auriculares problema. Entonces podemos deshabilitar la detección de jack del panel frontal yhabilitar Modo de transmisión múltiple , como lo sugirieron muchos usuarios para ver si funciona.
A continuación, le indicamos cómo hacerlo:
- En tu teclado, presiona la tecla del logotipo de Windows y escriba control panel . Luego haga clic en Control Panel .

- Tipo Administrador de audio Realtek HD en el cuadro de búsqueda y haga clic en Administrador de audio Realtek HD una vez que aparece justo debajo.
- Haga clic en Configuración avanzada del dispositivo y haga clic en Separe todas las tomas de entrada como dispositivos de entrada independientes , habilitar Modo de transmisión múltiple y haga clic en Okay .
- Reiniciar su computadora y verifique si su computadora detecta sus auriculares correctamente.
Es de esperar que ya haya resuelto con éxito el problema de que la computadora no reconoce el problema de los auriculares. Si tiene alguna pregunta, idea o sugerencia, hágamelo saber en los comentarios. ¡Gracias por leer!
Imagen destacada de Pexels desde Pixabay












![[CORREGIDO] Rainbow Six Siege no se iniciará](https://letmeknow.ch/img/knowledge/54/rainbow-six-siege-won-t-launch.jpg)
![[SOLUCIONADO] Among Us sigue fallando – Consejos para 2022](https://letmeknow.ch/img/knowledge/49/among-us-keeps-crashing-2022-tips.jpg)
