
Muchos jugadores adoran Black Ops Cold War tan pronto como se lanzó, pero recientemente el error Yorker 43 Good Wolf ha afectado la experiencia del juego en gran medida.
Pruebe estas posibles soluciones
Es posible que no necesite probar todas las correcciones, solo lea este artículo en orden hasta que encuentre la solución que funcione para usted.
- bacalao; Guerra Fría Black Ops
Solución 1: reinicie su red
Dado que el error Yorker 43 Good Wolf está relacionado con su red, le recomendamos que apague su enrutador y módem y espere al menos 30 segundos y luego reinicie su enrutador y módem, lo que podría solucionar este problema fácilmente.
Pero si el problema persiste, no se preocupe, simplemente pase a las siguientes soluciones.
Solución 2: Repara tus archivos corruptos del juego
Este error también puede deberse a que los archivos de tu juego están dañados o faltan, puedes verificarlo siguiendo los pasos a continuación.
1) Inicie sesión en su cliente Blizzard Battle.net . En el panel de la izquierda, seleccione Llamada del deber: BOCW .
2) Haga clic Opciones y seleccione Analizar y reparar . Espere hasta que se complete el proceso de verificación y reparación del archivo.
3) Reinicie su juego y compruebe si se corrige este error.
Si el error persiste, puede pasar a la siguiente solución.
Solución 3: actualice su controlador de red
Si está utilizando un controlador de red obsoleto o dañado, este error también podría aparecer, por lo que si no ha actualizado sus controladores durante mucho tiempo, le recomendamos que lo haga ahora.
Puede ir al sitio web oficial de su placa base para buscar y descargar el controlador más reciente para su modelo de tarjeta de red, pero si no tiene suficientes conocimientos informáticos o simplemente no tiene tiempo para actualizar manualmente su controlador, puede usar el método automático. con Conductor fácil .
Conductor fácil es una práctica herramienta de actualización de controladores, encontrará directamente los controladores más recientes para usted. Todos los controladores en la base de datos de Driver Easy provienen directamente de su fabricante y son todos certificado y confiable .
1) Descargar e instale Driver Easy.
2) Ejecute Driver Easy y haga clic en el botón analizar ahora . Driver Easy escaneará su computadora y detectará cualquier controlador problemático en su sistema.
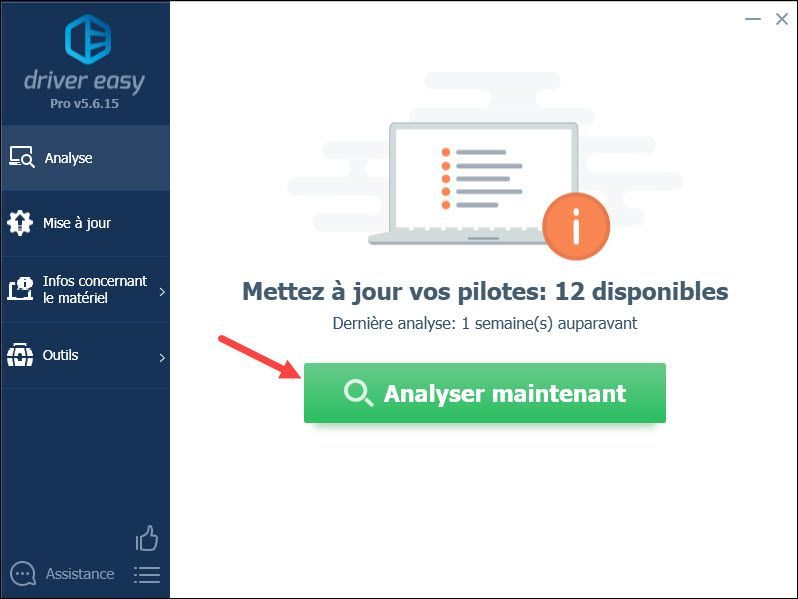
3) Haga clic poner todo en día para descargar e instalar automáticamente la versión correcta de todo controladores perdidos, dañados o desactualizados en su sistema. (Esto requiere la versión PRO – se le pedirá que actualice Driver Easy cuando haga clic en Actualizar todo .
Si prefiere la versión GRATUITA, simplemente haga clic en el botón Actualización junto a su dispositivo para actualizar y descargar automáticamente su controlador más reciente. Luego tienes que instalarlo manualmente en tu PC.
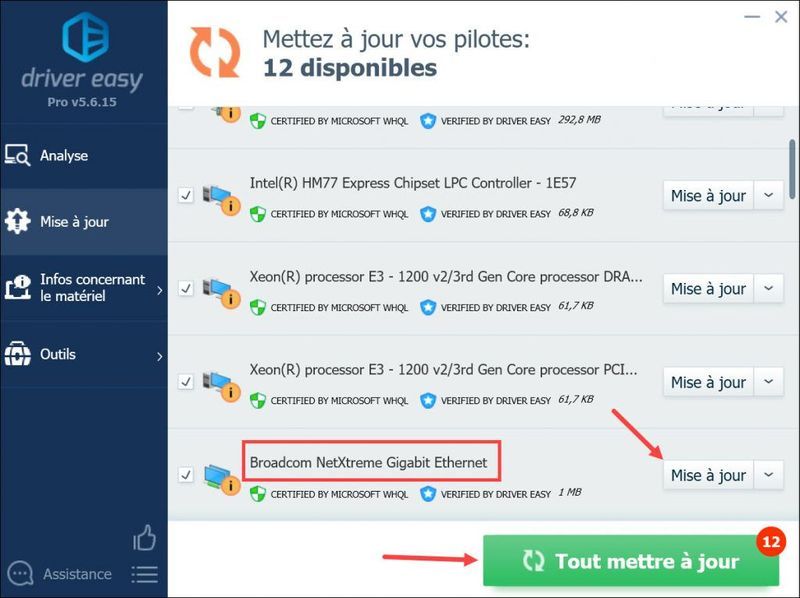 La versión PRO te permite disfrutar de un asistencia técnica y uno 30 días de garantía de devolución de dinero , si necesita ayuda para usar Driver Easy, puede comunicarse con el equipo de soporte en support@drivereasy.com .
La versión PRO te permite disfrutar de un asistencia técnica y uno 30 días de garantía de devolución de dinero , si necesita ayuda para usar Driver Easy, puede comunicarse con el equipo de soporte en support@drivereasy.com . 4) Reinicie su PC después de la actualización del controlador, luego verifique si su juego puede ejecutarse normalmente ahora.
Si tiene el controlador de red más reciente, el error persiste, puede continuar con la siguiente solución.
Solución 4: Instale todas las actualizaciones de Windows
Algunos jugadores informaron que actualizar el sistema solucionó con éxito este error en su caso, ya que en las últimas actualizaciones de Windows encontrará nuevas funciones y soluciones para algunos problemas de la computadora, por lo que le mostramos los métodos para actualizar su sistema.
Actualizar Windows 10
1) Presione simultáneamente las teclas ventanas + yo en su teclado para abrir la ventana Configuración de Windows.
2) Haga clic apuesta en día y seguridad .
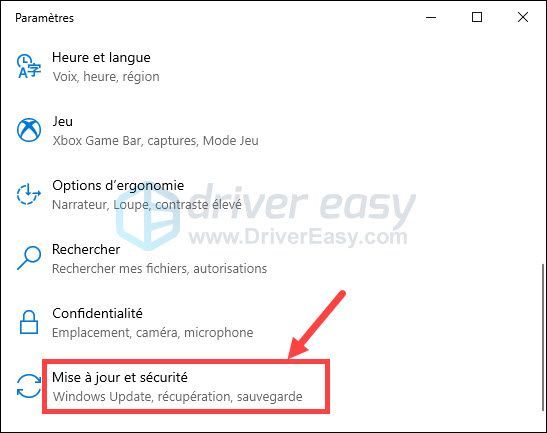
3) Haga clic Buscar actualizaciones .
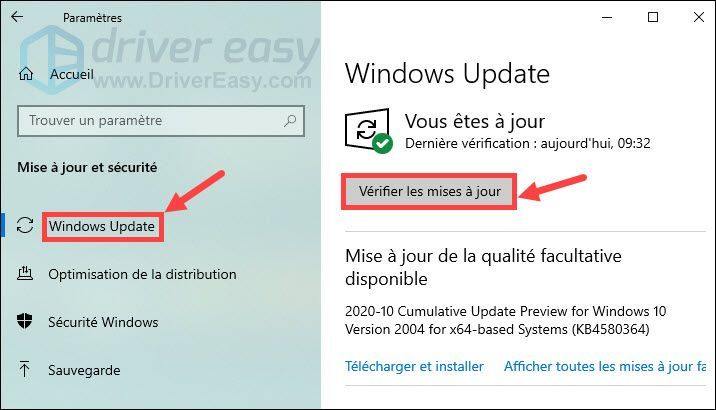
4) Windows Update buscará e instalará automáticamente las actualizaciones disponibles en su PC.
5) Repita el paso 3) para asegurarse de que todas las actualizaciones de Windows estén instaladas.
Actualizar Windows 7 y 8.1
1) Presione simultáneamente las teclas Windows + R en su teclado para mostrar el cuadro Ejecutar.
2) Tipo control y haga clic en OK para abrir el Panel de control.
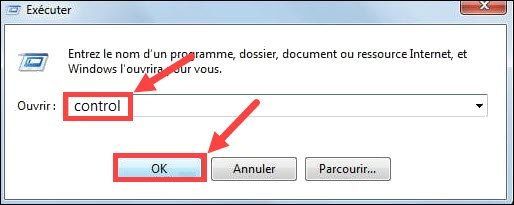
3) Mostrar artículos por gran icono y haga clic en actualizacion de Windows .
4) Haga clic Buscar actualizaciones .
5) Una vez que se complete el proceso de escaneo, instale las actualizaciones en su PC siguiendo las indicaciones en su pantalla.
6) Repita el paso 4) y 5) para instalar todas las actualizaciones disponibles en su PC.
Cuando su sistema esté actualizado, inicie Black Ops Cold War y pruebe el juego.
Si esta solución no funciona para usted, puede probar la siguiente a continuación.
Solución 5: vincula tu cuenta de Blizzard y Activision
Según algunos jugadores, es posible que experimente algunos problemas extraños si no ha vinculado su cuenta de Activision a Blizzard. Así que puedes intentar vincular tus cuentas siguiendo estos pasos:
1) Conéctese al sitio web oficial de Activision y luego haga clic en PERFIL en la esquina superior derecha.
2) En la sección ENLACE DE CUENTA , busca tu perfil y vincúlalo a tu cuenta de Battle.net.
3) Haga clic SEGUIR . Y volverá al sitio web de Blizzard para completar el proceso de vinculación de la cuenta.
Ahora puede reiniciar su cliente Blizzard Battle.net y, con suerte, funcionará.
Así que aquí están las soluciones para su error Yorker 43 Good Wolf en Black Ops Cold War. Si tiene alguna pregunta o sugerencia, no dude en dejar sus comentarios a continuación para compartir sus opiniones con nosotros.






