'>

DisplayPort es un formato de conexión de computadora que ofrece una función de visualización de alto rendimiento. Puede conectar su computadora a un monitor con un cable DisplayPort para una mejor visualización. Sin embargo, es posible que se haya encontrado con un problema en el que su monitor no tiene señal cuando sus dispositivos están conectados a través de DisplayPort. En este caso, necesita una buena solución para resolver su problema.
Los siguientes son los métodos que pueden ayudarlo a solucionar fácilmente su problema sin señal DisplayPort:
1) Comprueba tu conexión DisplayPort
2) Reinicie y vuelva a conectar sus dispositivos
3) Actualizar controlador de gráficos
4) Prueba con otro cable o dispositivo
1) Verifique su conexión DisplayPort
Puede que no lo sepas, pero por lo general el problema de DisplayPort sin señal proviene de conexión incorrecta . Debe asegurarse de que el conector se haya enchufado correctamente en el puerto y de que no se pueda extraer con demasiada facilidad.
Usted puede desenchufar un volver a enchufar la conexión DisplayPort. Tratar empujando el conector más hasta que sienta que las puntas puntiagudas del enchufe lo bloquean y le resultará difícil sacarlo.
2) Reinicie y vuelva a conectar sus dispositivos
Reiniciar y volver a conectar sus dispositivos es algo que definitivamente debería probar. Es una forma sencilla pero a veces eficaz de solucionar el problema. Para realizar este método, siga los pasos a continuación.
a) Apagar completamente su computadora y monitor y desenchufe sus cables de alimentación.
b) Desenchufar su conexión DisplayPort.
c) Dejar ellos por un par de minutos .
d) Conectar la Cable DisplayPort espalda a la computadora y al monitor.
e) Enchufe los cables de potencia espalda y poder los dispositivos en .
Si esta solución es útil, su conexión DisplayPort funcionará ahora.
3) Actualizar el controlador de gráficos
A veces, el problema de falta de señal DisplayPort puede deberse a controlador de gráficos defectuoso e incompatible . Debieras actualizar el controlador de su adaptador gráfico para solucionar problemas de este tipo.
Un método sencillo y creíble para tratar con los conductores es utilizar Conductor fácil .
Driver Easy reconocerá automáticamente su sistema y encontrará los controladores correctos para él. No necesita saber exactamente qué sistema está ejecutando su computadora, no necesita correr el riesgo de descargar e instalar el controlador incorrecto, y no necesita preocuparse por cometer un error al instalar.
Puede descargar e instalar sus controladores utilizando Gratis o por versión de Driver Easy. Pero con la versión Pro solo se necesita 2 clics (y obtienes apoyo total y un 30 días de garantía de devolución de dinero ):
a) Descargar e instalar Conductor fácil .
b) correr Conductor fácil y golpea Escanear ahora botón. Conductor fácil luego escaneará su computadora y detectará cualquier problema con los controladores.
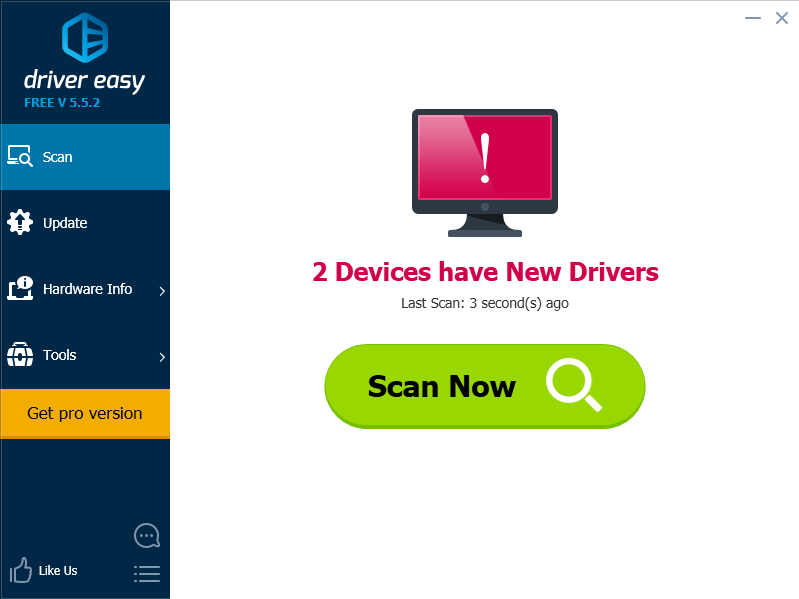
c) Clickea en el Actualizar junto a su adaptador de gráficos para descargar el controlador más reciente y correcto para este dispositivo. También puedes golpear Actualizar todo en la parte inferior derecha para actualizar automáticamente todos los controladores obsoletos o faltantes en su computadora (esto requiere Versión Pro - se le pedirá que actualice cuando haga clic en Actualizar todo).
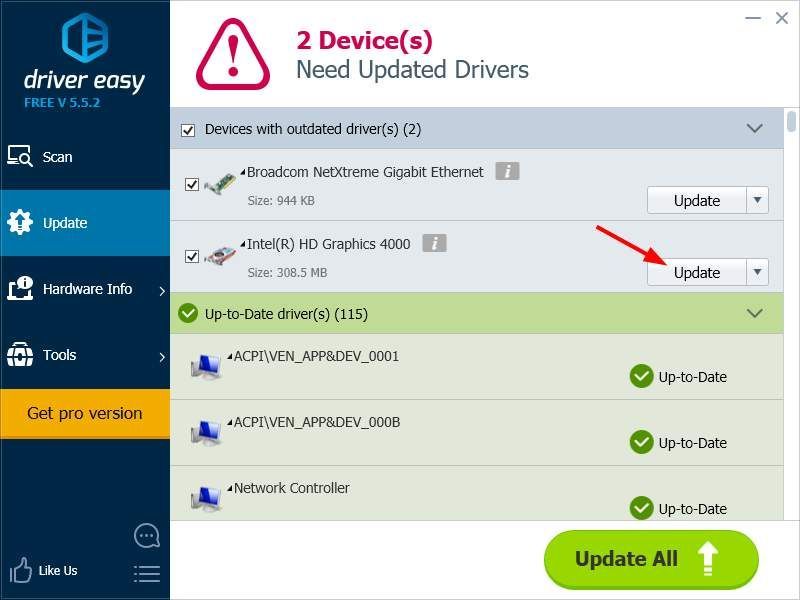 La versión Pro de Driver Easy viene con soporte técnico completo.
La versión Pro de Driver Easy viene con soporte técnico completo. Si necesita ayuda, comuníquese con El equipo de soporte de Driver Easy a support@drivereasy.com .
4) Prueba con otro cable o dispositivo
Su pantalla sin problema de señal puede ser un problema de hardware . Puede probar su conexión DisplayPort con otro cable DisplayPort o incluso con otra computadora o monitor . Verifique y vea si el problema proviene del cable o de los puertos.
Si es su computadora o su monitor lo que está causando problemas, y si están bajo garantía, puede comunicarse con el fabricantes de sus dispositivos para obtener más ayuda. Ellos pueden ayudarlo a identificar la causa de su problema y reparar o reemplazar sus dispositivos.
Eso es, espero que ayude. Si tiene sugerencias o preguntas, bienvenido a dejar comentarios a continuación.


![[SOLUCIONADO] COD: Black Ops Cold War no se lanza](https://letmeknow.ch/img/program-issues/16/cod-black-ops-cold-war-not-launching.jpg)



![[Resuelto] Bluetooth desapareciendo en Windows 11](https://letmeknow.ch/img/knowledge-base/3B/solved-bluetooth-disappearing-in-windows-11-1.jpg)