'>

Si no puede escuchar el sonido a través de la salida HDMI y aparece un mensaje de error que dice 'El dispositivo está siendo utilizado por otra aplicación ...', no se preocupe. Puede recuperar el sonido siguiendo las instrucciones a continuación. Los pasos se aplican a Windows 10, 7 y 8.
El problema probablemente se deba a un controlador de audio hdmi dañado instalado en su computadora. Entonces, para solucionar el problema, puede intentar revertir el controlador de audio hdmi o actualizar el controlador de audio hdmi.
Revertir el controlador de audio HDMI a la versión anterior
Muchas personas, como AMD, los usuarios de tarjetas gráficas Intel han informado que este método ayudó a resolver el error 'El dispositivo está siendo utilizado por otra aplicación'. Vale la pena intentarlo.
Para revertir el controlador, siga estos pasos:
1. Ir a Administrador de dispositivos .
2. Expanda la categoría 'Controladores de sonido, video y juegos', haga clic con el botón derecho en el dispositivo de audio y seleccione Propiedades . Puede notar que hay más de un dispositivo de audio en esta categoría. Elija el dispositivo de salida HDMI correcto de acuerdo con la tarjeta gráfica que esté utilizando (la salida HDMI generalmente se encuentra en la tarjeta gráfica).
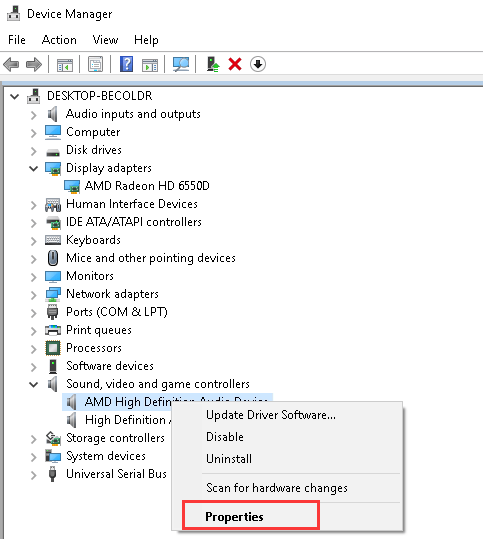
3. Vaya al Conductor pestaña y haga clic en el Controlador de retroceso botón. Tenga en cuenta que deberá proporcionar permiso de administrador para realizar esto. Estoy seguro de que ha iniciado sesión en Windows con una cuenta de administrador. (Si el botón Revertir controlador está en gris, significa que este método no funciona para usted. Puede probar el siguiente método).
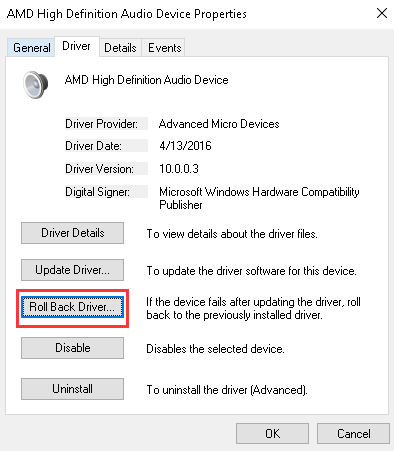
4. Reinicie su PC y vea si esto resuelve el problema del sonido.
Actualizar el controlador de audio HDMI
Es posible que la reversión al controlador instalado anteriormente no funcione. En este caso, intente actualizar el controlador. Si no tiene el tiempo, la paciencia o las habilidades informáticas para actualizar el controlador manualmente. Puedes hacerlo automáticamente con Conductor fácil .
Driver Easy reconocerá automáticamente su sistema y encontrará los controladores correctos para él. No necesita saber exactamente qué sistema está ejecutando su computadora, no necesita arriesgarse a descargar e instalar el controlador incorrecto, y no necesita preocuparse por cometer un error al instalar.
Puede actualizar sus controladores automáticamente con la versión GRATUITA o Pro de Driver Easy. Pero con la versión Pro solo necesitas 2 clics (y obtienes soporte completo y una garantía de devolución de dinero de 30 días):
1) Descargar e instale Driver Easy.
2) Ejecute Driver Easy y haga clic en Escanear ahora botón. Driver Easy luego escaneará su computadora y detectará cualquier problema con los controladores.
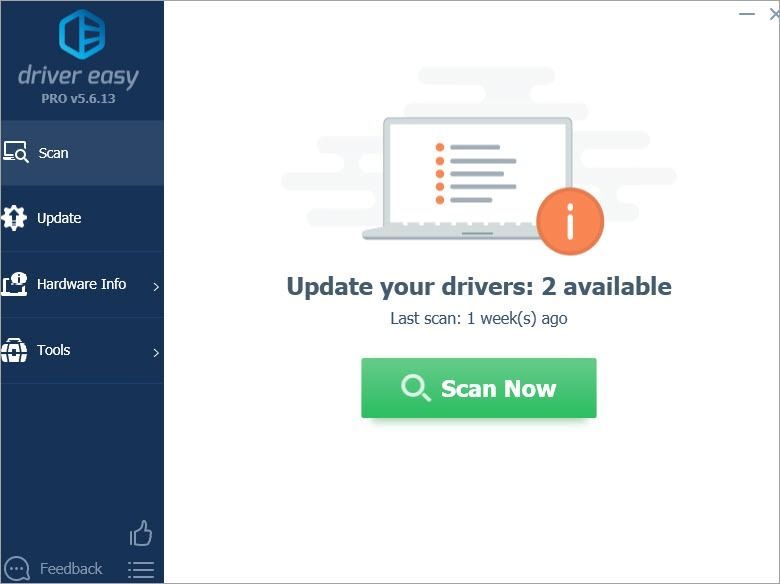
3) Haga clic en el Actualizar junto a un controlador de audio marcado para descargar automáticamente la versión correcta de este controlador, luego puede instalarlo manualmente (puede hacer esto con la versión GRATUITA).
O haga clic en Actualizar todo para descargar e instalar automáticamente la versión correcta de todas los controladores que faltan o están desactualizados en su sistema (esto requiere Versión Pro - se le pedirá que actualice cuando haga clic en Actualizar todo).
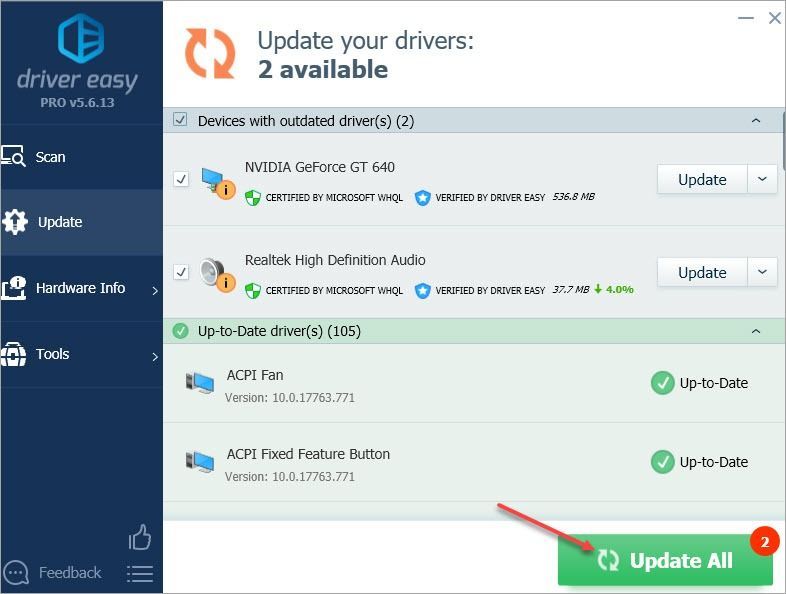
Si tiene alguna pregunta, idea o sugerencia, no dude en dejar un comentario a continuación.



![[SOLUCIONADO] Fortnite FPS cae – Actualización de la temporada 8](https://letmeknow.ch/img/knowledge/16/fortnite-fps-drops-season-8-update.jpg)


![[SOLUCIONADO] OBS no graba pantalla](https://letmeknow.ch/img/knowledge/45/obs-not-recording-screen.jpg)