'>
El servicio Intel RST no se está ejecutando aparece el mensaje en la barra de tareas de Windows 10 que se muestra como esta imagen?

¿No tienes idea de cómo resolver ese error? ¡No preocupación! Continúe con esta publicación, dos métodos probados y verdaderos están aquí para que lo solucione. Solo sigue leyendo. :)
Nota: El servicio Intel RST significa IntelServicio de Rapid Storage Technology.
Método 1: actualice su controlador Intel RST
1) En su teclado, presione el Logotipo de Windows clave + X juntos para abrir el menú de acceso rápido. Luego haga clic en Administrador de dispositivos .
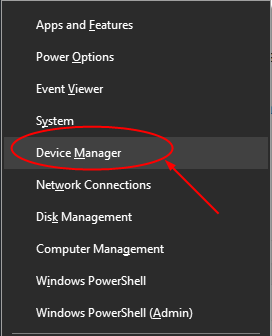
2) En la ventana abierta, busque y expanda el Unidades de disco sección. Luego haga clic derecho en su Tecnologia de almacenamiento rapido de Intel plataforma de apoyo y elija Desinstalar dispositivo .
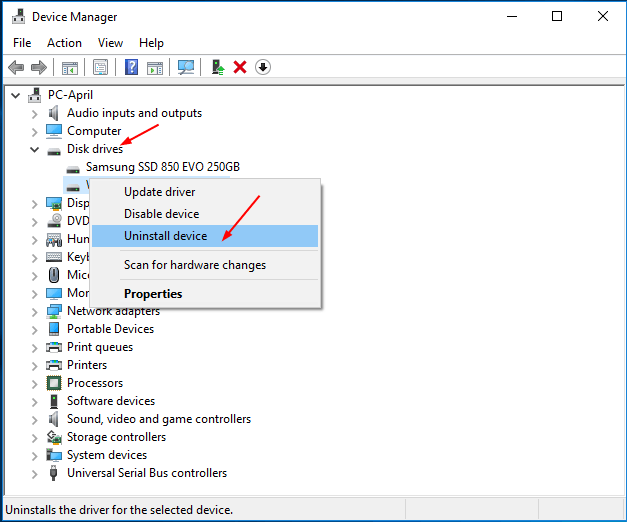
3) Ir a Sitio web de Intel Dowload . Tipo Intel Rapid en el cuadro de búsqueda y haga clic en Controladores de la tecnología Intel Rapid Storage del resultado.
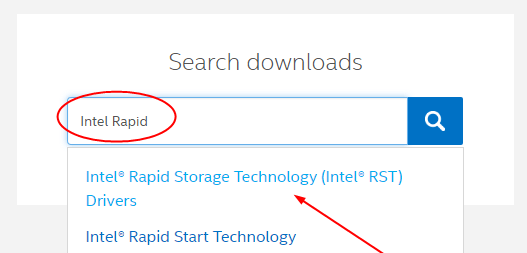
4) Haga clic en Tecnologia de almacenamiento rapido de Intel . Luego, en la siguiente página abierta, busque y haga clic en SetupRST.exe .

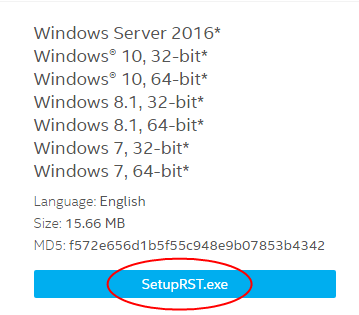
5) Cuando se complete la descarga, haga doble clic en el .exe archivo para instalar el controlador en su Windows 10.
Si no tiene el tiempo, la paciencia o las habilidades informáticas para actualizar su controlador Intel RST manualmente, puede hacerlo automáticamente con Conductor fácil . Driver Easy reconocerá automáticamente su sistema y encontrará el controlador correcto para su Intel RST, y su variante del sistema Windows, y lo descargará e instalará correctamente:
1) Descargar e instale Driver Easy.
2) Ejecute Driver Easy y haga clic en el Escanear ahora botón. Driver Easy luego escaneará su computadora y detectará cualquier problema con los controladores.
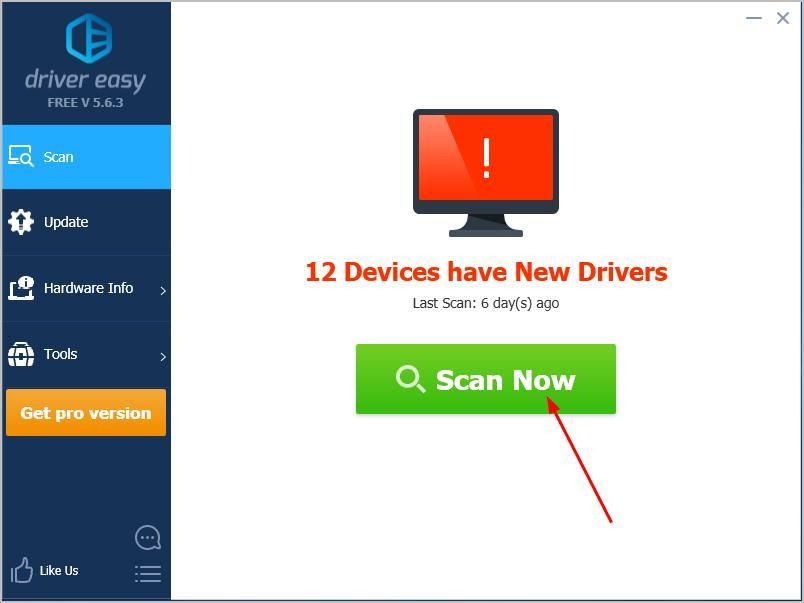
3) Haga clic en el Actualizar junto al controlador Intel RST marcado para descargar e instalar automáticamente la versión correcta de ese controlador (puede hacer esto con el GRATIS versión).
O haga clic en Actualizar todo para descargar e instalar automáticamente la versión correcta de todas los controladores que faltan o están desactualizados en su sistema. (Esto requiere Versión Pro que viene con soporte completo y una garantía de devolución de dinero de 30 días. Se le pedirá que actualice cuando haga clic en Actualizar todo).
Método 2: restablecer el tipo de inicio del servicio Intel RST
Si la actualización del controlador RST no solucionó el problema, restablezca el tipo de inicio del servicio Intel RST.
Necesitas hacer esto:
1) En su teclado, presione el Logotipo de Windows llave  + R juntos para abrir un cuadro Ejecutar. Luego escribe services.msc en el cuadro y presione Entrar.
+ R juntos para abrir un cuadro Ejecutar. Luego escribe services.msc en el cuadro y presione Entrar.
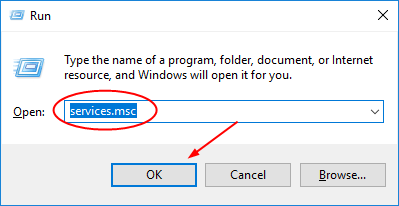
2) En la ventana abierta, busque y haga clic derecho en Tecnología de almacenamiento rápido Intel (R) . Escoger Propiedades .
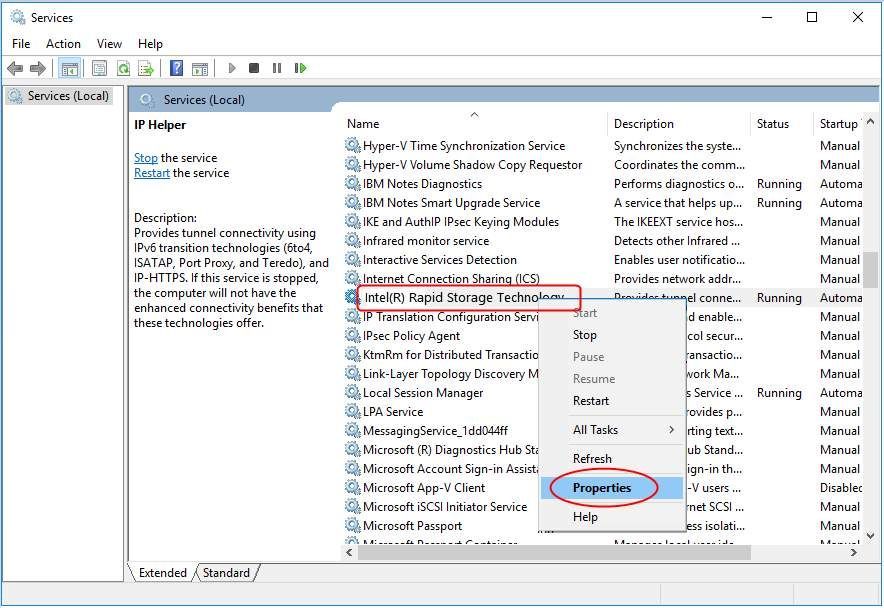
3) Elija ver en General lengüeta. Luego, configure el tipo de inicio en Automático y haga clic en Okay para guardar su configuración.
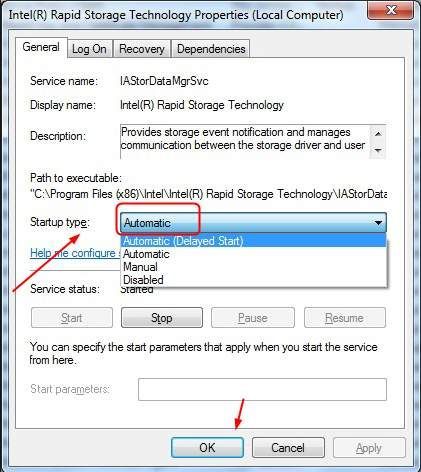
Eso es todo al respecto.

![[CORREGIDO] Error de pérdida de conexión de Halo Infinite](https://letmeknow.ch/img/knowledge/21/halo-infinite-connection-lost-error.jpg)
![[Solucionado] wdcsam64_prewin8.sys desactivó el aislamiento del núcleo](https://letmeknow.ch/img/knowledge-base/94/wdcsam64_prewin8.png)
![[SOLUCIONADO] Black Ops Cold War Negativo 345 Blazing Gator Error](https://letmeknow.ch/img/knowledge/44/black-ops-cold-war-negative-345-blazing-gator-error.jpg)


