'>
Si tu El teclado de la computadora portátil Lenovo dejó de funcionar , no se preocupe. Muchos usuarios de portátiles Lenovo han informado de este problema. Puede solucionar fácilmente el problema del teclado Lenovo que no funciona con una de las siguientes soluciones.
Existen cinco métodos para que intente solucionar este problema. Puede que no tenga que probarlos todos; simplemente avance en la lista hasta que encuentre el que le funcione.
- Reinicia tu computadora
- Actualizar el controlador
- Presione las teclas de problemas en diagonal
- Retire la batería y el cable de alimentación.
- Realizar una restauración del sistema
Método 1: reinicia tu computadora
Reiniciar la computadora podría resolver muchos problemas de hardware al instante. Por lo tanto, se recomienda que pruebe esta sencilla solución antes de continuar.
Después de reiniciar, verifique si la palabra clave funciona nuevamente. Si aún no funciona, intente Método 2 .
Método 2: actualice el controlador
El problema de que el teclado Lenovo no funciona probablemente se deba a problemas con los controladores. Los pasos anteriores pueden resolverlo, pero si no es así, intente actualizar el controlador del teclado para su computadora portátil Lenovo.
Si no tiene el tiempo, la paciencia o las habilidades informáticas para actualizar el controlador manualmente, puede hacerlo automáticamente con Conductor fácil .
Driver Easy reconocerá automáticamente su sistema y encontrará los controladores correctos para él. No necesita saber exactamente qué sistema está ejecutando su computadora, no necesita arriesgarse a descargar e instalar el controlador incorrecto, y no necesita preocuparse por cometer errores al instalar el controlador.
Puede actualizar sus controladores automáticamente con el GRATIS o la por versión de Driver Easy. Pero con la versión Pro, solo se necesitan 2 clics (y obtendrá soporte completo y una garantía de devolución de dinero de 30 días ).
1) Descargar e instale Driver Easy.
2) Ejecute Driver Easy y haga clic en el Escanear ahora botón. Driver Easy luego escaneará su computadora y detectará cualquier problema con los controladores.

3) Haga clic en el Actualizar junto al nombre del dispositivo de teclado marcado para descargar automáticamente la versión correcta de esos controladores, luego puede instalarlo manualmente (puede hacer esto con la versión GRATUITA).
O haga clic en Actualizar todo para descargar e instalar automáticamente la versión correcta de todos los controladores que faltan o están desactualizados en su sistema. (Esto requiere Versión Pro que viene con soporte completo y una garantía de devolución de dinero de 30 días. Se le pedirá que actualice cuando haga clic en Actualizar todo .)
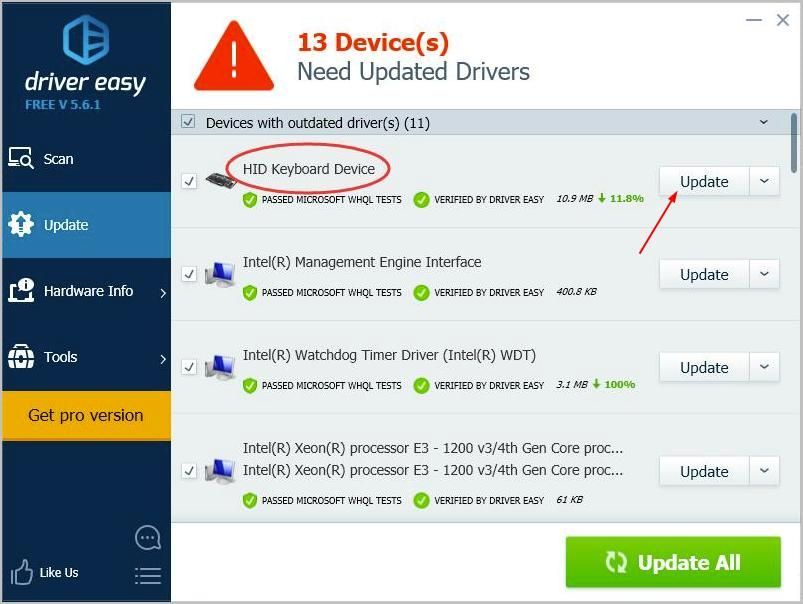 La versión Pro de Driver Easy viene con soporte técnico completo.
La versión Pro de Driver Easy viene con soporte técnico completo. Si necesita ayuda, comuníquese con El equipo de soporte de Driver Easy a support@drivereasy.com .
4) Reinicie su computadora portátil y verifique si su teclado funciona.
Método 3: presione las teclas del problema en diagonal
Este método puede funcionar para algunas teclas específicas que no funcionan en el teclado de su computadora portátil Lenovo. Para solucionar el problema, presione las teclas asociadas con el problema en diagonal (parte inferior izquierda del botón) durante un par de segundos. Esto puede hacer el truco por ti.
Método 4: retire la batería y el cable de alimentación
Este método ha funcionado para muchos usuarios de portátiles Lenovo que tenían un problema de teclado que no funcionaba como usted. Vale la pena intentarlo.
en primer lugar , apaga el ordenador. En segundo lugar , desenchufe el cable de alimentación y retire la batería por un momento (solo retire la que tiene). En tercer lugar , mantenga pulsado el botón de encendido durante unos 60 segundos. Después de eso, vuelva a colocar la batería y vuelva a conectar el cable de alimentación. Reinicie su computadora y vea si el teclado está funcionando.
Método 5: realizar una restauración del sistema
Si el teclado deja de funcionar después de actualizar Windows o instalar algún software, realizar una restauración del sistema resolvería el problema. Tenga en cuenta que necesita tener puntos de restauración creado.
Si no tiene idea de cómo realizar una restauración del sistema, consulte los pasos a continuación:
1) Abrir Control Panel .
2) Ver por Iconos pequeños y haga clic en Sistema .
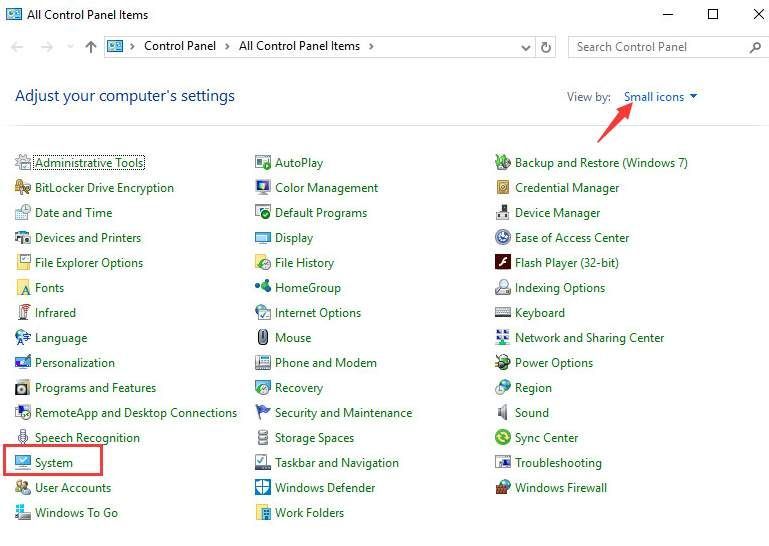
3) Haga clic en Proteccion del sistema en el panel izquierdo.
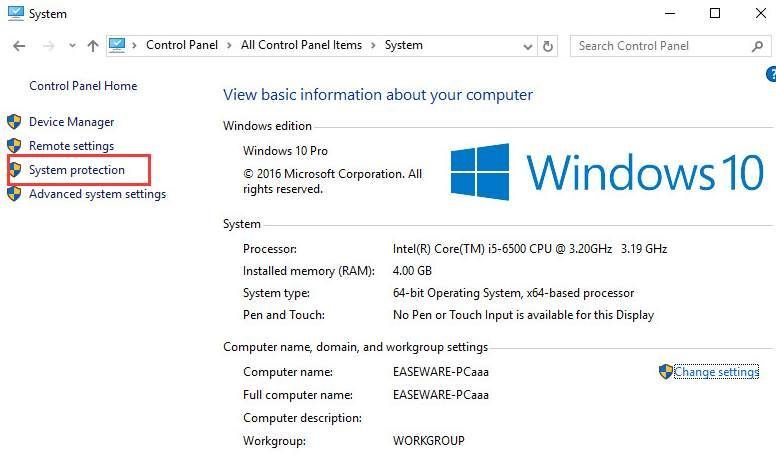
4) Haga clic en Restauración del sistema .
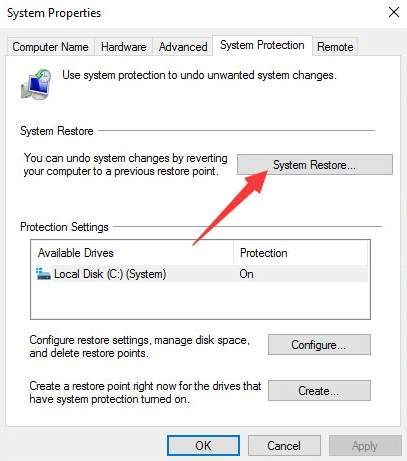
5) Haga clic en próximo .
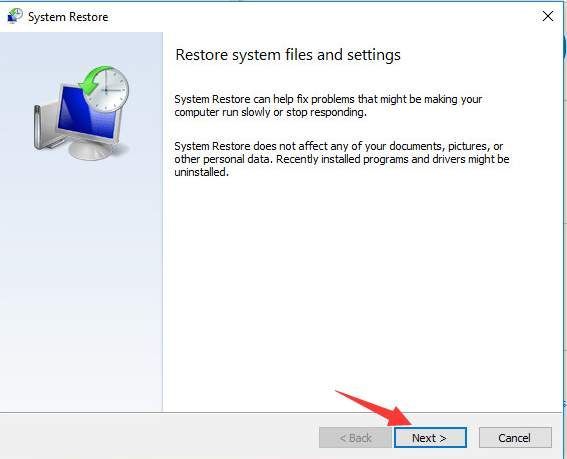
6) Elija un punto de restauración de acuerdo con la fecha y la hora (antes de que ocurra el problema) y haga clic en próximo .
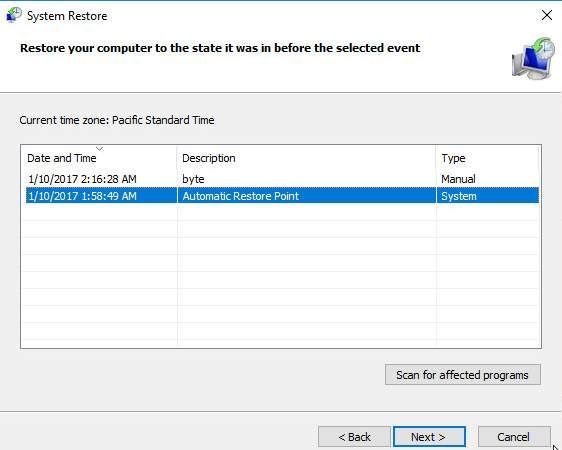
7) Haga clic en Terminar .
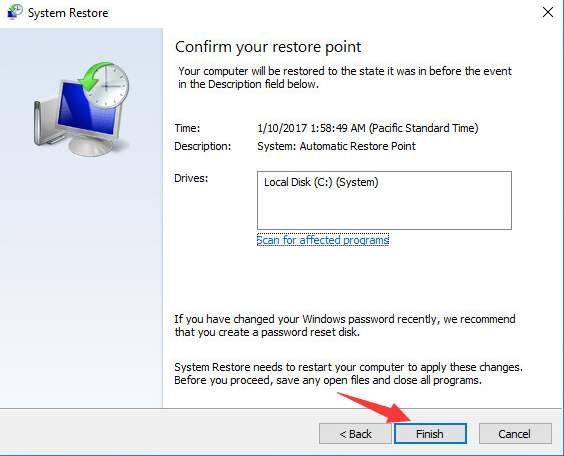
8) Haga clic en si para confirmar la restauración.
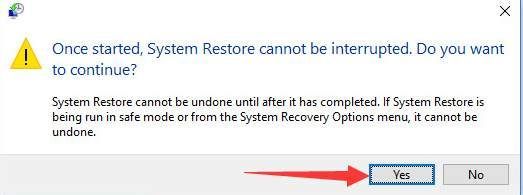
9) Reinicie su PC para que los cambios surtan efecto.
Con suerte, los métodos anteriores lo ayudarán a solucionar el problema del teclado Lenovo que no funciona. Si tiene alguna pregunta, no dude en dejar sus comentarios. Nos encantaría conocer ideas o sugerencias.


![[CORREGIDO] El monitor USB AOC no funciona en Windows 10](https://letmeknow.ch/img/knowledge/49/aoc-usb-monitor-not-working-windows-10.jpg)
![[SOLUCIONADO] El chat de voz de Modern Warfare no funciona](https://letmeknow.ch/img/knowledge/81/modern-warfare-voice-chat-not-working.jpg)


