Muchos jugadores de Rainbow Six Siege siguen quejándose de los problemas de retraso de la PC. La palabra retraso es siempre un dolor en el culo. En realidad, el retraso en los juegos de PC ocurre mucho e inesperadamente en Windows 10/8/7, pero la buena noticia es que esto se puede resolver fácilmente. Para el retraso de Rainbow Six Siege, en particular, hemos reunido algunas correcciones que han ayudado a otros jugadores.
Comprueba primero las especificaciones de tu PC
No importa qué tipo de problemas de juego estés enfrentando, será mejor que primero verifiques las especificaciones de tu PC para ver si tu PC cumple con los requisitos mínimos de Rainbow Six Siege. Aunque Rainbow Six Siege es un juego bastante antiguo, lanzado en 2015, tiene una demanda bastante alta de memoria RAM.
Una forma rápida de verificar las especificaciones de su PC: escriba dxdiag en la barra de búsqueda de Windows y presione Ingresar .
Requerimientos mínimos
| Sistema operativo | Windows 7 SP1 de 64 bits/Windows 8/Windows 8.1/Windows 10 |
| Procesador | Intel Core i3 560 a 3,3 GHz o AMD Phenom II X4 945 a 3,0 GHz |
| RAM | 6 GB |
| Tarjeta de video | Nvidia GeForce GTX 460 o AMD Radeon HD5770 (1024 MB de VRAM) |
| Disco duro | 61 GB |
| DirectX | 11 |
| Sonar | Tarjeta de sonido compatible con DirectX con los últimos controladores |
| Controladores compatibles | Compatible con entrada X |
| multijugador | Conexión de banda ancha con 256 kps de subida |
Requerimientos Recomendados
| Sistema operativo | Windows 7 SP1 de 64 bits/Windows 8/Windows 8.1/Windows 10 |
| Procesador | Intel Core i5-2500K a 3,3 GHz o AMD FX-8120 a 3,1 GHz |
| RAM | 8 GB |
| Tarjeta de video | Nvidia GeForce GTX 670 o AMD Radeon HD7970/R9 280X o superior (2048 MB VRAM) |
| Disco duro | 61 GB |
| DirectX | 11 |
| Sonar | Tarjeta de sonido compatible con DirectX con los últimos controladores |
| Controladores compatibles | Compatible con entrada X |
| multijugador | Conexión de banda ancha con 512 kps de subida |
Prueba estas correcciones
Después de comparar las especificaciones de su PC con los requisitos mínimos, está listo para probar estas correcciones a continuación si no hay absolutamente ningún problema con su equipo. Es posible que no necesite probarlos todos; simplemente avance hacia abajo desde la lista hasta que encuentre el que funcione para usted.
- Configure las siguientes opciones para BAJO :
- Configure las siguientes opciones para APAGADO :
- juegos
- programa
Solución 1: actualice los controladores de su dispositivo
Primero, asegúrese de tener instalado el controlador de gráficos, el controlador de la tarjeta de sonido y el controlador de red más recientes, especialmente el controlador de gráficos, ya que un controlador desactualizado de estos tres dispositivos puede brindar una experiencia de juego realmente desagradable.
Los fabricantes como NVIDIA y AMD continúan lanzando nuevos controladores de tarjetas gráficas diseñados para juegos lanzados recientemente, también para juegos antiguos para mejorar el rendimiento y corregir errores. Por lo tanto, es posible que deba buscar actualizaciones en NVIDIA o AMD e instale el controlador más reciente cada vez que su juego se retrase, se bloquee o se congele.
Además de actualizar manualmente su controlador, puede hazlo automaticamente con Conductor fácil si no tienes el tiempo o la paciencia para hacerlo tú mismo.
Driver Easy reconocerá automáticamente su sistema y encontrará los controladores correctos para él. No necesita saber exactamente qué sistema está ejecutando su computadora, no necesita arriesgarse a descargar e instalar el controlador incorrecto, y no necesita preocuparse por cometer un error al instalar. Driver Easy se encarga de todo.
Además, puede realizar una copia de seguridad del controlador, restaurar el controlador, desinstalar el controlador fácilmente con sus herramientas adicionales.
¿Cómo actualizar los controladores con Driver Easy?
Puede actualizar sus controladores automáticamente con la versión GRATUITA o Pro de Driver Easy. pero con el Versión Pro, solo se necesitan 2 clics.
1) Descargar e instale Driver Easy.
2) Ejecute Driver Easy y haga clic en el Escanear ahora botón. Driver Easy luego escaneará su computadora y detectará cualquier controlador problemático.

3) Haga clic Actualizar junto al controlador de su tarjeta gráfica, controlador de tarjeta de sonido o controlador de red para descargar automáticamente su versión correcta, luego puede instalarlo manualmente (puede hacerlo con la versión GRATUITA).
O haga clic Actualizar todo para descargar e instalar automáticamente la versión correcta de todos los controladores que faltan o están desactualizados en su sistema. (Esto requiere la Versión Pro que viene con apoyo total y un 30 días de garantía de devolución de dinero . Se le pedirá que actualice cuando haga clic en Actualizar todo .)
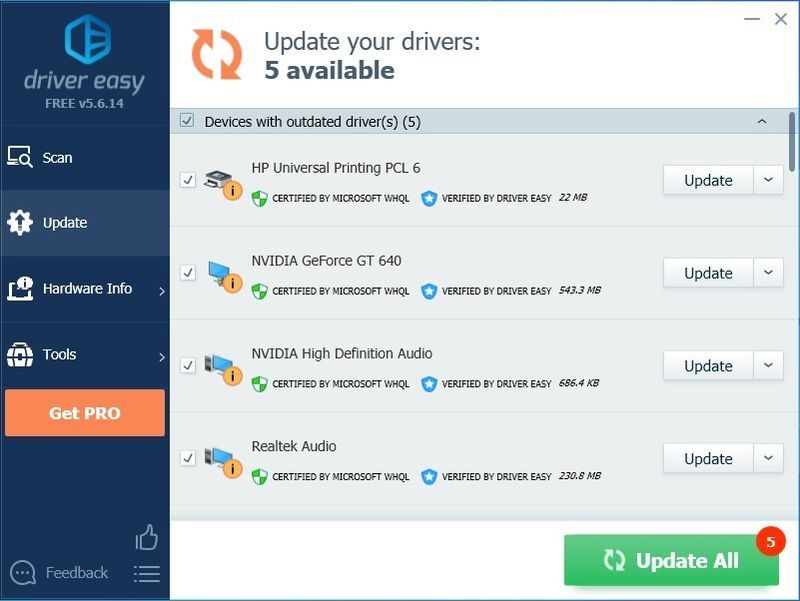
4) Después de actualizar sus controladores, reinicie su PC para asegurarse de que Windows esté listo para los nuevos controladores.
Si necesita ayuda, póngase en contacto con El equipo de soporte de Driver Easy en .Solución 2: reduce la configuración de tu juego
Ajuste la configuración de gráficos para ver si el rendimiento mejora un poco. Esta no es una solución garantizada, pero definitivamente vale la pena intentarlo.
1. Configuración de gráficos importantes
| Calidad de textura | Medio o Bajo (si tienes un FPS bajo) |
| Filtrado de texturas | Lineal |
2. Configuraciones gráficas innecesarias
| Calidad LOD | BAJO |
| Calidad sombra | BAJO |
| Calidad de sombreado | BAJO |
| Calidad de reflexión | BAJO |
Sin embargo, no se recomienda configurar la Calidad de las sombras en baja o desactivada, o no podrá ver las sombras de las personas. Puede configurarlo en medio si necesita esta función. No vayas más alto, porque la triste verdad es que realmente puede hacer que tu juego sea lento.
| Oclusión ambiental | APAGADO |
| Efectos de lente | APAGADO |
| Zoom de profundidad de campo | APAGADO |
| Suavizado multimuestra | APAGADO |
| Suavizado posterior al proceso | APAGADO |
Los ajustes como el antialiasing y la oclusión ambiental, por ejemplo, pueden reducir significativamente la velocidad de fotogramas. Si siente que su juego está entrecortado, intente apagarlos.
Solución 3: Deshabilitar la optimización de pantalla completa
La optimización de pantalla completa es una mezcla entre sin bordes y pantalla completa. Esta función podría ser la culpable del retraso de Rainbow Six Siege. Aquí se explica cómo desactivarlo:
1) Vaya al directorio donde instaló su Rainbow Six Siege.
Nota: Si no está seguro de dónde está, puede ejecutar Administrador de tareas (Ctrl + Shift + Esc) y vaya a la Detalles pestaña cuando el juego aún se está ejecutando. Haga clic derecho en su archivo de juego .exe y seleccione Abrir localización de archivo .
2) Haga clic derecho en su archivo Rainbow Six Siege.exe y seleccione Propiedades .
3) Ir a la Compatibilidad pestaña y marca la casilla Deshabilitar la optimización de pantalla completa y también Ejecute este programa como administrador .
4) Haga clic Solicitar > OK .
Solución 4: cambie la prioridad de la CPU a alta
Cambiar la prioridad a alta ayudó a muchos jugadores a solucionar sus problemas de retraso de Rainbow Six: Siege. Aquí está cómo hacerlo:
1) Mientras se ejecuta el juego, presione Ctrl + Mayús + Esc al mismo tiempo para abrir el Administrador de tareas.
2) Ir a la Detalles y localice su Rainbow Six: Siege.exe. Haga clic derecho en el archivo .exe principal y muévase a Fijar prioridad , luego seleccione Alto .
3) Confirme el cambio si se le solicita permiso.
4) Si esto no funciona para usted, seleccione el archivo .exe en el Administrador de tareas y seleccione Establecer afinidad , luego desmarque la casilla procesador 0 y haga clic OK .
Solución 5: activa V-Sync en el juego
V-Sync ayuda a sincronizar la frecuencia de actualización de la pantalla de su juego con las especificaciones del monitor. Dado que la mayoría de la gente prefiere desactivar V-Sync en el juego y a veces soluciona algunos problemas importantes.
Sin embargo, para Rainbow Six Siege, si está experimentando un retraso grave o tartamudeo, puede intentar encenderlo en su lugar. Algunos jugadores encuentran que activar V-Sync en la configuración de Pantalla para solucionar sus problemas de retraso o tartamudeo.
Arreglo 6: Límite Rainbow Six Siege FPS
Rainbow Six Siege tiene un límite de FPS integrado al que se puede acceder con el GameSettings.ini que se encuentra en su carpeta Rainbow Six en su carpeta Mis juegos.
Aquí se explica cómo encontrar los archivos de configuración para Rainbow Six Siege:
1) Ir a %PERFIL DE USUARIO%DocumentosMis Juegos
2) Seleccionar Arco iris seis asedio , y verá una cadena de código aleatorio que es su ID. Dentro de esta carpeta se encuentra GameSettings.ini .
3) Abra el archivo de configuración y localice [MONITOR]
4) conjunto Límite de FPS a 60 .
|_+_|
Corrección 7: Reparación de paquetes redistribuibles de Visual C++
Lo más probable es que los paquetes redistribuibles de Visual C++ obsoletos, faltantes o corruptos estén causando el problema de retraso de Rainbow Six Siege. Los juegos que se programan a través de C++ dependen en gran medida de estos archivos, por lo tanto, puede solucionar los problemas de retraso actualizando a la última versión redistribuible de C++ para Visual Studio.
Puede ir al sitio web oficial de Microsoft para las últimas descargas compatibles de Visual C++ .
Después de reinstalar, intente jugar su juego nuevamente para ver si el problema de retraso aún le molesta. Si el molesto retraso persiste, puede probar la siguiente solución.
Solución 8: eliminar archivos temporales
Eliminar sus archivos temporales puede ayudarlo de manera efectiva a liberar almacenamiento en disco y reducir el retraso de su PC, por lo tanto, soluciona su problema de Rainbow Six Siege.
1) Copiar y pegar %temperatura% en la barra de direcciones del Explorador de archivos y presione Ingresar .
2) Prensa Control + A para seleccionar todos los archivos temporales y presione Borrar .
Nota: Es posible que algunos archivos no se puedan eliminar. Si se le pregunta acerca de los archivos que faltan o están en uso, haga clic en la casilla de verificación junto a Haga esto para todos los elementos actuales y haga clic Saltar .
Corrección 9: deshabilite la superposición en el juego en Uplay y Steam
Este método funciona para muchos jugadores, ya que evitará el conflicto de superposición si esa es la causa del retraso de Rainbow Six Siege.
1) Abra Uplay y haga clic en el ícono de ajustes en la esquina superior derecha.
2) Haga clic en Configuración, luego vaya a la General pestaña y desmarque la casilla Habilitar superposición en el juego para juegos compatibles .
3) Abra Steam y navegue hasta Ajustes .
4) Ir a la En el juego pestaña y desmarque la casilla Habilita la superposición de Steam mientras estás en el juego .
Intente jugar Rainbow Six Siege nuevamente para ver si el retraso se ha ido por ahora.
Solución 10: desactivar el modo de juego
1) Escriba modo de juego en la barra de búsqueda de Windows y seleccione Configuración del modo de juego.
2) Alternar Modo de juego apagado.
Esto funciona para muchos jugadores de Rainbow Six Siege, y también puedes desactivar todo lo relacionado con Game DVR o la grabación de juegos si esto no funciona.
Si todo falla, es posible que deba volver a instalar Rainbow Six Siege. Este puede ser el último recurso y la mayoría de las veces, realmente funciona.
![[SOLUCIONADO] Problema con la pantalla negra de Fallout 4](https://letmeknow.ch/img/knowledge/96/fallout-4-black-screen-issue.jpg)





